excel拖动排列步骤如下:1.我在EXCEL中输入以下数字,如图:2.现在我要想复制“1”,则拖动单元格A1,但此该你会发现,在下拖动下方有个方框,如图:3.上步出现的情况便是以顺序的方式出现,但你只需要点动那个右下方的方框,选择“复制单元格”即可......
如何在Excel表格中快速筛选出想要的数据
Excel教程
2022-04-11 22:43:34
现在在办公当中,为了提高工作效率,减少不必要的时间和精力,我们一般都会采用Excel工作表格来处理一些繁杂的数据,当然用Excel表格处理数据,还有一个好处,就是非常的精准,可以减少不必要的失误。今天这篇小文章就教大家如何在Excel表格中快速筛选出想要的数据。
首先我们在Excel表格中插入一个表格,这种表格也称为表中表,做法就是先在Excel中选中数据表格,然后点击插入,再点击插入表格:
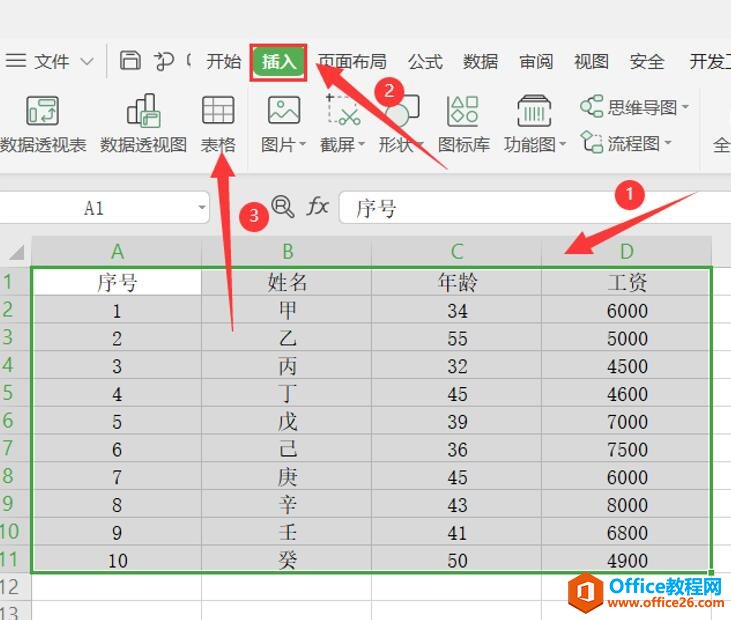
这样一个表中表就制作完成,我们发现这样制作出来的表格在顶部都会有如图所示的倒三角号:
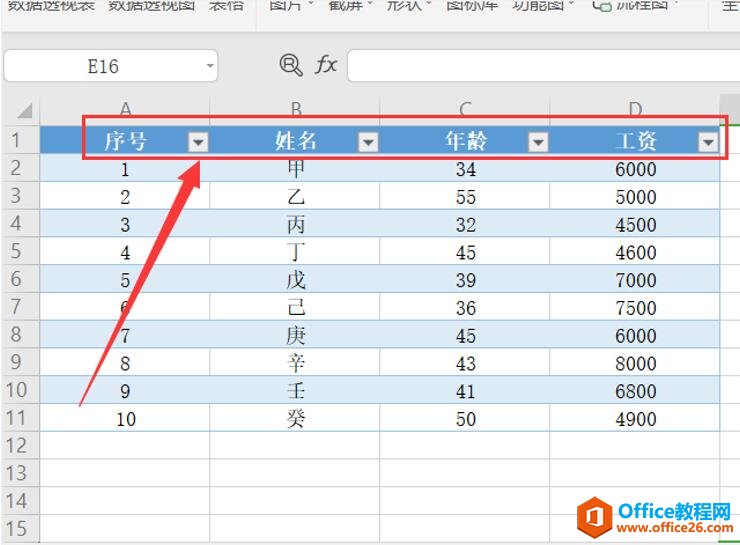
其实这些倒三角号就是进行快速筛选的小工具按钮,点开我们就会发现它有非常多的筛选的选项,比如声序降序或者是按照颜色排序,再比如下方有内容筛选,颜色筛选,我们可以在下方的搜索框中输入需要筛选的内容,就可以快速的筛选出来了:
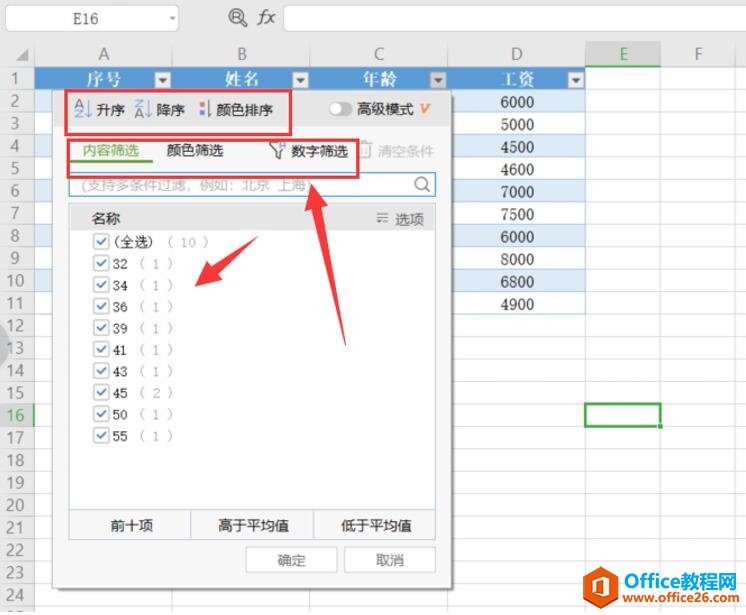
比如我们现在来筛选年龄高于平均值的成员,通过筛选我们可以不用计算平均值,直接筛选出来:
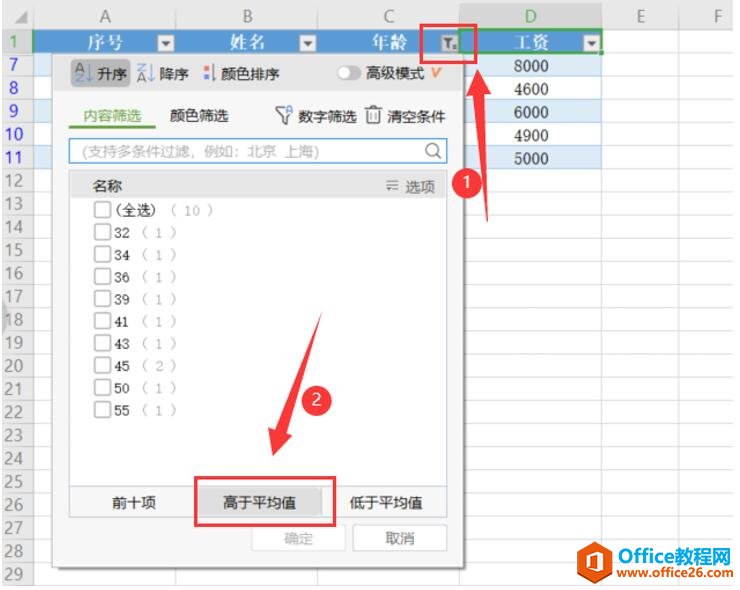
这就是筛选完的效果:
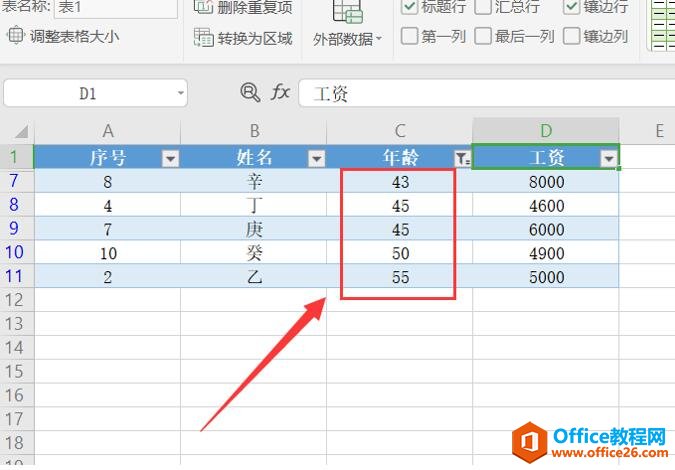
我们还可以按照颜色筛选,比如下图:
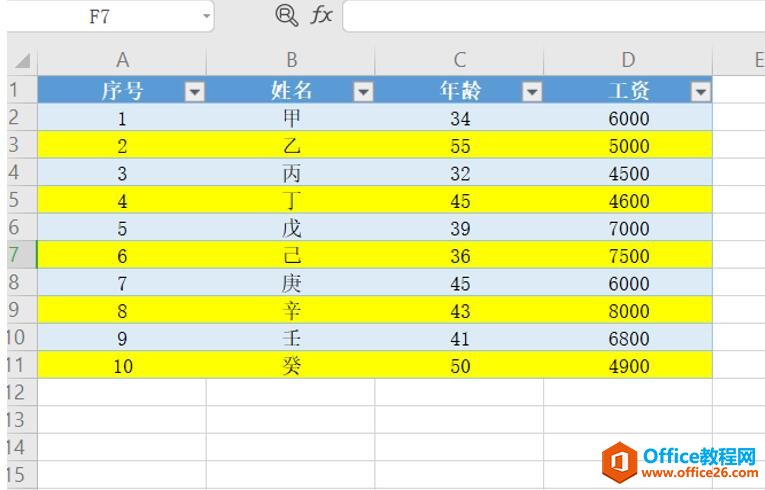
点击颜色筛选,选一个颜色,我在这里选择黄色:
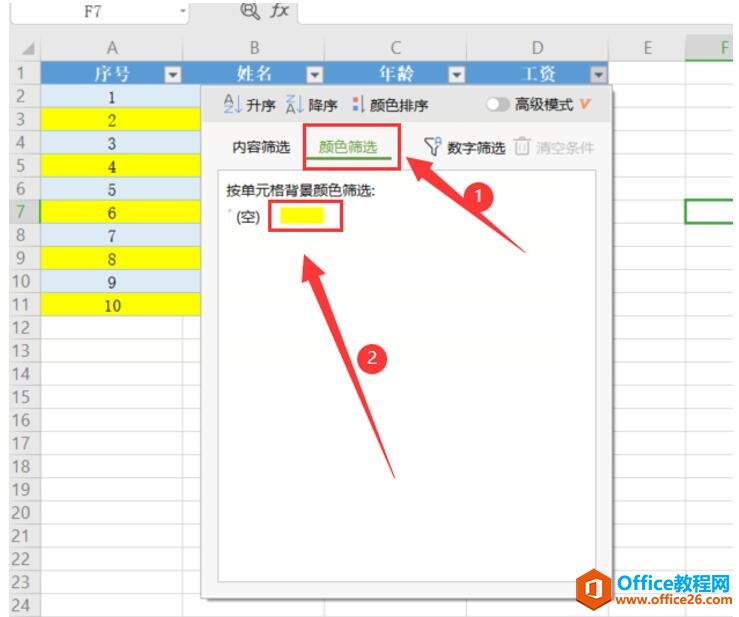
这就是颜色筛选后的效果:
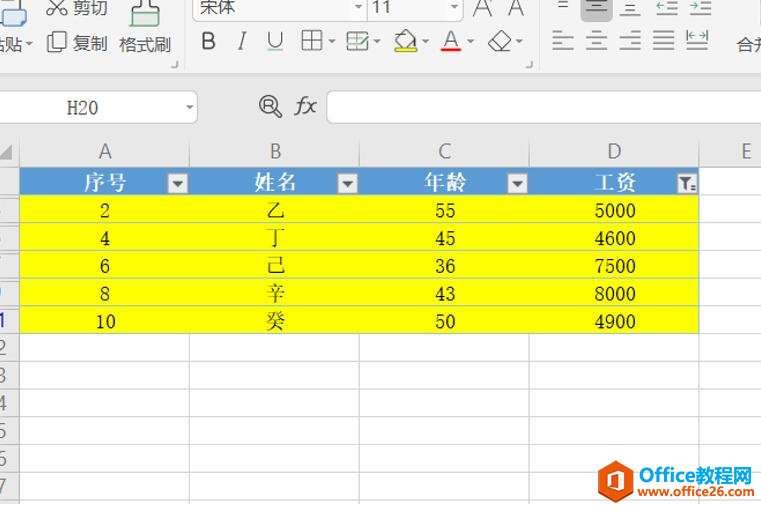
这个方法非常的实用,它对于筛选一些数据内容非常的精确而且快速,学会这个小技巧真的是事半功倍!
相关文章
