excel拖动排列步骤如下:1.我在EXCEL中输入以下数字,如图:2.现在我要想复制“1”,则拖动单元格A1,但此该你会发现,在下拖动下方有个方框,如图:3.上步出现的情况便是以顺序的方式出现,但你只需要点动那个右下方的方框,选择“复制单元格”即可......
如何实现Excel 中的图片随单元格调整而调整
Excel教程
2022-04-11 22:44:44
在我们平时使用Excel表格时,经常需要在单元格中插入图片。不过很多人都有这样的体会,那就是在调整单元格后,图片的尺寸却不会变化,这样整个表格就会显得比较杂乱。那么有没有什么好办法,让图片随着单元格调整而调整呢?下面大家就一起来学习一下。
首先我们打开一个excel表格:
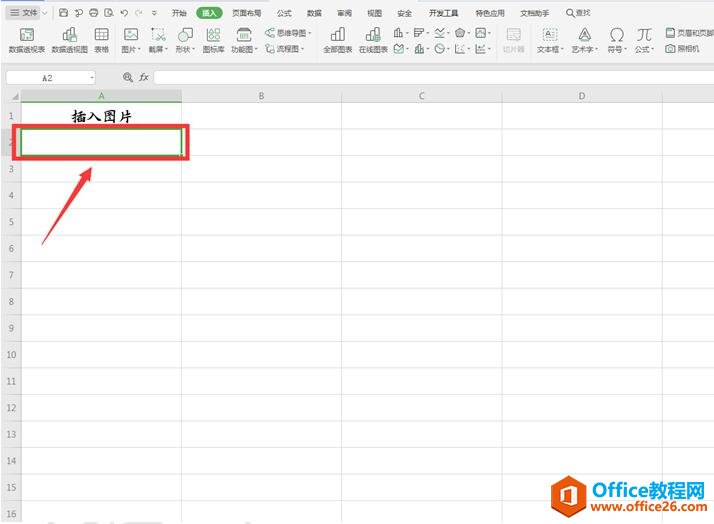
选择合适的单元格,点击工具栏上的【插入】,在下拉菜单中选择【图片】,二级菜单选择【本地图片】:
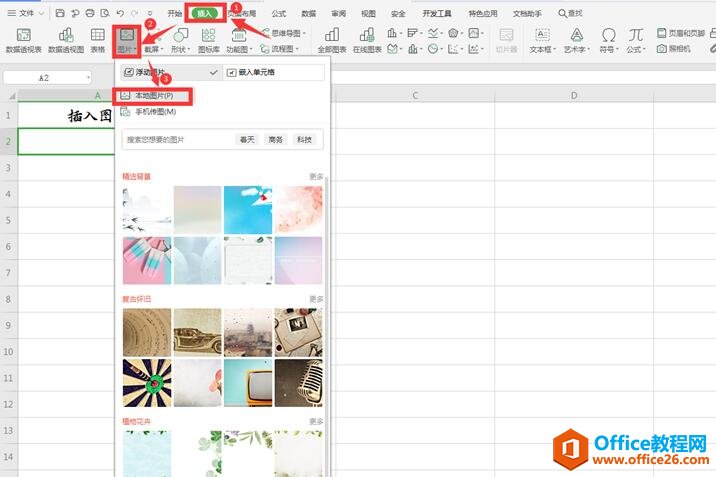
在弹出的插入图片对话框中,选择合适的路径,合适的图片插入:
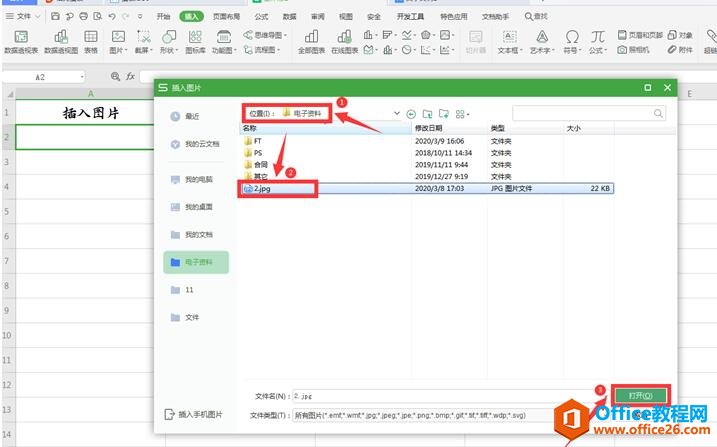
拖动图片的四个角调整图片的大小:
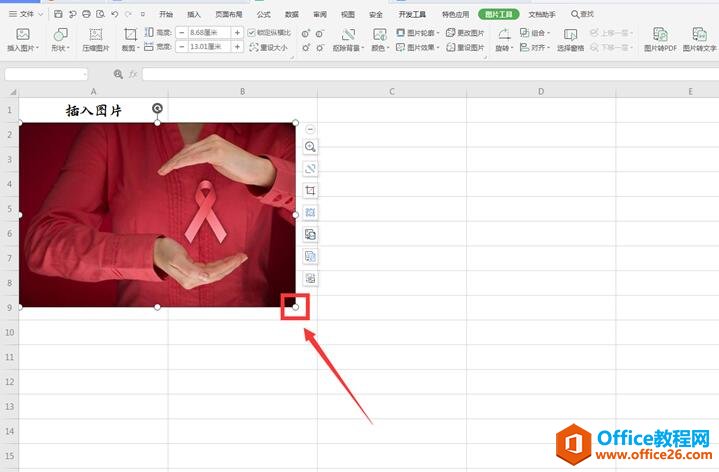
点击图片,选择【图片工具】下的【对齐】选项,在弹出的二级菜单中点击【对齐网格】:
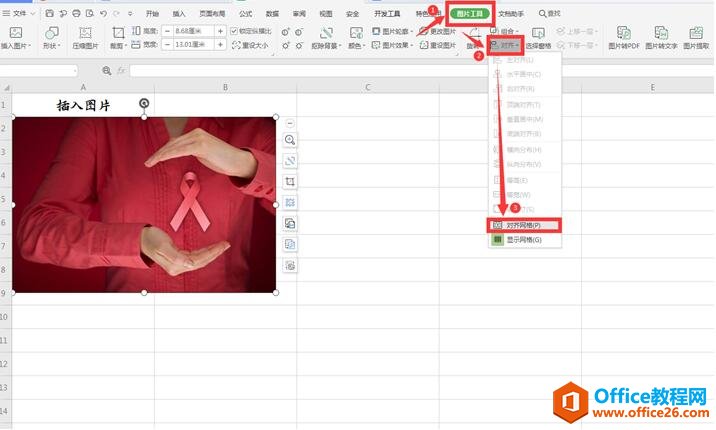
调整单元格的大小:
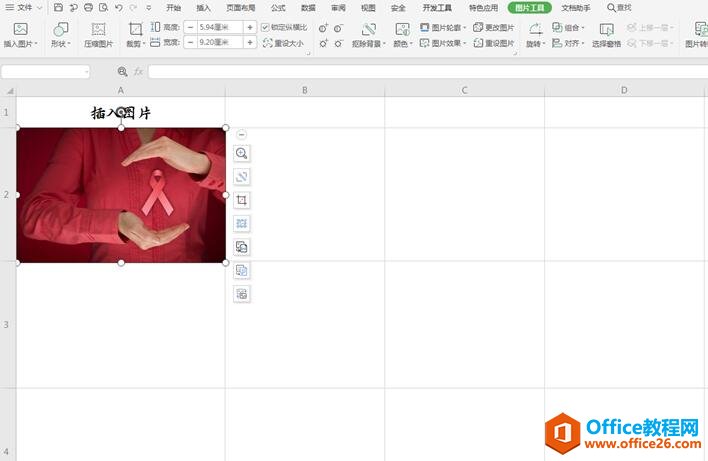
右键点击图片,在弹出的菜单中选择【设置单元格格式】:
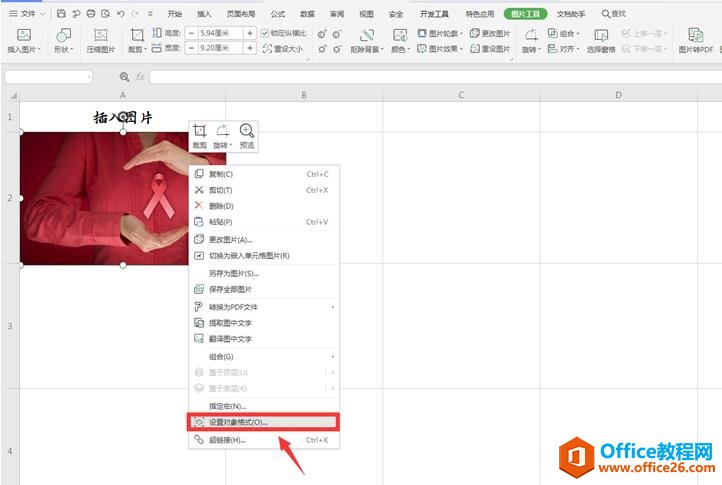
右侧选择【大小和属性】,在属性一栏,点选第一个选项:大小与位置随单元格改变:
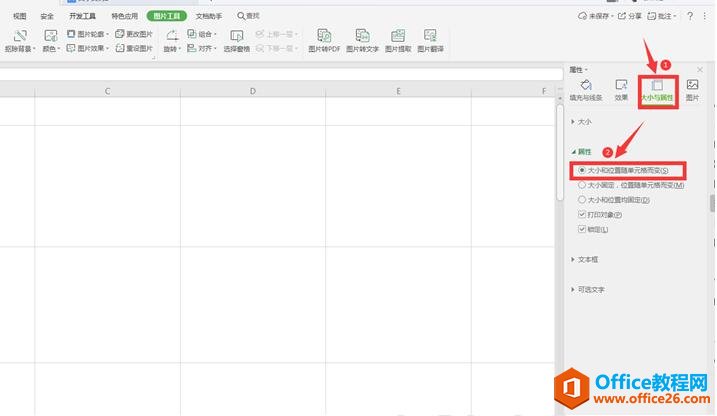
这样调整单元格的大小,会发现图片的尺寸也随之变化:
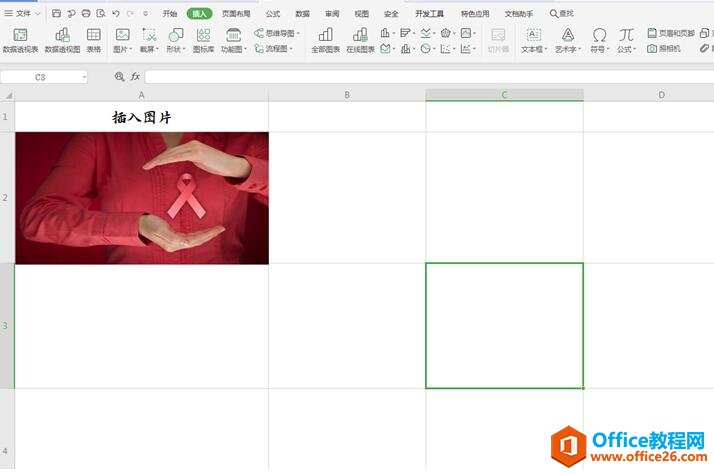
以上就是Excel表格中关于如何实现图片随单元格调整而调整的技巧,是不是觉得很简单?你们学会了么?
标签: Excel图片随单元格调整而调整
上一篇:dbf如何转成excel 下一篇:Excel如何隐藏工资额
相关文章
