excel拖动排列步骤如下:1.我在EXCEL中输入以下数字,如图:2.现在我要想复制“1”,则拖动单元格A1,但此该你会发现,在下拖动下方有个方框,如图:3.上步出现的情况便是以顺序的方式出现,但你只需要点动那个右下方的方框,选择“复制单元格”即可......
Excel快捷键中最靓的“仔”—Ctrl+E
如果说Excel快捷键中哪个最能给人带来惊喜,我认为非Ctrl+E莫属,方便快捷、小巧玲珑却又兼具函数与VBA的功效,话不多说,下面介绍Ctrl+E在日常中的小操作。
提取字符
下表中为一些用户的详细地址,现在需要从中提取出单元号与门牌号,A列中的详细地址长短不一,用函数不好处理,这里Ctrl+E秒秒钟搞定~
首先在B2单元格内手动输入A2地址中的单元号,即“1单元”,其次选中需要填充的列单元,同时按下Ctrl+E两键,可以发现地址中的单元已经被提取出来,可以核对一下,发现并没有错误。
同理在C2单元格中输入A2地址中的门牌号(室)“1208室”,选中需要填充的列,同时按下Ctrl+E两键,门牌号也就被提取出来了~
Ctrl+E之所以这么神奇主要还是数据具有一定的规律性,在这里用户的详细地址规律主要是**单元**室,Excel可以很好的识别,继而把相关数据提取出来。
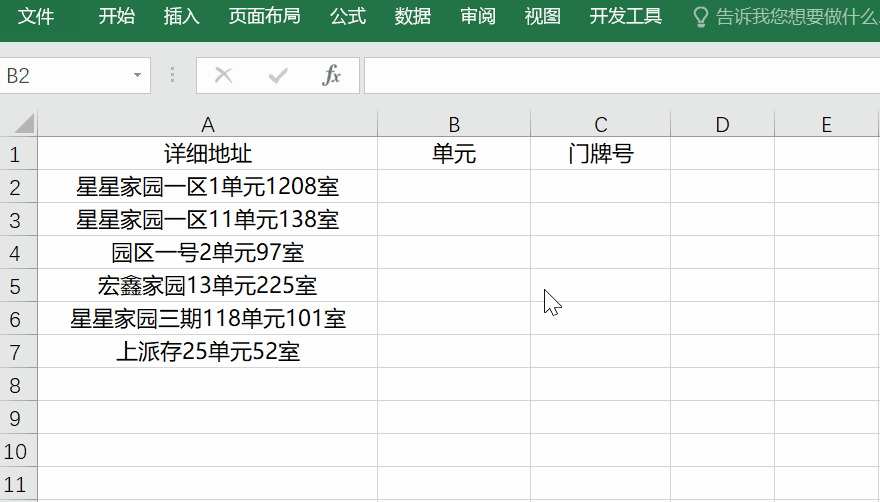
从身份证中提取员工的生日信息,相信大家并不陌生,一般用函数left/right或者mid函数等,这里同样可以用Ctrl+E花式实现,在B2单元格内手动输入第一个员工的出生年月日,选中需要填充的单元格,Ctrl+E进行填充。
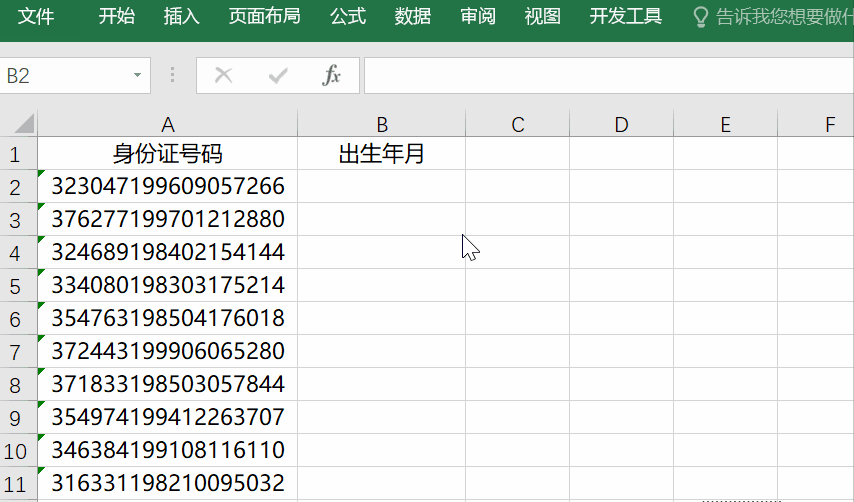
替换字符
考虑个人隐私,在处理手机号码的时候,可以将号码中间四位数用*号替代,进行脱敏处理,这里需在B2单元格手动输入A2号码脱敏后的样子,选中需要填充的单元格,同时按下Ctrl+E即可搞定。
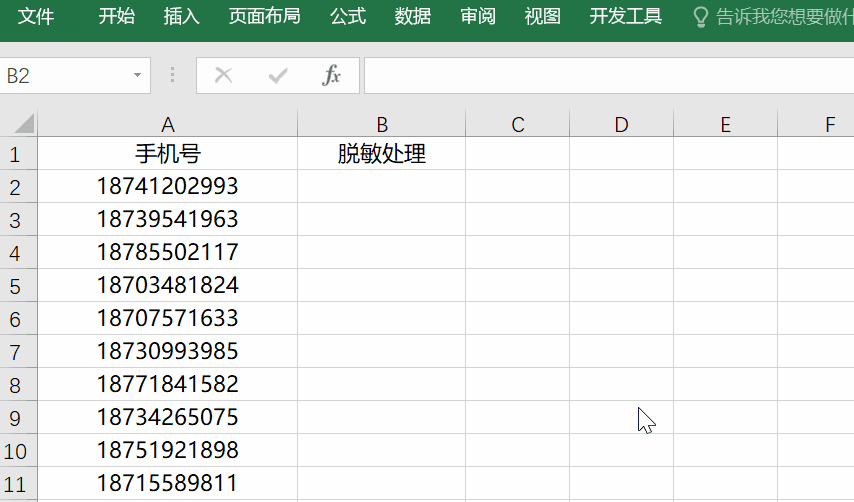
添加字符
下图中A列为一些书籍的名字,现在我们想把每本书用“《》”括起来,同样用Ctrl+E快速实现,当然,这里的《》可以换成任何符号、文字等。
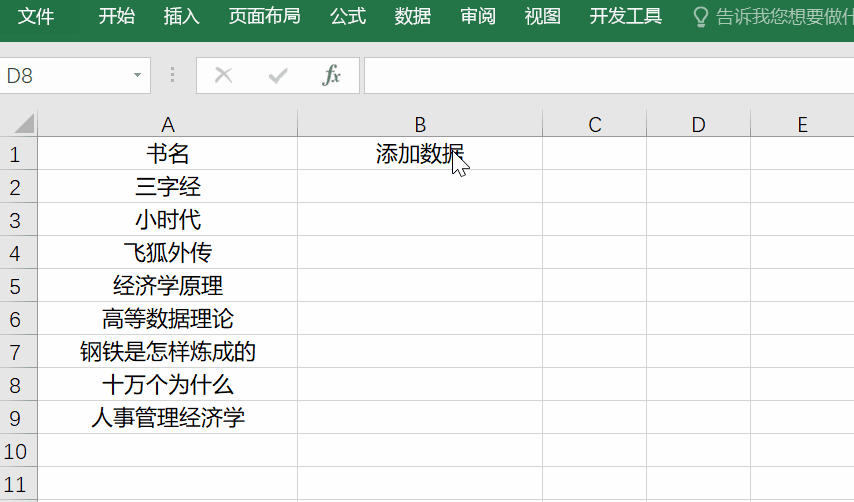
合并字符
Ctrl+E不仅可以按照一定格式拆分字符,同样也可以按照一定的格式合并单元格,下图中,将A列姓名和B列性别数据按照“姓名(性别)”的格式合并起来,用Ctrl+E方便实现。
当然,合并数据可以是多列,不限于两列~
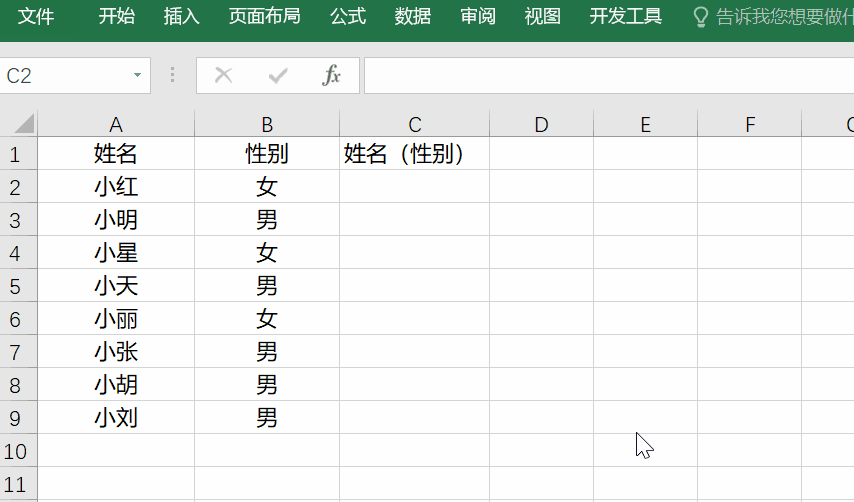
小结
通过上面的一些例子可以发现,Ctrl+E适用于拥有固定格式数据或者按照某一固定格式去统计数据的情况,步骤都是先按照确定的格式手动输入第一个数据,在往下填充即可。
标签: Excel快捷键
相关文章
