excel拖动排列步骤如下:1.我在EXCEL中输入以下数字,如图:2.现在我要想复制“1”,则拖动单元格A1,但此该你会发现,在下拖动下方有个方框,如图:3.上步出现的情况便是以顺序的方式出现,但你只需要点动那个右下方的方框,选择“复制单元格”即可......
Excel抽奖小系统,简单修改一下可直接套用
现在大部门公司抽奖都是用编程技术制作个小程序,今天我们就说说如何利用Excel去制作一个抽奖小系统。
下面中点击【开始】按钮,屏幕上开始滚动员工姓名,点击【停止】按钮,抽出中奖人,并将中奖人名单添加到表格中去,方便领奖,同时已中奖者将不会参与后面的抽奖环节。
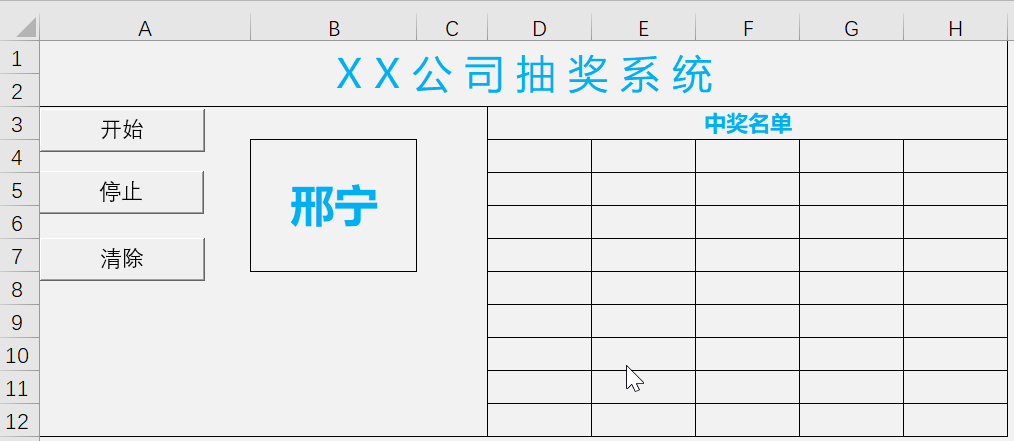
是不是很有意思呢?下面详细说说这个小系统的制作方法~
思路
一共制作三个小控件,【开始】按钮控制程序运行,【停止】按钮控制程序暂停,【清除】按钮清除已中奖者名单;
在用一个单元格展示人员名单滚动效果;
最后选定一块区域用于存放中奖者名单。
基本布局
选中Excel中一块区域,第一第二行合并单元格展示名称,B4单元格字体调大用于员工姓名滚动,D4:H12区域用于存放中奖者名单,格式调整比较简单,这里不再赘述。
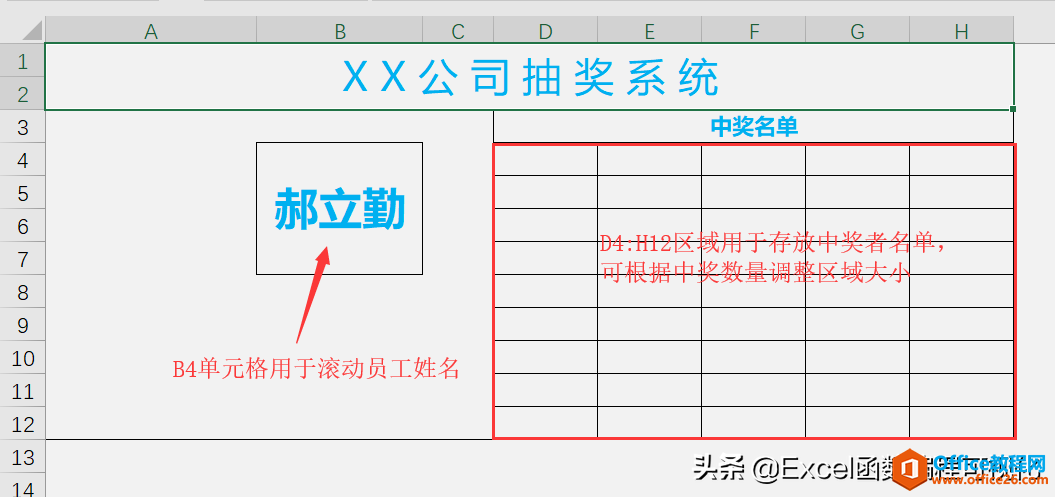
添加控件
点击【开发工具】—【插入】,选择第一个【按钮】控件,插入,暂时先不指定宏,点击【取消】,将控件名字修改为【开始】,同理插入【停止】、【清除】控件,如下图所示:
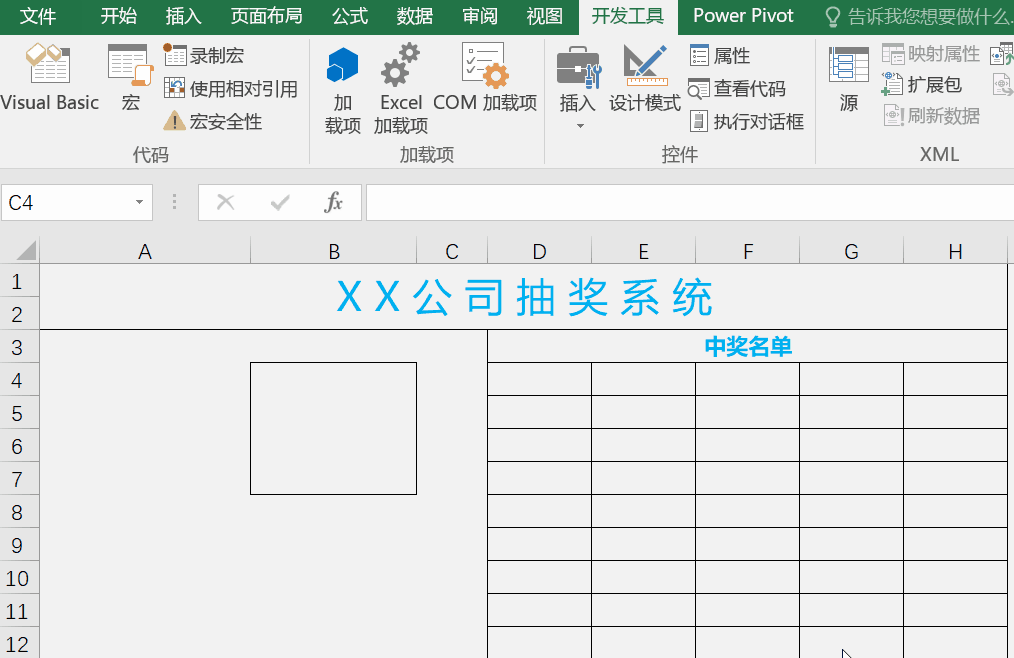
人员名单准备
插页1【Sheet1】为抽奖系统界面,插页2【人员名单列表】为员工名单存放列;
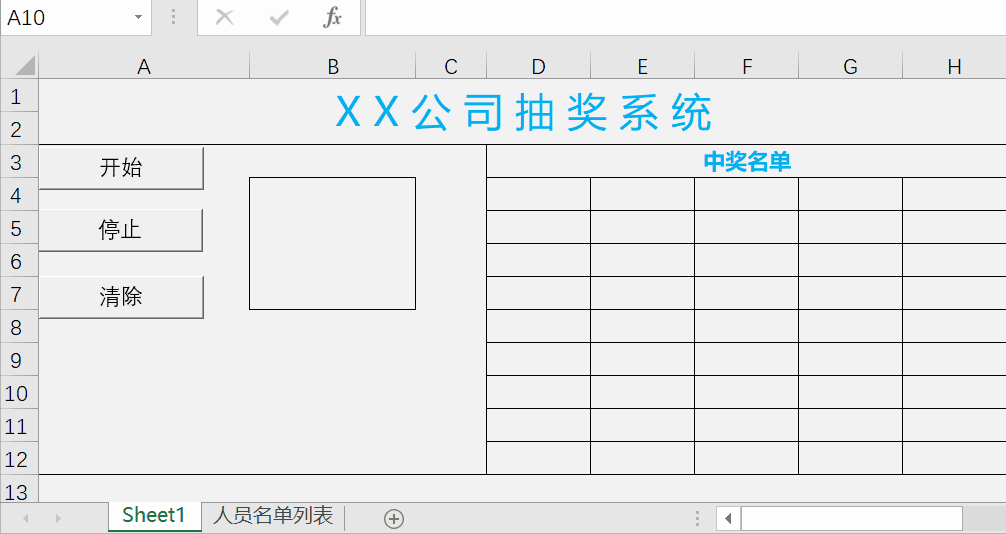
输入代码
一共输入三段代码:
第一段:
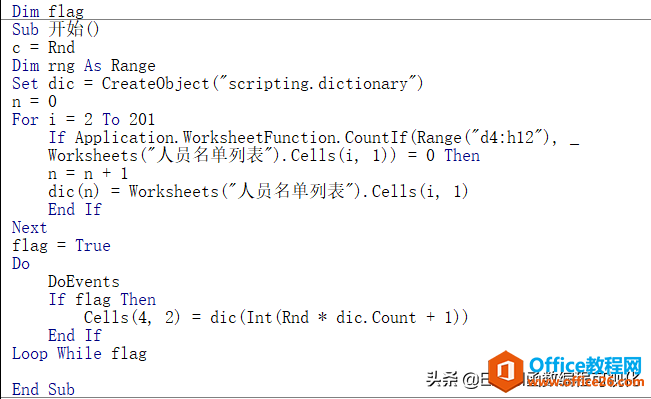
第二段&第三段:

指定控件
回到插页系统界面,依次选中控件,右键选择【指定宏】,依次选择对应的宏,自此,程序完成。
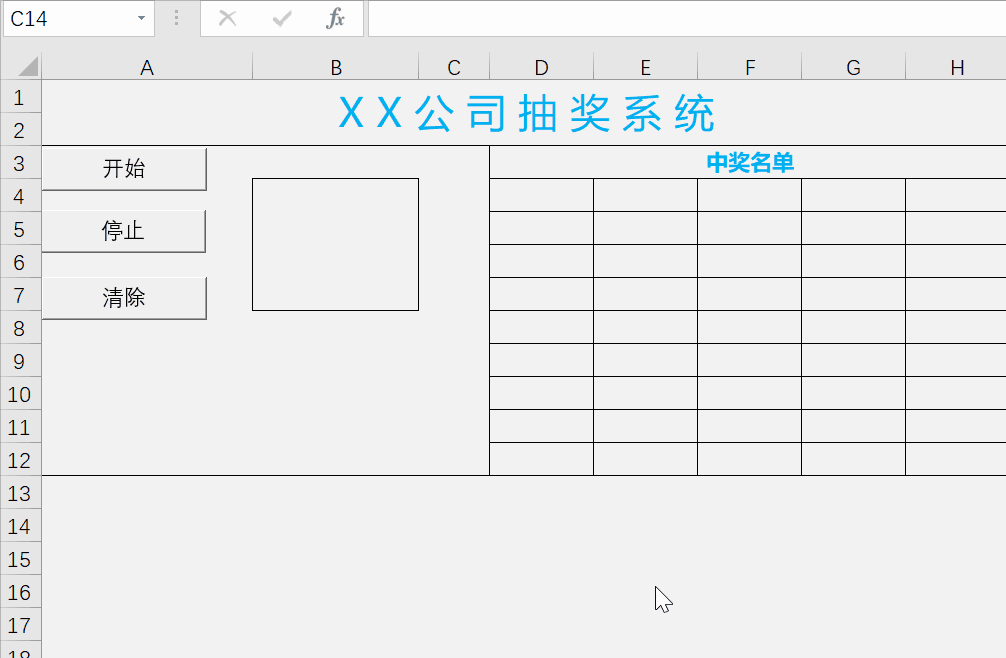
程序运行
点击【开始】按钮,即可进行抽奖。
完整代码
Dim flag
Sub 开始()
c = Rnd
Dim rng As Range
Set dic = CreateObject("scripting.dictionary")
n = 0
For i = 2 To 201
If Application.WorksheetFunction.CountIf(Range("d4:h12"), _
Worksheets("人员名单列表").Cells(i, 1)) = 0 Then
n = n + 1
dic(n) = Worksheets("人员名单列表").Cells(i, 1)
End If
Next
flag = True
Do
DoEvents
If flag Then
Cells(4, 2) = dic(Int(Rnd * dic.Count + 1))
End If
Loop While flag
End Sub
Sub 停止()
flag = False
For i = 4 To 12
For j = 4 To 8
If Cells(i, j) = "" Then
Cells(i, j) = Cells(4, 2): GoTo 100
End If
Next
Next
100:
End Sub
Sub 清除()
For i = 2 To 100
c = Rnd
Next
Range("d4:h12").ClearContents
End Sub
代码说明
代码语法比较基础,这里重点说下比较重要的地方:
1、抽奖重要的一点是已抽到的员工不在参与后续环节的抽奖,所以在进行后续抽奖的时候需要剔除前面已中奖者的名单,这里利用字典dictionary不重复性进行解决;
2、开始代码for循环是从2到201,是因为插页【人员名单列表】中,员工姓名分布在A列2至201行,如果有更多或者更少的员工,数字做相应更改即可;
3、Rnd函数是一个随机函数,随机返回(0,1)之间的小数;
4、停止代码中,再将中奖名单赋值到表格中之后,利用GoTo 100,跳出两个循环,截图这段代码,不用exit for 是因为 exit for 只会跳出第一个for 循环,不会跳出第二个for循环;
5、代码开始的语句“Dim flag”是非常有必要的,不然姓名滚动单元格会一直滚动;
6、代码中的很多数字是根据抽奖页面布局来确定的, 所以先布局好页面,再进行代码的书写,页面布局可灵活改变,代码数字做相应变动即可。
标签: Excel抽奖小系统
相关文章
