excel拖动排列步骤如下:1.我在EXCEL中输入以下数字,如图:2.现在我要想复制“1”,则拖动单元格A1,但此该你会发现,在下拖动下方有个方框,如图:3.上步出现的情况便是以顺序的方式出现,但你只需要点动那个右下方的方框,选择“复制单元格”即可......
excel 如何设置工作表整体或局部保护?
上一篇文章讲解了工作簿的保护设置,这篇文章我们来学习工作表的保护设置。工作表与工作簿是局部和整体的关系,对工作簿进行的保护设置对工作簿中所有的工作表都生效,而对工作表的保护仅对当前被设置的工作表有效。
对工作表加密保护后,虽然能够看到表格中的内容,但是不能对表格内容进行修改(整体保护)或仅能对部分内容进行修改(局部保护)。下面通过案例分别对工作表的整体保护和局部保护设置方法进行讲解。
对工作表进行整体保护
操作步骤:
1、打开要保护的工作表,单击[审阅]选项卡[更改]功能组中的[保护工作表]按钮,在弹出的[保护工作表]对话框中进行设置。勾选[保护工作表及锁定的单元格内容]选项,在[取消工作表保护时使用的密码]编辑框中输入密码,单击[确定]按钮。
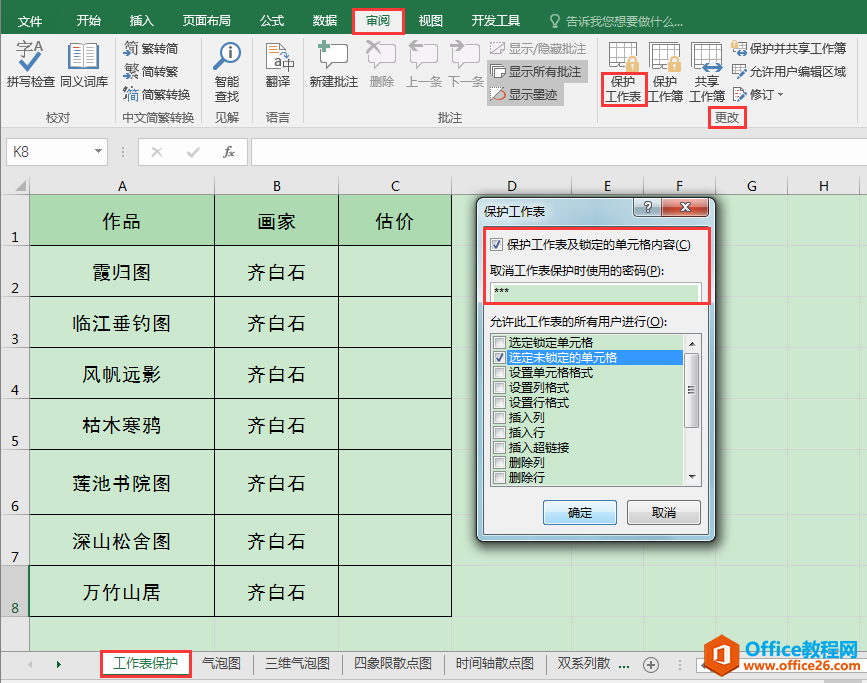
2、在弹出的[确认密码]对话框中输入同样的密码,单击[确定]按钮。
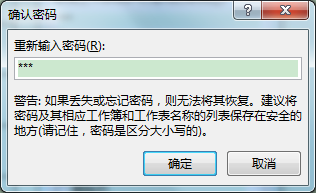
3、此时,名称为"工作表保护"的工作表被整体保护,不能进行任何修改。如果要进行修改,要单击[审阅]选项卡[更改]功能组中的[撤消工作表保护]按钮进行相应设置。
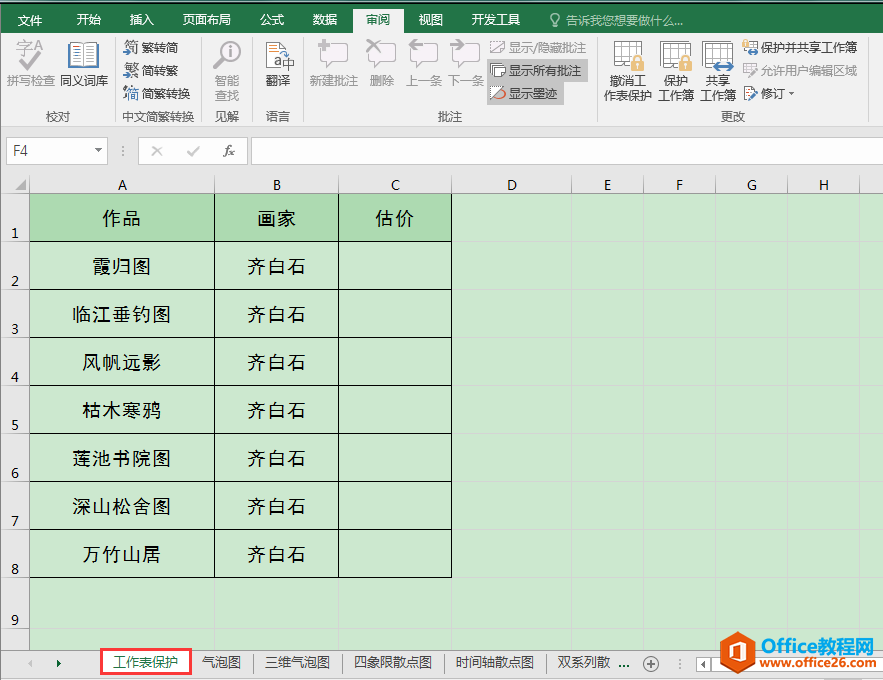
对工作表进行局部保护
操作步骤:
1、将允许编辑的单元格区域(黄色底纹部分)解除锁定。
选中C2:C8单元格区域,单击[开始]选项卡[单元格]功能组中的[格式]按钮,在下拉列表中点击[锁定单元格]。此时,原先在锁形图标周围的方框消失不见,表示单元格已解除锁定。
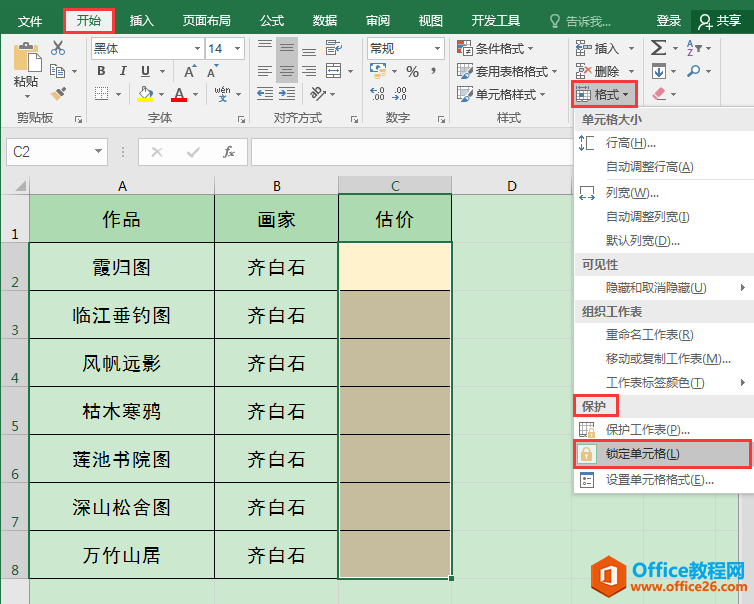
2、单击[审阅]选项卡[更改]功能组中的[允许用户编辑区域]按钮,弹出[允许用户编辑区域]对话框,单击对话框右侧的[新建]按钮。

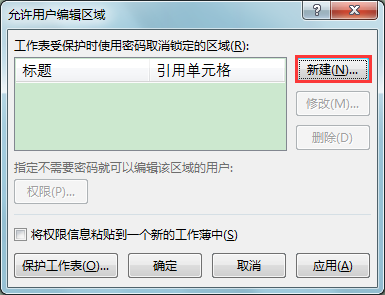
3、在弹出的[新区域]对话框中进行设置,在[标题]编辑框中输入"估价",在[引用单元格]编辑框中输入"=$C$2:$C$8",单击[确定]按钮。
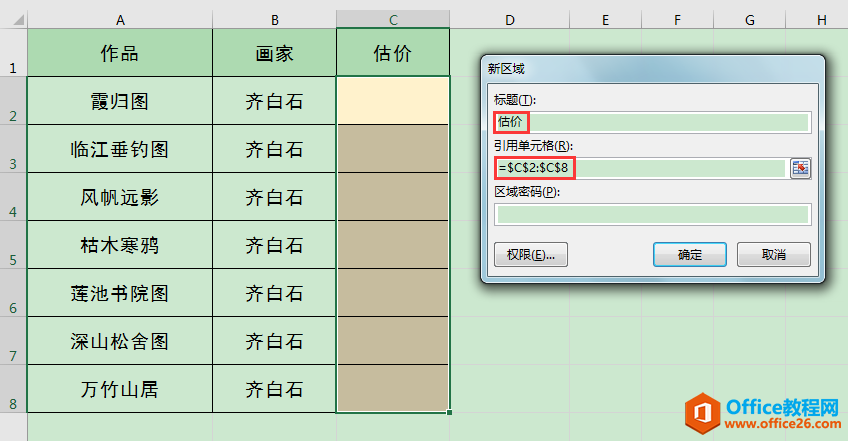
4、返回[允许用户编辑区域]对话框,单击对话框下方的[保护工作表]按钮。
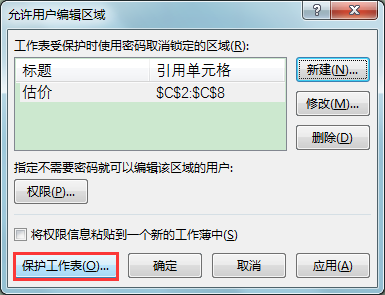
5、在弹出的[保护工作表]对话框中进行设置。
- 勾选[保护工作表及锁定的单元格内容];
- 在[取消工作表保护时使用的密码]编辑框中输入密码;
- 在[允许此工作表的所有用户进行]下取消勾选[选定锁定单元格],这样所有黄色底纹以外的单元格都不能被选中,也无法进行修改;
- 勾选[选定未锁定的单元格],使黄色底纹部分已经取消锁定的单元格能被选中、编辑。
- 最后,单击[确定]按钮。
(如果允许他人对未锁定单元格内容进行字体颜色、字号设置,可以勾选[设置单元格格式]选项。)
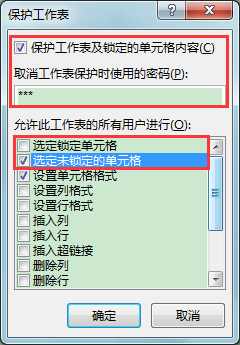
6、在弹出的[确认密码]对话框中,重新输入与上一步操作中相同的密码,单击[确定]按钮。
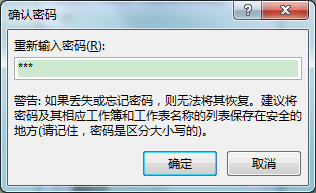
7、返回工作表,即可在黄色底纹部分选中单元格进行编辑,输入相应的估价。(案例中的估价数值仅做演示用,请勿当真。)
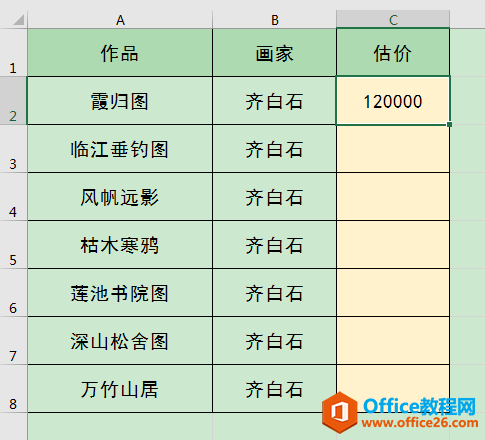
相关文章
