excel拖动排列步骤如下:1.我在EXCEL中输入以下数字,如图:2.现在我要想复制“1”,则拖动单元格A1,但此该你会发现,在下拖动下方有个方框,如图:3.上步出现的情况便是以顺序的方式出现,但你只需要点动那个右下方的方框,选择“复制单元格”即可......
如何对Excel表格中的多列数据同时排序
Excel教程
2021-08-21 13:33:54
在日常统计数据时,为了更方便分析数据,常常通过Excel表格的“排序”功能,当我们有多重条件要求时,如何对Excel表格中的多列数据同时排序?
今天小编来跟大家分享一下操作方法,快速完成Excel表格中的多列数据排序,如本例下图表格中的数据想要以品名、规格和序号同时排序:
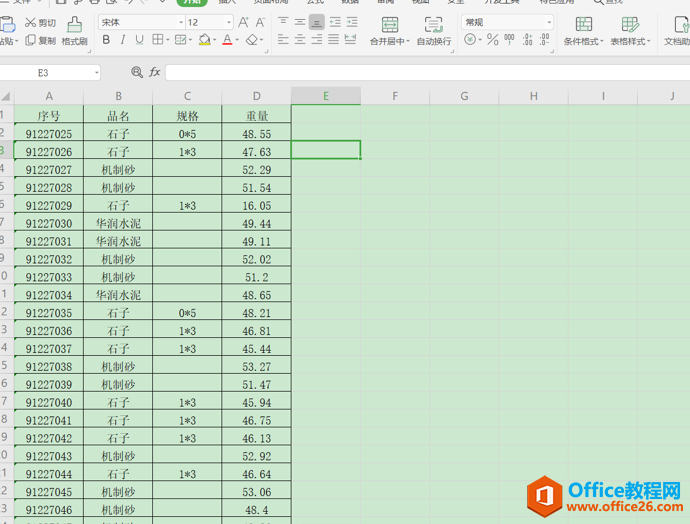
点击菜单栏“开始”中的“排序”下拉选项“自定义排序”,如红色框选位置:
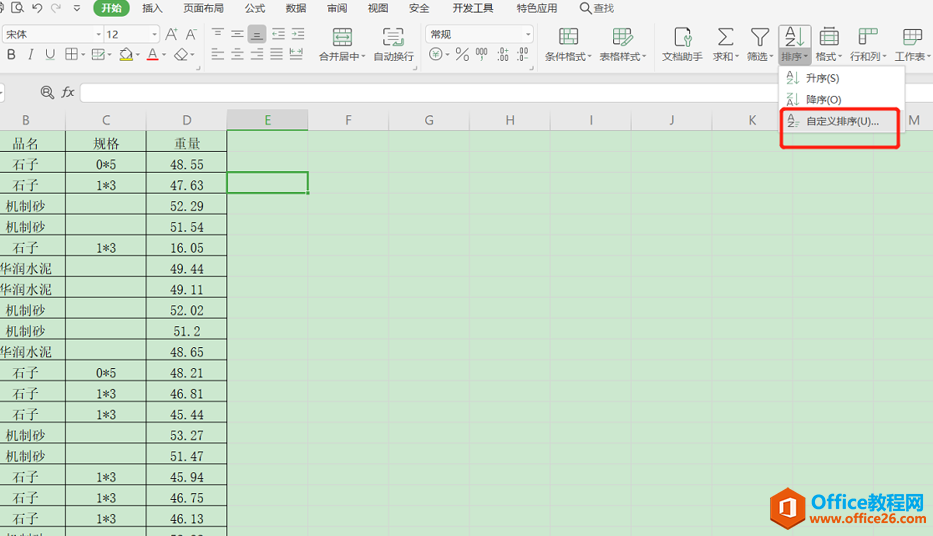
然后系统会弹出一个排序的条件设置窗口,默认一个排序条件,“主要关键字”下拉选择“品名”,然后按左上方的“添加条件”:
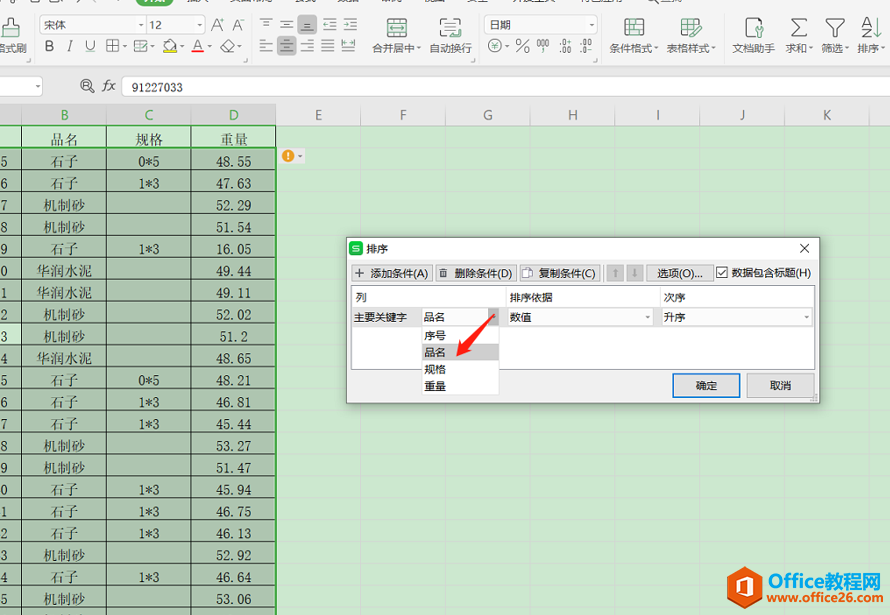
在排序的条件选项依次选择“品名”–“规格”–“序号”,最后点“确定”,如下:
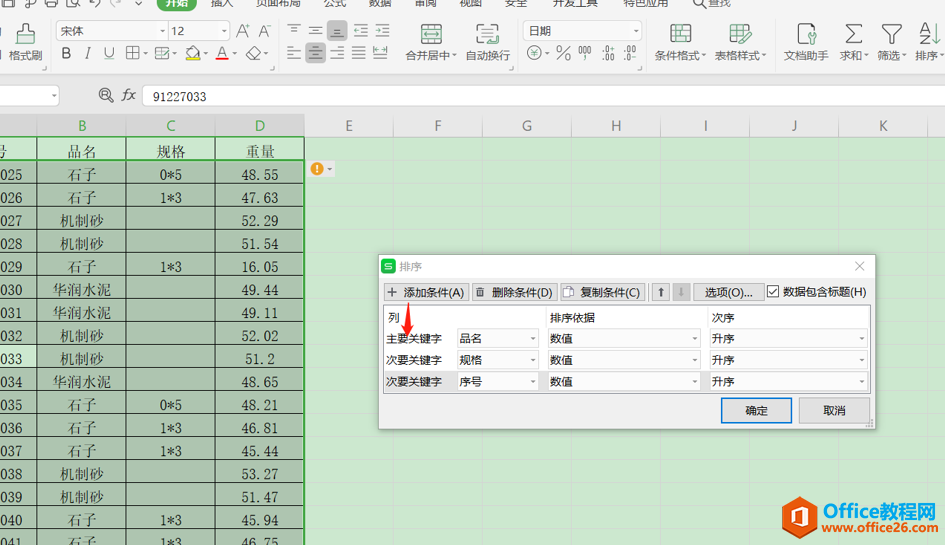
点击确定后,会发现表格中的数据已经根据排序的条件排序好,最终排序结果如下图所示:
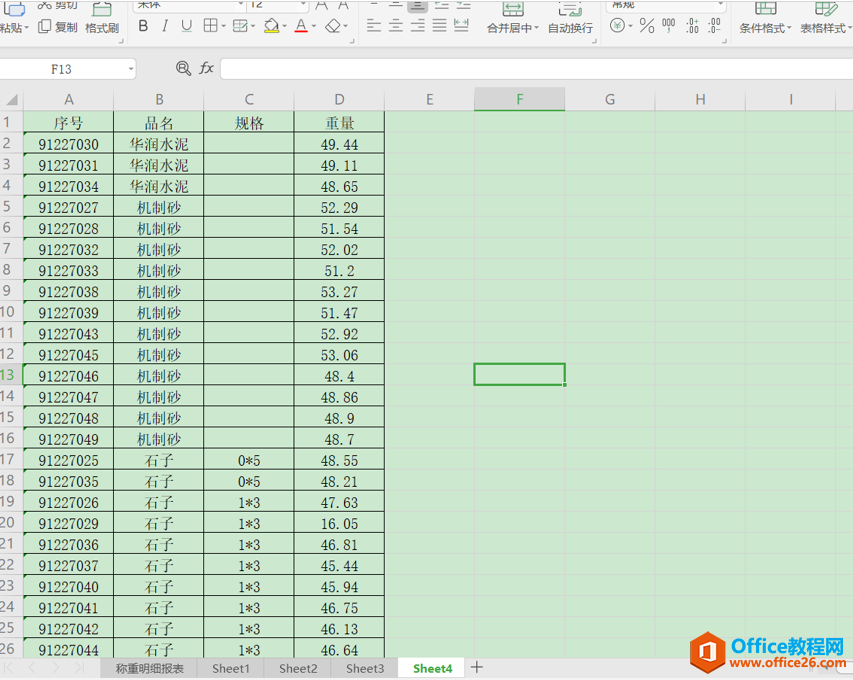
标签: Excel多列数据同时排序
相关文章
