excel拖动排列步骤如下:1.我在EXCEL中输入以下数字,如图:2.现在我要想复制“1”,则拖动单元格A1,但此该你会发现,在下拖动下方有个方框,如图:3.上步出现的情况便是以顺序的方式出现,但你只需要点动那个右下方的方框,选择“复制单元格”即可......
怎样在Excel表格中插入组合图表
Excel教程
2021-09-01 13:45:23
在工作中,我们常常会遇到,根据WPS表格中的数据来插入图表的情况,如下图:
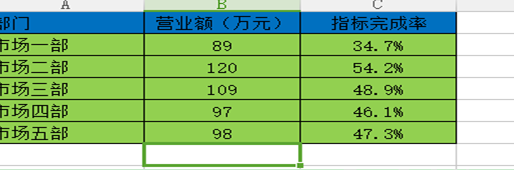
一般情况下,我们会采用直接点击插入菜单栏下的图表快捷键,来插入图表,我们选择任意一种图形来进行插入,我们选择簇状柱形图,这个时候我们会看到出现在表格中的图形,明明是两组数据,显示的却是一个数据条。如下图:
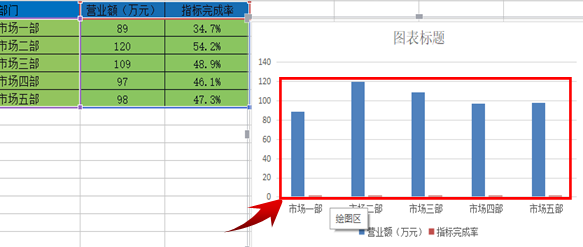
这是因为柱形图左边的标尺是0到100的,而指标完成率转化成数字之后,不到1,占很小的一部分,所以在这张作标系图表中几乎看不到,不能完美呈现出来。那么怎样才能将指标完成率这列的数据完善的呈现出来呢?
下面我们来讲一种操作方法来帮助我们更好的完成这项工作。首先,我们选中图表,然后选择图表工具菜单栏下的选项栏,选择最下面的系列“指标完成率”,如下图:
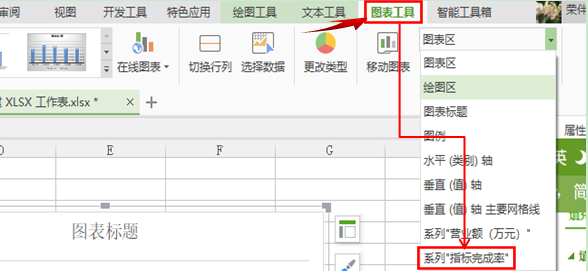
选中之后,点击下面的设置格式按钮,右边就会弹出一个属性的设置框,如下图:
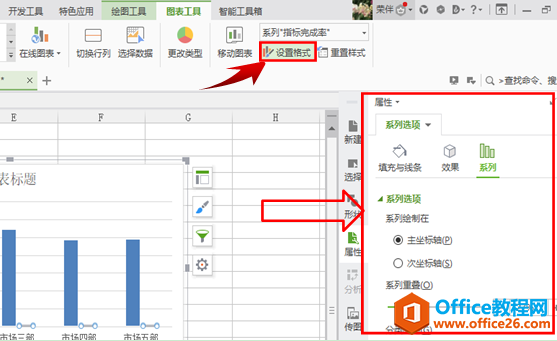
然后我们点击次坐标轴,就会出现下面的情况,看着有点儿乱,红色的指标完成率是看到了,但是蓝色的表现营业额的又看不清楚了,如下图:
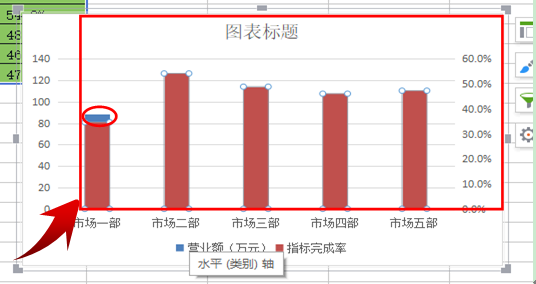
这个时候,我们重新再选中红色的色块,点击图表工具菜单栏下的更改类型工具选项,如下图:
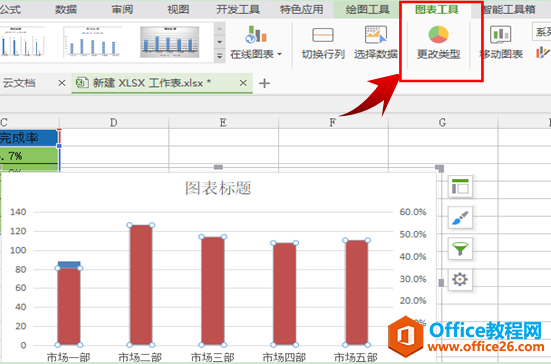
选择组合图,然后在指标完成率后面的方框处勾选一下,点击确定,这个图表组合图就出来了。如下图:
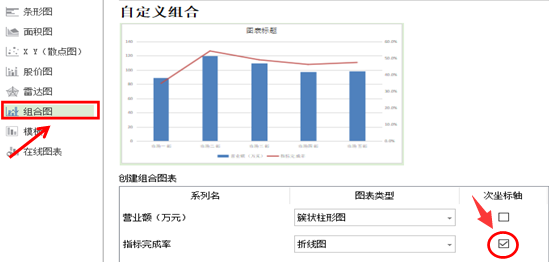
标签: excel插入组合图表
相关文章
