科技、数学期刊排版时经常使用MathType公式编辑器作为word文档的辅助工具,可编辑文档中的所有公式。掌握MathType公式编辑器的使用方法,有利于加快排版速度。本文将介绍几种MathType公式编......
2021-09-28 103 MathType在期刊排版中的应用
在使用MathType 7(Win系统)的过程中,快捷键的灵活运用将大大提高编辑的效率。关于快捷键的使用,可能每个人都有不同的习惯。MathType软件会自带很多快捷键,但是有些人可能想按照自己的使用习惯来修改。
那么,大家知道怎么修改吗?比如说小编想将菜单栏中“新建”的快捷键“Ctrl+N”改成“Ctrl+Q”,大家知道操作步骤吗?下面大家跟随小编的步伐,一起来了解一下吧!
先给大家透露一下,快捷键的修改步骤基本一样,只要学会这了这个,那么修改其它的快捷键就是小菜一碟啦!
①点击菜单栏“预置”-选择“自定义键盘”,将弹出“自定义键盘”对话框(如图1)。
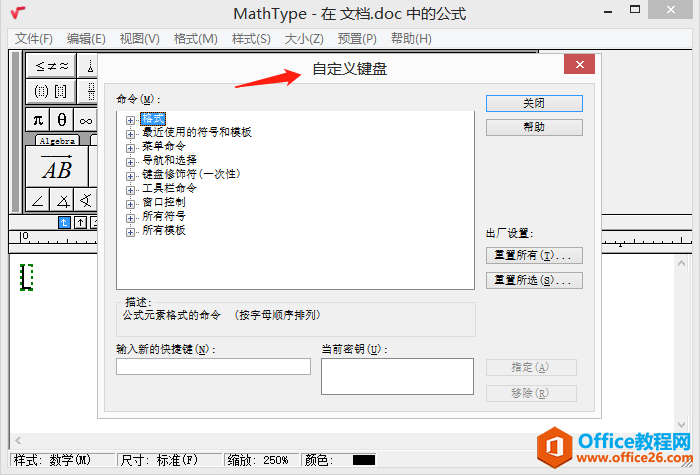
图1:MathType中自定义键盘
②在“自定义键盘”的对话框中双击“菜单命令”(如图2)。
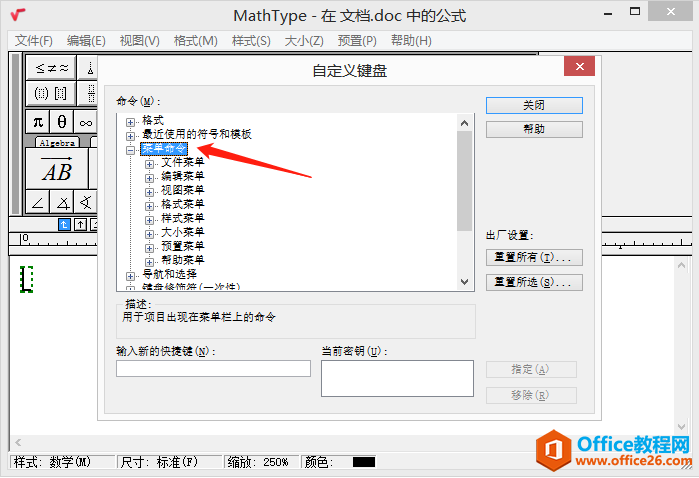
图2:MathType中双击菜单命令
③双击二级命令“文件菜单”(如图3),接着单击“新建”的快捷键“Ctrl+N”,然后在“输入新的快捷键”下的方框内输入“Ctrl+Q”快捷键。备注:Ctrl键和Q键要同时按住。
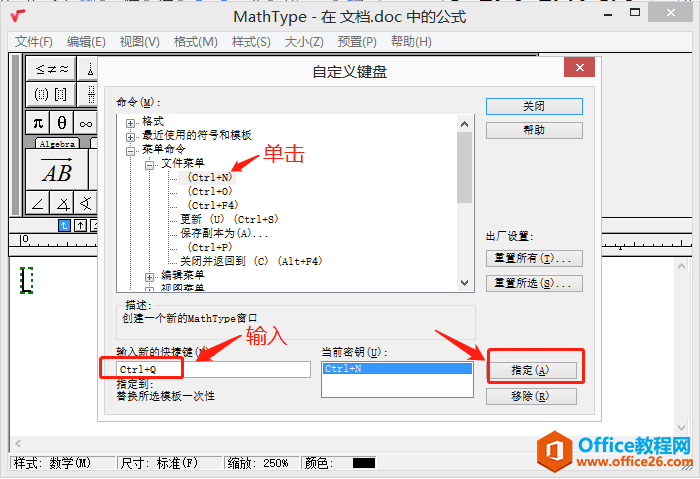
图3:MathType中修改快捷键
④最后一步,在“当前密钥”中点击“Ctrl+N”,然后点击右下角“移除”(如图3)。
通过上面的步骤,即可完成修改MathType软件中菜单栏“新建”的快捷键。
2、其它快捷键
正如前面小编所说的,只要学会这这个操作步骤,MathType软件的其它快捷键也是可以修改的,而修改步骤与上面的一样。那么,大家知道MathType软件还可以修改哪些快捷键吗?下面小编就来给大家讲一下。
从图4中,我们可以看到快捷键被归入到九大类当中,分别是格式、最近使用的符号和面板、菜单命令、导航和选择、键盘修饰符(一次性)、工具栏使用、窗口控制、所有符号和所有模板。
也就是说,只要你确定了你需要设置快捷键所属哪一类,并将它找出来,就可以按照上面小编演示的操作步骤进行修改了。比如上面小编演示的修改“新建”的快捷键,“新建”属于“菜单命令”-“文件菜单”之中。
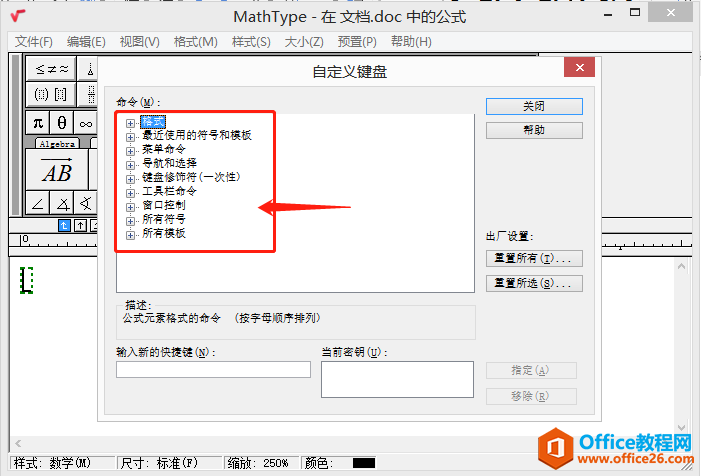
图4:MathType自定义键盘
相关文章

科技、数学期刊排版时经常使用MathType公式编辑器作为word文档的辅助工具,可编辑文档中的所有公式。掌握MathType公式编辑器的使用方法,有利于加快排版速度。本文将介绍几种MathType公式编......
2021-09-28 103 MathType在期刊排版中的应用

MathType应用比较广泛,可以适用于700+种应用程序和网站,其中MathType与Microsoftoffice就有着很好的兼容性,单击word文档中的插入-对象-MathType6.0equation,即可打开MathType公式编辑器界面,在编辑框......
2021-09-28 462 MathType应用教程

在制作图形标注时,人们往往采用文本框加文字的方式,但文本框的边框样式及内部边距都要设一遍,操作起来比较繁琐,往往都是几个文本框叠加在一起,很难将他们分辨出来,使用MathTyp......
2021-09-28 179 MathType数学公式编辑器 MathType设置图形标注