科技、数学期刊排版时经常使用MathType公式编辑器作为word文档的辅助工具,可编辑文档中的所有公式。掌握MathType公式编辑器的使用方法,有利于加快排版速度。本文将介绍几种MathType公式编......
2021-09-28 103 MathType在期刊排版中的应用
在实际教学中,我们会发现,编辑公式时,会经常使用到某一个式子,对于比较简短的公式,我们可以手动输入,但是对于长串的式子,多次输入不仅浪费时间而且消耗不必要的精力。对于式子的修改与删除又该怎样处理,word公式编辑器MathType已存有大量的符号公式提供嵌套,那么在MathType中如何添加所需要的式子呢,一起来看看吧。
第一步:打开数学编辑器MathType7.0,首先输入需要用到的式子。
第二步:其次选中后,将其拖曳至工具栏中的空白格内,便会显示刚刚输入的式子,点击该工具,就可以直接使用,是不是很方便了。

图1:选中表达式,也可通过快捷方式“Ctrl+A”全选,拖曳至空白格。
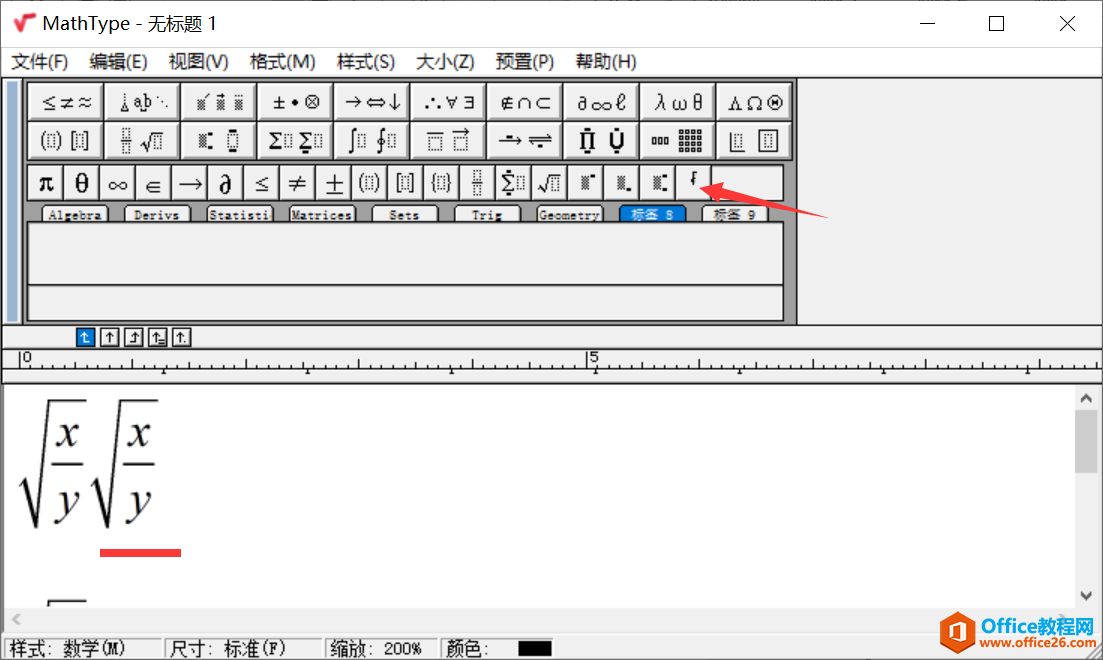
图2:点击表达式即可显示
可是空白格仅限于三格,不够用怎么办。不用担心,这时我们还可以扩容存储空间
第三步:在标签栏中,我们可以根据word公式编辑器MathType给出的两个空白标签8,9,将表达式拖入其中。这里要注意,标签分上下两行,小编友情提示,在使用时大家可以将繁琐复杂的表达式放在上方的大格内,相对简单的放置于小格内。

图3:输入表达式,拖至标签
那么当某个公式不再需要使用时,我们还可以将其删除释放更多的存储空间。鼠标右键点击不需要的标签,点击删除,确定即可,同样的操作对于工具栏也适用。
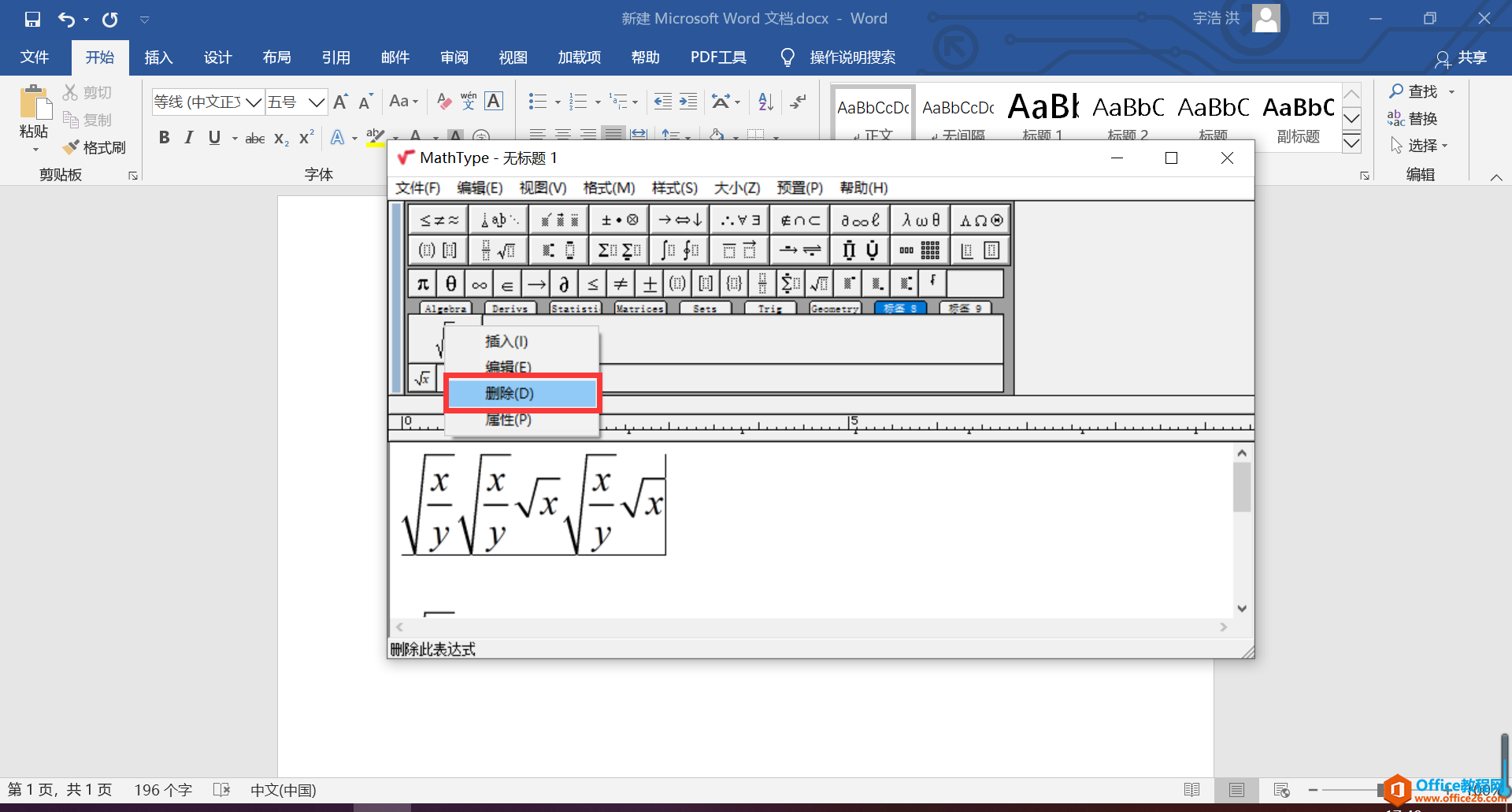
图4:右键点击,删除确定
如果需要对繁琐的表达式进行微调,大家还可以点击编辑,在新窗口中对表达式进行修改,随后保存即可,MathType为用户提供基本数据修改条件。
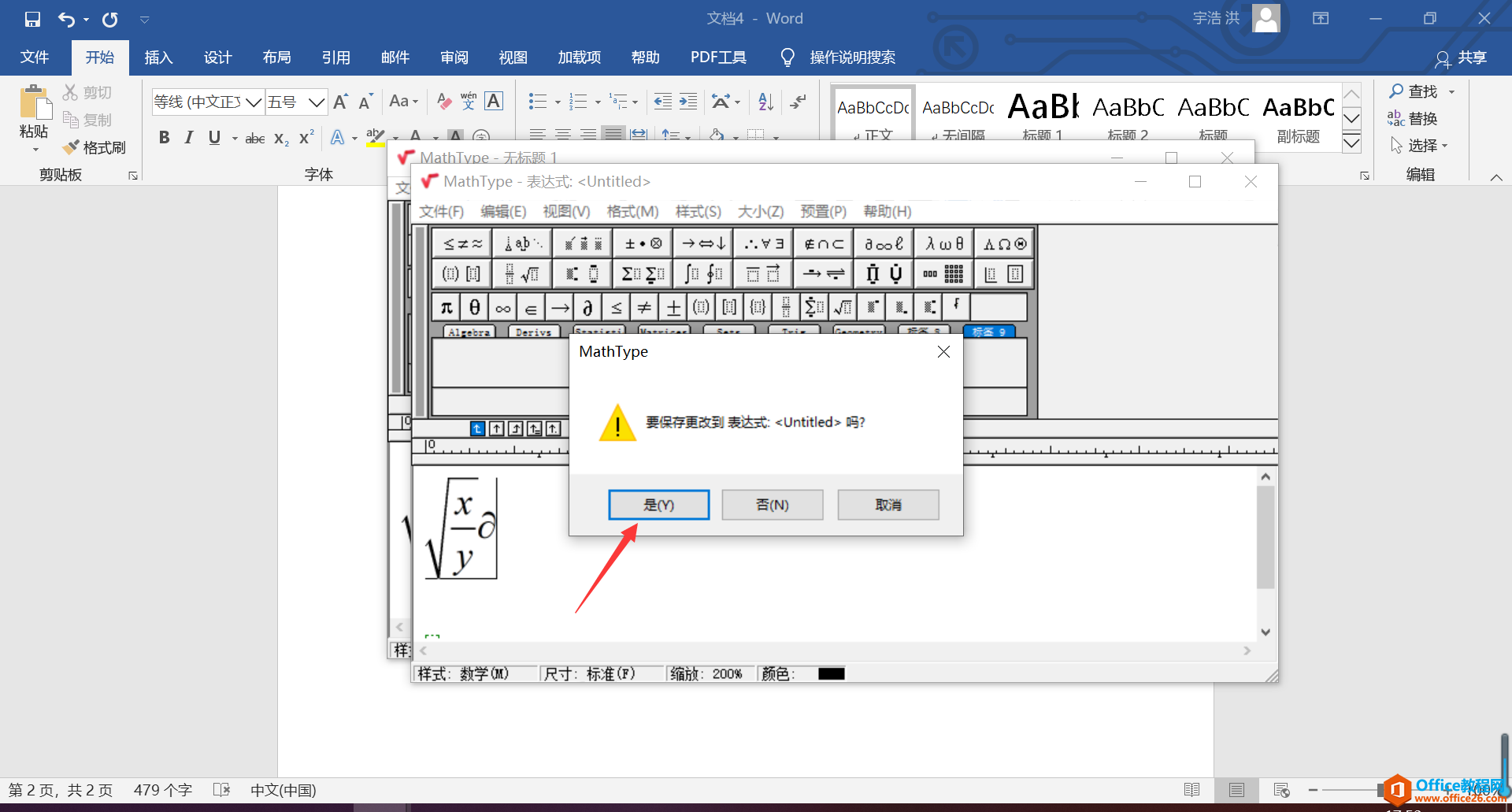
图5:修改表达式,点击确定
最后在数学编辑器MatType中完全输入公式后,将公式复制粘贴至相关课件内就完成了,在应用方面极大地简化了使用者操作步骤,能有效提高工作效率。空白便签为用户提供存储空间,以上便是全部内容,小编也要去动手创造方便自己的表达式了,下期再见。
相关文章

科技、数学期刊排版时经常使用MathType公式编辑器作为word文档的辅助工具,可编辑文档中的所有公式。掌握MathType公式编辑器的使用方法,有利于加快排版速度。本文将介绍几种MathType公式编......
2021-09-28 103 MathType在期刊排版中的应用

MathType应用比较广泛,可以适用于700+种应用程序和网站,其中MathType与Microsoftoffice就有着很好的兼容性,单击word文档中的插入-对象-MathType6.0equation,即可打开MathType公式编辑器界面,在编辑框......
2021-09-28 462 MathType应用教程

在制作图形标注时,人们往往采用文本框加文字的方式,但文本框的边框样式及内部边距都要设一遍,操作起来比较繁琐,往往都是几个文本框叠加在一起,很难将他们分辨出来,使用MathTyp......
2021-09-28 179 MathType数学公式编辑器 MathType设置图形标注