科技、数学期刊排版时经常使用MathType公式编辑器作为word文档的辅助工具,可编辑文档中的所有公式。掌握MathType公式编辑器的使用方法,有利于加快排版速度。本文将介绍几种MathType公式编......
2021-09-28 103 MathType在期刊排版中的应用
在使用数学编辑器MathType 7(Win系统)软件时,当发现括号内公式的排版空了一块,而自己对这个排版并不满意,想把空白部分去掉,那么该如何操作呢?比如像这个公式
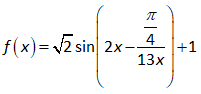
。公式初始编辑出来的时候,就是这个展示,括号内公式下面的部分是空白的。
改变数学公式括号内公式的排版,就能去掉空白部分了,然后公式将变成如下两种展示:

。我们可以看到,括号变小了,没有了下面空白的一块。
那么,要怎样才能改变数学公式括号内的排版呢?本教程中,小编将结合案例,通过使用MathType软件中“分隔符对齐”功能,来教大家如何改变数学公式中括号内公式的排版。
1、编辑公式
在word文档中“插入”-“对象”-“MathType 7.0 Equation”-“确定”将软件打开,然后在工作区中编辑公式(如图1),我们可以看到公式括号内最下面空出了一块。

图1:MathType中公式展示
要将这空出的一块去掉,改成本案例中另外两种排版,要怎么操作呢?一起来看看!
2、具体操作步骤如下
①点击拖动鼠标在MathType软件界面中选中括号内需要调整对齐的部分(如图2,选定后区域会显示底色)。接着点击菜单栏“格式”-选择“分隔符对齐”。
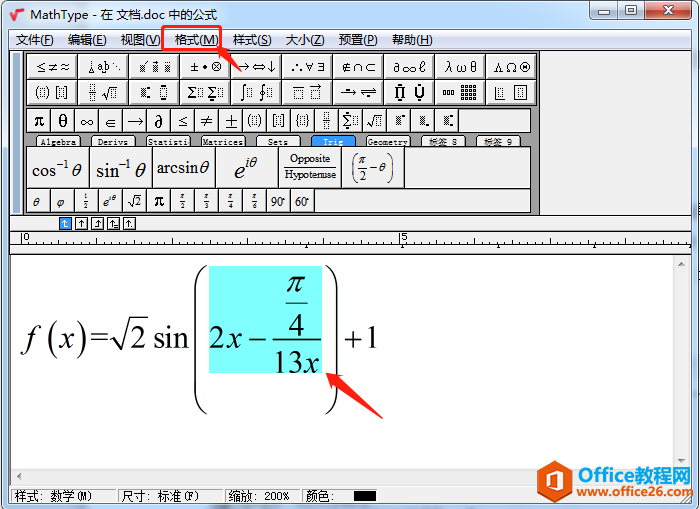
图2:MathType选定公式区域
②紧接着MathType软件界面会弹出对话框“分隔符对齐”(如图3),在这个对话框中,可以看到所选的三种对齐模板。而当前案例公式的模板为第一个,也就是下面会空出一块的这个模板。

图3:MathType中分隔符对齐
③点击分隔符对齐模板预览下第二个圆,点击“确定”。我们会发现括号内公式的排版发生了改变(如图4),而这正是我们最开始展示出来的另外两个排版中的其中一个。
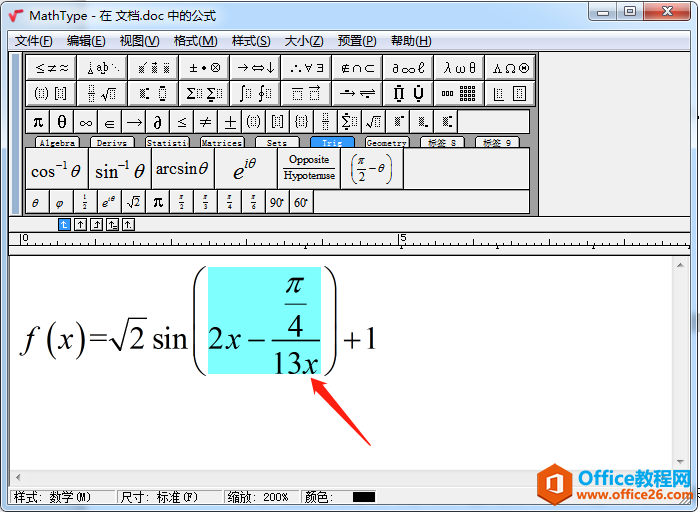
图4:MathType分隔符对齐
另外,如果选择第三个模板,则会得到如图5中括号内公式的排版展示。通过这种方法,我们在使用MathType中编辑数学公式时,就可以改变括号内公式的排版了。
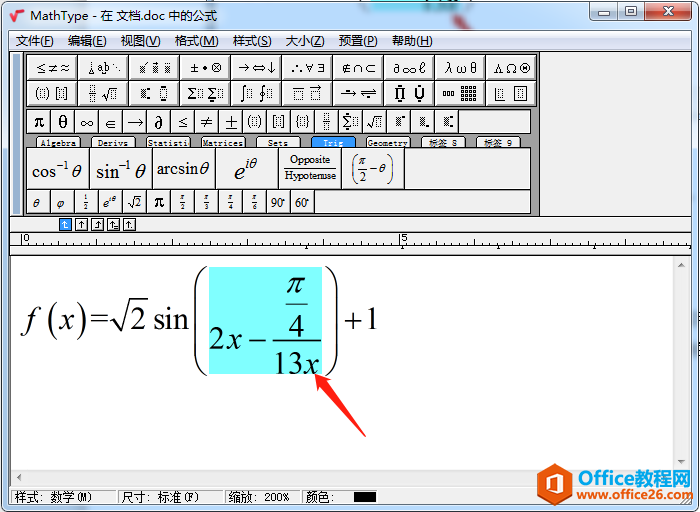
图5:MathType公式调整后
看到这里,大家知道如何改变word公式编辑器MathType软件中数学公式括号内公式的排版了吗?分隔符对齐的三种模板,大家完全可以根据自己的编辑喜好和编辑需求来调整使用
相关文章

科技、数学期刊排版时经常使用MathType公式编辑器作为word文档的辅助工具,可编辑文档中的所有公式。掌握MathType公式编辑器的使用方法,有利于加快排版速度。本文将介绍几种MathType公式编......
2021-09-28 103 MathType在期刊排版中的应用

MathType应用比较广泛,可以适用于700+种应用程序和网站,其中MathType与Microsoftoffice就有着很好的兼容性,单击word文档中的插入-对象-MathType6.0equation,即可打开MathType公式编辑器界面,在编辑框......
2021-09-28 462 MathType应用教程

在制作图形标注时,人们往往采用文本框加文字的方式,但文本框的边框样式及内部边距都要设一遍,操作起来比较繁琐,往往都是几个文本框叠加在一起,很难将他们分辨出来,使用MathTyp......
2021-09-28 179 MathType数学公式编辑器 MathType设置图形标注