科技、数学期刊排版时经常使用MathType公式编辑器作为word文档的辅助工具,可编辑文档中的所有公式。掌握MathType公式编辑器的使用方法,有利于加快排版速度。本文将介绍几种MathType公式编......
2021-09-28 103 MathType在期刊排版中的应用
本教程中,我们主要介绍MathType Desktop的样式系统。演示如何通过更改样式定义来更改方程中的字体。通过样式可以快速轻松地实现我们所需的公式格式,并统一所有公式的样式。
我们以如下公式来作为案例演示

并在MathType中尝试使用不同的样式定义来改变等式的外观。
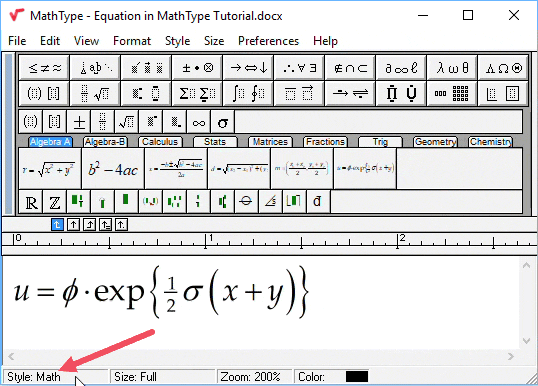
1、确保MathType是数学样式
确保MathType状态栏的样式面板显示“数学”。如果没有,请从“样式”菜单中选择“数学”。如果MathType的当前样式不是“数学”,则其自动样式分配将不起作用,本教程的其余部分将没有多大意义。

2、创建方程式
使用缩小尺寸的分数模板创建方程式,并通过从小写希腊调色板中选择它们或使用+ / + 快捷键插入φ和σ。(如果使用快捷方式,请在按下初始快捷键后记住 - + / + - 然后必须按下与所需希腊符号相关联的字母。在这种情况下,分别是f或s。)•运算符位于的调色板。这个等式现在应该是这样的: Ctrl、G、⌘、G、Ctrl、G、⌘、G

3、定义样式
从“样式”菜单中,选择“定义”。如有必要,单击“简单”按钮以显示此对话框:
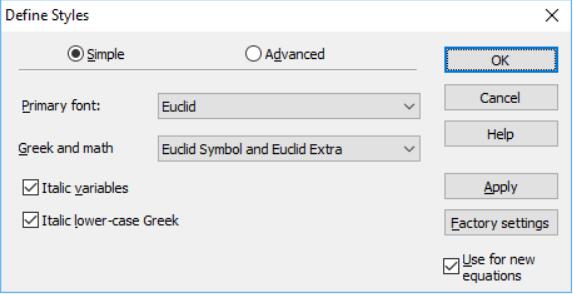
将“Primary font”更改为Euclid,将“Greek和math fonts”更改为Euclid Symbol和Euclid Extra,如上面的对话框所示,然后单击Apply。在屏幕上,您的等式现在将如下所示:

MathType Desktop 提供的Euclid字体基于通常与TeX一起使用的计算机现代字体,因此它们为您的文档提供了类似TeX的外观,您可能更喜欢某些类型的工作。Euclid字体的另一个好处是它们的常规和希腊字符具有一致的大小,而Times和Symbol有些不匹配。当然,如果在方程中使用Euclid字体,您可能也希望在文字处理文档中使用Euclid作为主体字体。
提示: TeX外观设置
MathType包含了一个名为TeXLook.eqp 的首选项文件,其中包含使MathType方程看起来像TeX的字体和间距设置。它位于MathType Desktop文件夹中的Preferences文件夹中。
4、返回默认设置
如果“定义样式”对话框仍未打开,请将其打开。单击默认设置(某些版本:“默认值”;其他,“出厂设置”)返回使用Times New Roman和Symbol字体。
5、高级设置
单击“高级”按钮以显示更广泛的“定义样式”对话框:
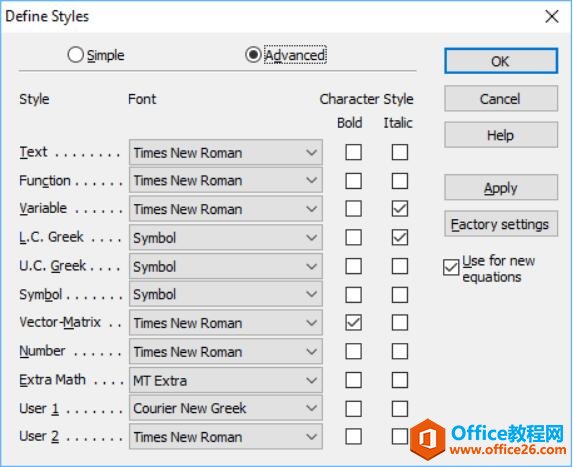
提示
在此对话框中所做的更改将应用于当前等式。选中“用于新方程式”以使用新方程的设置。
对话框中列出了11种样式的名称,以及分配给每种样式的字体和字符样式。您刚刚创建的等式使用函数,变量,LC希腊语,数字和符号样式。字母“exp”被识别为指数函数的缩写,并被赋予函数样式; u,x和y被视为变量并赋予变量样式; φ和σ是小写希腊字母,分配LC(小写)希腊风格,分数中的数字使用数字样式。符号=,•,(,)和+使用符号样式。(分数栏是MathType的内部并且不使用样式。)这些样式在创建等式时自动应用,因为您使用的是数学样式。这种自动样式分配是您在创建方程时使用数学样式获得的优势。
6、设置功能样式的字体
函数样式当前定义为使用Times New Roman字体。单击“函数”行中字体名称右侧的箭头,然后选择其他字体。您将需要选择与Times New Roman明显不同的字体,因此更改的效果将是显而易见的。一个不错的选择是无衬线字体,如Arial。
7、看看风格变化的效果
选择确定按钮。您的等式将使用新的函数样式定义重新显示。如果为函数样式选择Arial字体,则等式应如下所示:

使用新字体显示函数缩写exp。当然,您可能不希望您的等式看起来像这样 - 我们只是简单地演示了更改函数样式定义的效果。
变量样式定义用于所有普通字母字符,但函数缩写除外。在当前的等式中,这包括u,x和y。通常,根据惯例,变量和函数样式之间唯一的区别是将Variable样式定义为斜体。让我们重新定义Variable样式,使其与新的Function样式定义一致。
选择字体的快捷方法是单击列表,然后键入名称的第一个字母。您还可以使用列表中的滚动条快速移动。
8、设置其他样式
再次从“样式”菜单中选择“定义”。在“定义样式”对话框中,单击“ 变量样式” 字体名称旁边的箭头,然后选择分配给“函数”样式的相同字体。检查是否为“变量”选中了斜体字符样式,但未检查“函数”。
让我们也改变数字样式,使它使用与函数和变量相同的字体。你会发现这使得方程看起来更好。最后,通过删除“字符样式”列中的检查,关闭LC希腊语样式的斜体字符样式。小写希腊字母通常用斜体字表示,但让我们试试这个。请注意,对于符号样式,您只能使用与Symbol字体相同的编码(字符排列)来指定字体。这通常会限制您选择Symbol字体,Euclid Symbol字体或其他类似字体。
9、看看风格变化的效果
单击确定。您的等式将使用新的样式定义重新显示。如果您使用我们推荐的字体,那么等式现在应如下所示:

“变量” u,x和y以及分数½中的数字现在使用新的字体定义,而小写的希腊字母φ和σ不再是斜体。您可能希望将样式定义(例如这些)用于文档中以Arial编写的方程式。
要重置样式定义,请打开“定义样式”对话框,然后单击“默认设置”(某些版本:“出厂设置”)。
提示
也可以在状态栏的“样式”面板中双击或右键单击以显示“样式”菜单。
相关文章

科技、数学期刊排版时经常使用MathType公式编辑器作为word文档的辅助工具,可编辑文档中的所有公式。掌握MathType公式编辑器的使用方法,有利于加快排版速度。本文将介绍几种MathType公式编......
2021-09-28 103 MathType在期刊排版中的应用

MathType应用比较广泛,可以适用于700+种应用程序和网站,其中MathType与Microsoftoffice就有着很好的兼容性,单击word文档中的插入-对象-MathType6.0equation,即可打开MathType公式编辑器界面,在编辑框......
2021-09-28 462 MathType应用教程

在制作图形标注时,人们往往采用文本框加文字的方式,但文本框的边框样式及内部边距都要设一遍,操作起来比较繁琐,往往都是几个文本框叠加在一起,很难将他们分辨出来,使用MathTyp......
2021-09-28 179 MathType数学公式编辑器 MathType设置图形标注