科技、数学期刊排版时经常使用MathType公式编辑器作为word文档的辅助工具,可编辑文档中的所有公式。掌握MathType公式编辑器的使用方法,有利于加快排版速度。本文将介绍几种MathType公式编......
2021-09-28 103 MathType在期刊排版中的应用
括号的种类有很多,我们用得也很多,可以说无处不见,不只是在数学物理这些自然科学的公式中来断地出现括号,即使是在人文艺术类的领域也会有括号的出现。下面就和小编一起来看看公式编辑器编辑括号的类型吧!
1、打开MathType公式编辑器,进入到公式编辑界面,在编辑界面中,用鼠标点击MathType菜单中的“编辑”——“插入符号”命令。
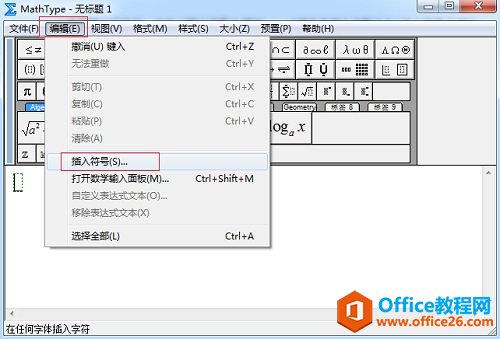
2、在随后弹出的“插入符号”对话框中,将“查看”设置成“字体”——“宋体”,在查看的输入框中选择“字体”以后,后面会自动出来一个子菜单,在这个菜单中,拉动滚动条一直往下,接近底部的地方就会看到有宋体。然后在下方的符号面板中,拉动滚动条,一直拉到底,在底部的符号部分,仔细查找就会看到有六角括号的符号出再,此时点击符号后再点击“插入”、“关闭”就可以了。
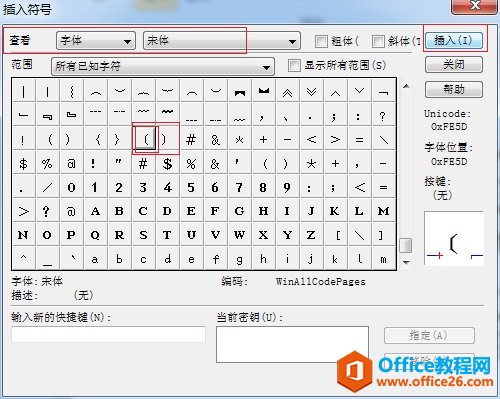
3、MathType界面中出现六角括号,如图所示:
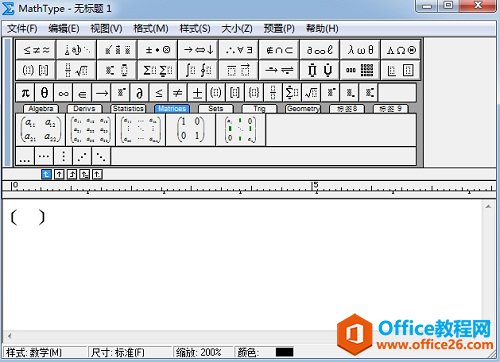
1、在公式编辑界面中进行相应的编辑后,交光标放到相应的输入框中,然后用鼠标点击菜单中的“编辑”——“插入符号”命令。
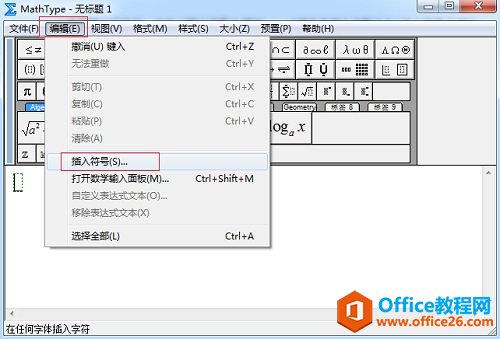
2、在弹出来的“插入符号”对话框中,将“查看”设置成“字体”——“宋体”的方式,然后拉动符号面板中的滚动条,找到里面的实心方括号符号就可以了。将这个符号点击一下后再点击右上方的“插入”、“关闭”符号,编辑区域中就出现了相应的符号了。
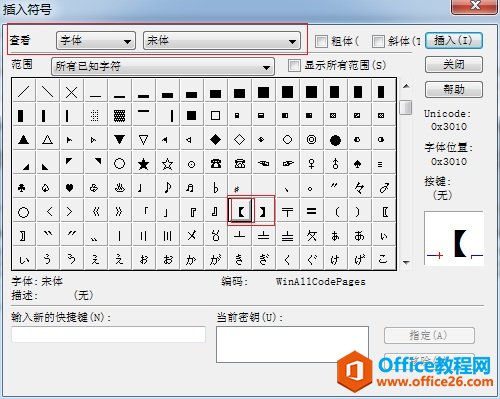
1、打开MathType编辑界面,在公式编辑界面中,用鼠标点击MathType菜单中的“编辑”——“插入符号”命令。
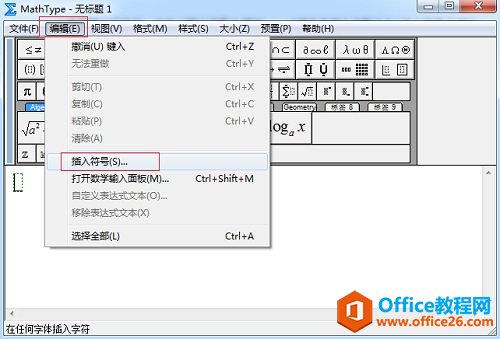
2、使用此命令后,会弹出一个“插入符号”的对话框,在这个对话框中,将“查看”这一栏在菜单中选择为“字体”——“仿宋”,在这个查看方式下,拉动下方符号面板中的滚动条,直到出现想要的竖着的实心方括号。然后点击进行插入就可以了。
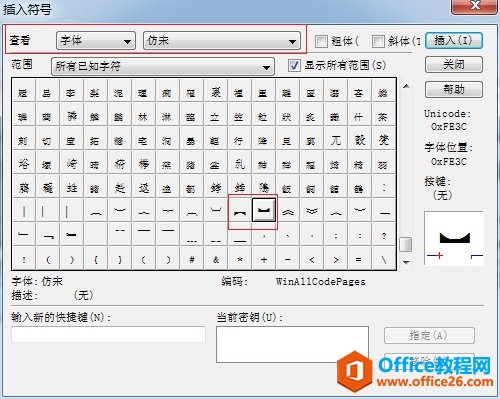
MathType中的符号模板多种多样,能够满足各类用户的使用需求。即使是一些不常用的符号也有相应的模板,因为在工作学习中我们都需要他们,只是有的用的多有的用的少而已,下面我们就一起来看看公式编辑器编辑括号的类型吧!
1、打开MathType编辑窗口,在“分隔符”模板中选择“天花板”模板,点击继续输入即可。此模板中有两种,一种是下半框,一种是上半框,可以根据自己的需要进行选择。

提示:如果用键盘输入半方括号,会出现无法将公式全部包住的情况,如下图所示。所以在MathType中输入符号时建议使用模板,很多人为了提高效率会使用快捷键来输入,但是MathType中的符号也都有相应的快捷键,使用快捷键也可以达到相同的效果,但是单纯使用键盘上的符号就会出现不一样的情况。
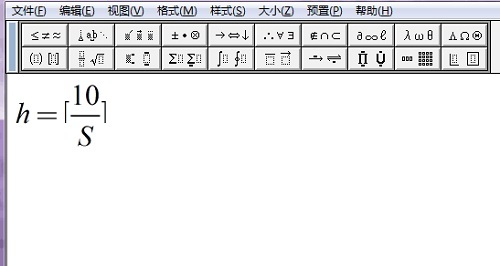
1、打开MathType软件,进入编辑界面,需要使用上下尖括号的地方,用鼠标点击MathType菜单中的“编辑”——“插入符号”命令。
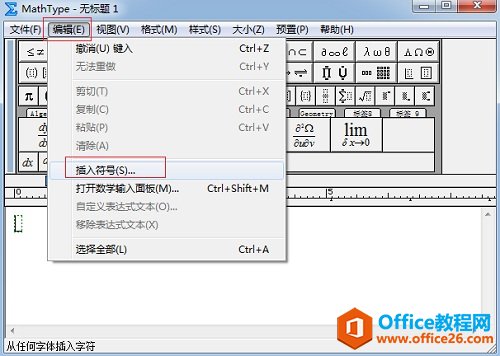
2、弹出插入符号窗口后,将“查看”设置为“描述”,拉动符号面板的滚动条,打开上下尖括号,点击插入后关闭就可以了。
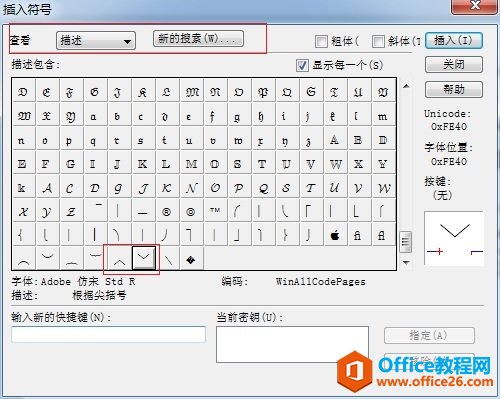
提示:
1.这个符号其实并不是那么好用,它不能随着内容的增加而自动增大,只能编辑一列,而通常使用这种成对的上下尖括号时,也只需要输入一列。
2.在MathType逻辑符号面板中,也有相似的符号,但是这个符号比较小,是表示逻辑“与”和“或”的意思,并不是括号的符号,所以注意不要使用错误。
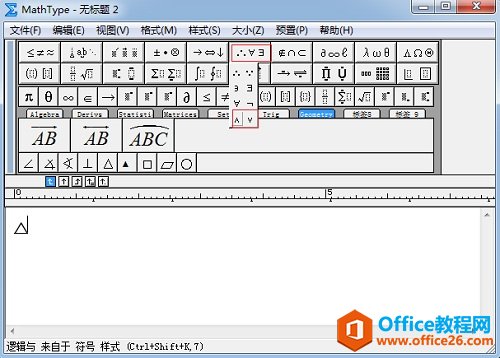
1、打开MathType软件,进入到编辑界面,在需要编辑符号的地方,点击MathType菜单栏中的“编辑”——“插入符号”命令。

2、在弹出来的“插入符号”对话框中,设置“查看”方式为“描述”,拉动下方符号面板的滚动条到最底下,选择竖直的上半花括号,在左边的也有右边的,可以根据自己的需要进行选择。
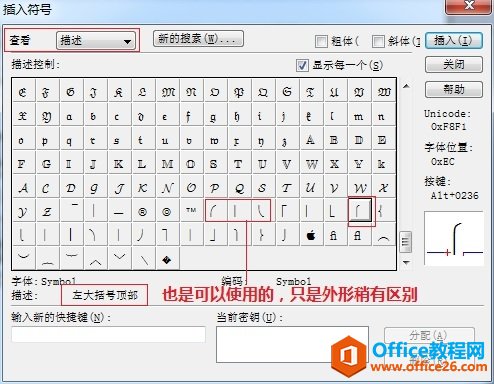
3、编辑完上半部分后,再编辑下半部分就可以了。操作过程完全一样,只是选择的符号不一样,要选择下半花括号符号。
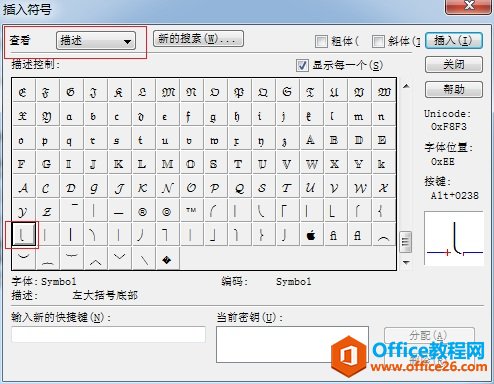
4、如果觉得花括号有点短,竖直的部分不够长,也可以再增加一下长度。操作方法仍然跟上面一样,然后找到大括号的竖直线插入就可以了。这个符号位置在刚刚编辑的花括号符号的附近,仔细一点就能找到。如图所示:
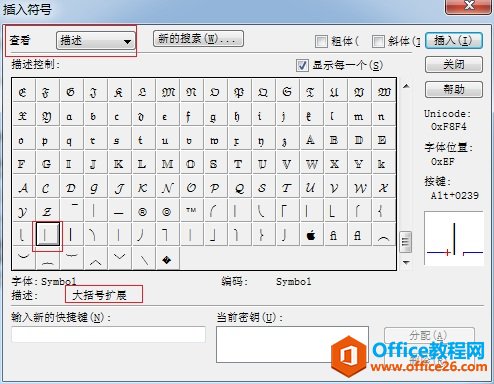
5、编辑完成后就可以在竖直花括号的踢部分输入一些描述性的文字了,这样竖直分段花括号就编辑完成了。
在数学中,所涉及到的公式总是会有各种各样的情况,对于括号这些都是最常见的了。在最开始的四则基本运算中我们学会了使用括号,而随着学习的不断深入,所涉及到的符号与公式都越来越多,对于括号的类型也是使用得非常广泛,下面我们就一起来看看公式编辑器编辑括号的类型吧!
1、打开MathType软件进入到编辑界面,选择模板中的“运算符符号”模板,在所列出的模板先点击使用“左空心方括号”,然后输入相应的公式。

2、公式输入完成后,再使用“右空心方括号”模板(与左空心方括号在一起),这样就输入完成了。
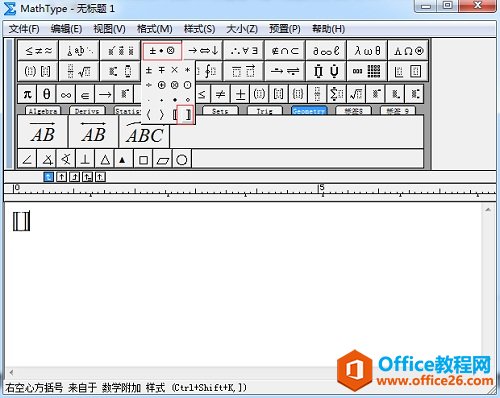
提示:两者只是在符号大小方面有些区别,并且方法一可以随公式的大小自动增加,但是方法二不能,除此之外没有太多差异。
1、打开MathType软件进入到编辑界面,在编辑界面中用鼠标点击MathType工具栏中的“分隔符模板”——“左竖线尖括号”模板。
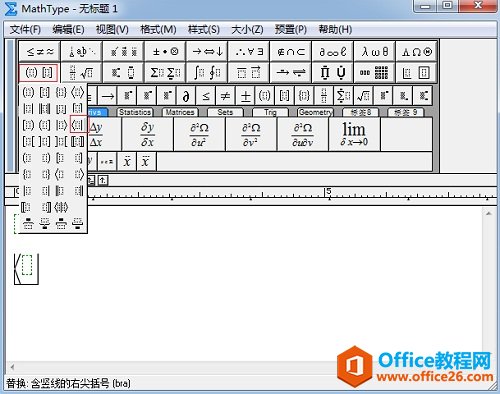
2、继续用鼠标点击“分隔符模板”,此时选择“右竖线尖括号模板”,这时在编辑区域中就可以看到一个完整的带有双竖线的尖括号模板。
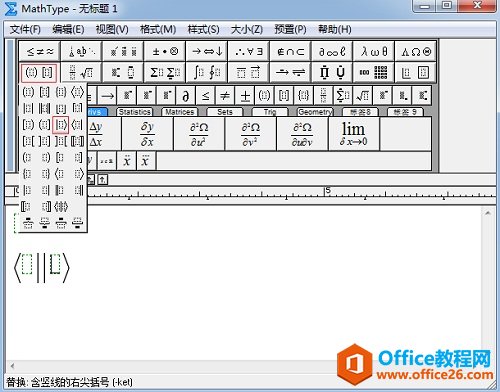
3、在这些括号的输入框中,也可以继续使用其它模板,比如尖矩阵模板或者分式模板都可以。同时也可以看到括号与竖线会随着公式内容自动调整。
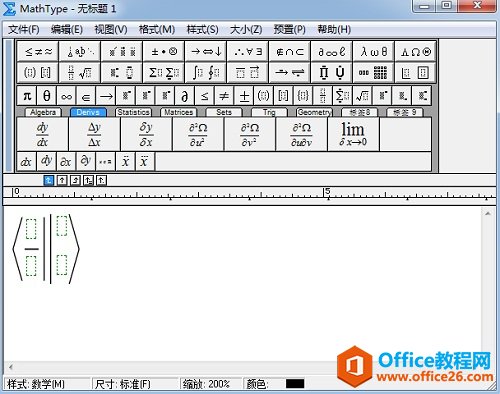
提示:如果直接使用一个完整的尖括号模板,而中间的双竖线则键盘或者插入符号输入的话,那这个竖线是不能随着公式的内容自动增加的,编辑出来的公式将不符合我们的要求,这一点要切记。
1、打开MathType软件进入到编辑界面,公式编辑好后,将光标放到需要竖圆括号的地方,移动鼠标点击MathType菜单中的“编辑”——“插入符号”命令。
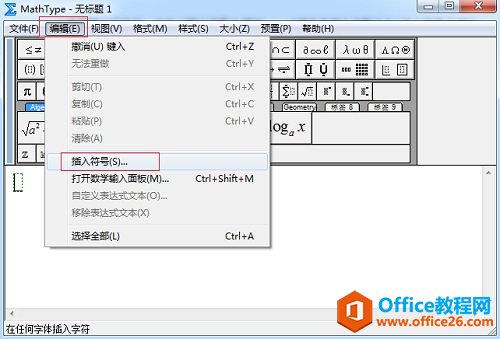
2、随后会弹出一个“插入符号”对话框,在“插入符号”对话框中,在“查看”的下拉菜单中选择“描述”,将之设置成描述方式。在下方出现的符号面板中,拉动滚动条找到竖着的左半圆括号,点击插入。然后再点击竖着的右半圆括号,点击插入。这样一个竖着的圆括号就编辑完成了。
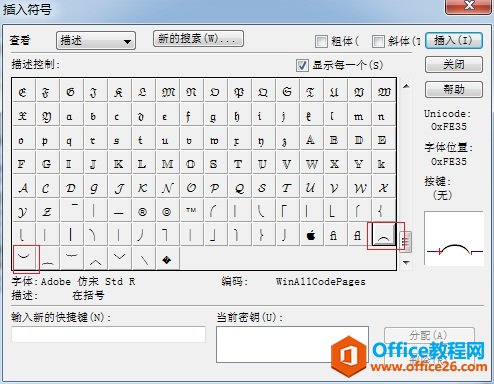
标签: MathType编辑括号的类型
相关文章

科技、数学期刊排版时经常使用MathType公式编辑器作为word文档的辅助工具,可编辑文档中的所有公式。掌握MathType公式编辑器的使用方法,有利于加快排版速度。本文将介绍几种MathType公式编......
2021-09-28 103 MathType在期刊排版中的应用

MathType应用比较广泛,可以适用于700+种应用程序和网站,其中MathType与Microsoftoffice就有着很好的兼容性,单击word文档中的插入-对象-MathType6.0equation,即可打开MathType公式编辑器界面,在编辑框......
2021-09-28 462 MathType应用教程

在制作图形标注时,人们往往采用文本框加文字的方式,但文本框的边框样式及内部边距都要设一遍,操作起来比较繁琐,往往都是几个文本框叠加在一起,很难将他们分辨出来,使用MathTyp......
2021-09-28 179 MathType数学公式编辑器 MathType设置图形标注