科技、数学期刊排版时经常使用MathType公式编辑器作为word文档的辅助工具,可编辑文档中的所有公式。掌握MathType公式编辑器的使用方法,有利于加快排版速度。本文将介绍几种MathType公式编......
2021-09-28 103 MathType在期刊排版中的应用
MathType可以帮助我们快速的编辑公式,并可以嵌入到word/ppt等相关文本编辑工具中,为我们的工作提供了极大的便利。下面来看下公式编辑器常用的设置,怎么来进行设置编辑器的操作呢?
打开MathType看下常用的设置条目有哪些,MathType对应的设置条目有File,Edit,View,Format,Style,Size,Preference,Help等。
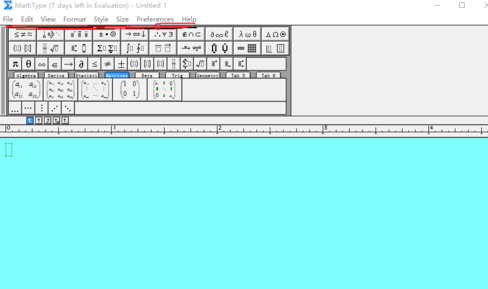
1、为了对比设置前后的效果我们先对默认的大小进行截图。
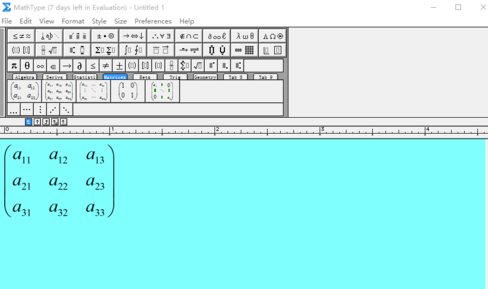
2、我们来设置文本窗口显示输入字符的大小,在View条目下选择Zoom选项,可以看到100%,200%等比例,我们可以选择自己认为合适的比例即可,这里选择400%和之前作比对。
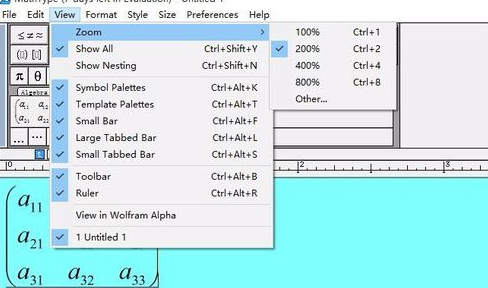
3、设置好的字符大小显示图。
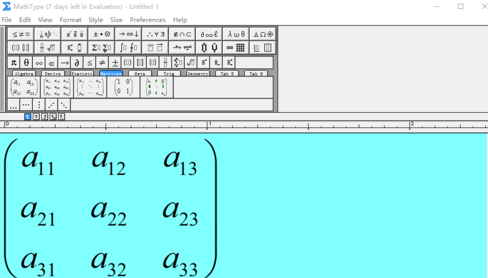
1、在Format条目下选择clore选项,选择对应的颜色即可。
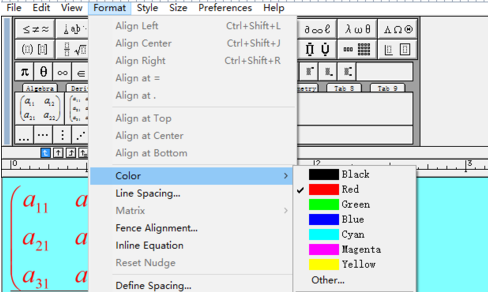
2、回到MathType编辑界面。
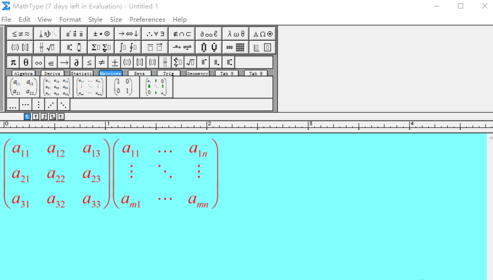
1、在Size条目下选择Define选项会弹出对应的字符大小设置窗口,选择和我们编辑的文本大小一致的大小即可这里选择12p。
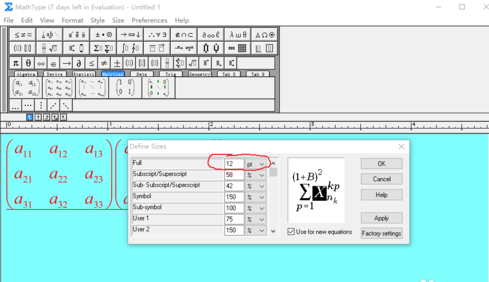
2、给出了12p和20p下的公式拷贝到word中的对比图。
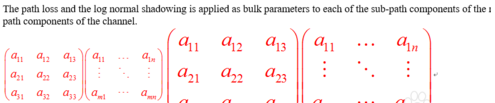
1、在Preference条目下选择Cut and copy preference选项。
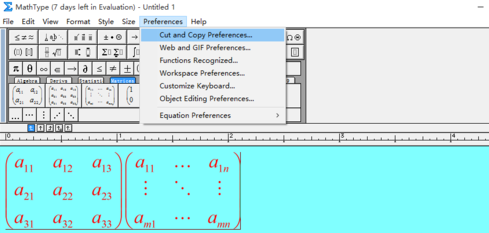
2、在弹出对应的设置窗口选择MathML or TeX即可。
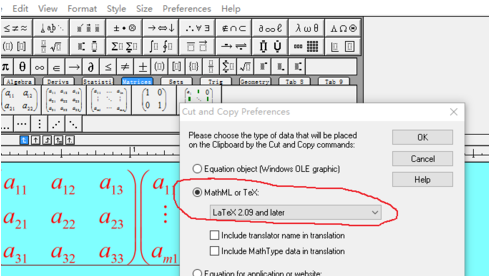
3、输入公式并拷贝到word文档中或WinEdt中观察公式的输出效果,效果如下图所示,分别是公式的文本形式和latex代码形式。
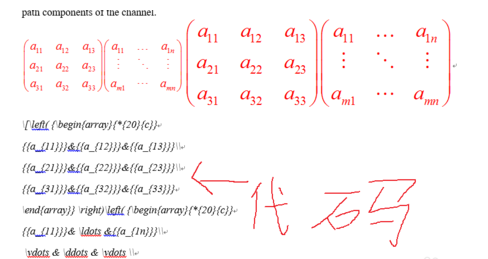
相关文章

科技、数学期刊排版时经常使用MathType公式编辑器作为word文档的辅助工具,可编辑文档中的所有公式。掌握MathType公式编辑器的使用方法,有利于加快排版速度。本文将介绍几种MathType公式编......
2021-09-28 103 MathType在期刊排版中的应用

MathType应用比较广泛,可以适用于700+种应用程序和网站,其中MathType与Microsoftoffice就有着很好的兼容性,单击word文档中的插入-对象-MathType6.0equation,即可打开MathType公式编辑器界面,在编辑框......
2021-09-28 462 MathType应用教程

在制作图形标注时,人们往往采用文本框加文字的方式,但文本框的边框样式及内部边距都要设一遍,操作起来比较繁琐,往往都是几个文本框叠加在一起,很难将他们分辨出来,使用MathTyp......
2021-09-28 179 MathType数学公式编辑器 MathType设置图形标注