科技、数学期刊排版时经常使用MathType公式编辑器作为word文档的辅助工具,可编辑文档中的所有公式。掌握MathType公式编辑器的使用方法,有利于加快排版速度。本文将介绍几种MathType公式编......
2021-09-28 103 MathType在期刊排版中的应用
在用MathType编辑公式时,会有各种各样的公式符号字母等等在公式中出现,这也是在Word这样的文字处理器不能直接编辑公式的原因,必须要借助MathType这样的公式编辑器来编辑。在用MathType编辑时,对于矢量,一般是有两种表示方法,一种是直接加箭头,一种是直接以加粗来表示,在矩阵矢量中,我们一般是采用加粗的形式来表示。在MathType中,我们也可以很快地编辑出这样加粗的矩阵矢量,而不用每次都进行加粗的操作。下面就来看看MathType矢量矩阵的快速编辑方法。
具体操作方法如下:
1.按照自己的使用习惯打开MathType公式编辑器,进入到编辑界面。打开方式可以是从Word中打开,也可以是从资源管理器中打开,任何一种打开方式都是可以的。

2.打开公式编辑器后,用鼠标点击MathType菜单中的“样式”——“定义”命令。
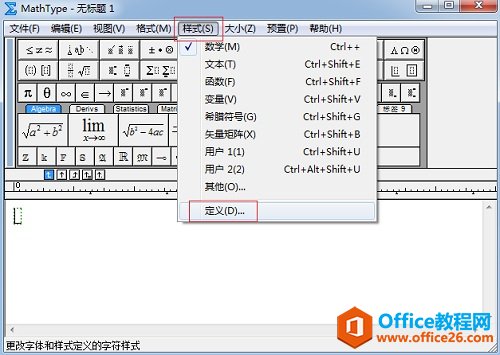
3.随后会弹出一个“定义样式”对话框,在这个对话框中,将“向量和矩阵”这一项后面的粗体勾选上,最后“确定”。
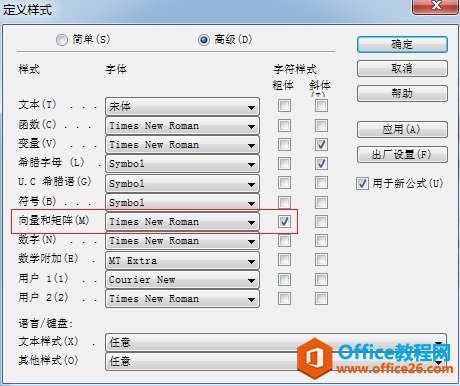
4.回到编辑界面,再次点击“样式”命令,在下拉菜单中点击“矢量矩阵”这个命令。
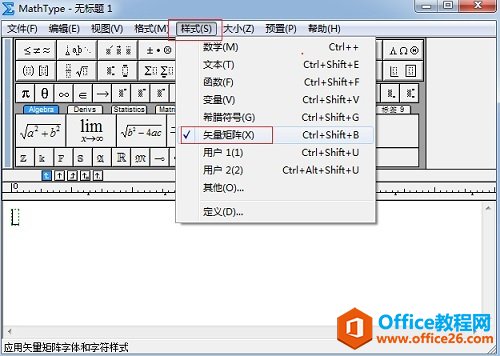
5.以上全部都设置完成后直接在编辑区域中输入相应的矩阵变量,比如图中所示。这样输入后就直接是加粗的矢量矩阵了,而不用每次都选中变量后再加粗。
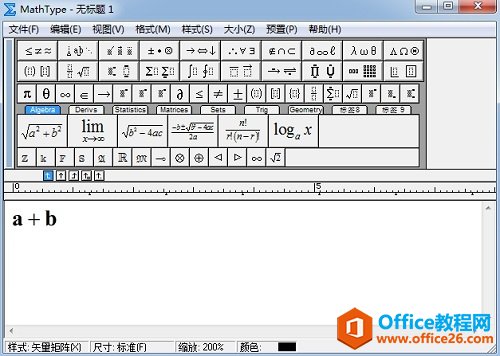
以上内容向大家介绍了MathType矢量矩阵的快速编辑方法,这个方法说起来也不难,只是在使用时的一些技巧,其实不使用这个技巧也可以完成这些编辑,只是操作过程会麻烦一点。对于不熟悉的用户不使用这个技巧也没关系,只是为了使这个公式编辑效率更高一点总结的一些小技巧。
相关文章

科技、数学期刊排版时经常使用MathType公式编辑器作为word文档的辅助工具,可编辑文档中的所有公式。掌握MathType公式编辑器的使用方法,有利于加快排版速度。本文将介绍几种MathType公式编......
2021-09-28 103 MathType在期刊排版中的应用

MathType应用比较广泛,可以适用于700+种应用程序和网站,其中MathType与Microsoftoffice就有着很好的兼容性,单击word文档中的插入-对象-MathType6.0equation,即可打开MathType公式编辑器界面,在编辑框......
2021-09-28 462 MathType应用教程

在制作图形标注时,人们往往采用文本框加文字的方式,但文本框的边框样式及内部边距都要设一遍,操作起来比较繁琐,往往都是几个文本框叠加在一起,很难将他们分辨出来,使用MathTyp......
2021-09-28 179 MathType数学公式编辑器 MathType设置图形标注