科技、数学期刊排版时经常使用MathType公式编辑器作为word文档的辅助工具,可编辑文档中的所有公式。掌握MathType公式编辑器的使用方法,有利于加快排版速度。本文将介绍几种MathType公式编......
2021-09-28 103 MathType在期刊排版中的应用
很多人在文档中编辑或者在材料中添加一些空白网格和数字线条。当然你可以自己创建这些项目,但是别忘了MathType就是用来解决数学表达式问题的!在设计项目比如绘图程序中中使用网格、图表和数字线条可能会更加容易。你可以通过手动调整MathType模板、间距参数和位置参数来控制来用MathType绘制网格线条,但是这是一个很耗时的过程。
在开始之前:
这个建议假设你已经具备能够在MathType中手动位位移个别方程元素的位置的一般知识与技巧,并且了解MathType菜单命令,尤其是格式化菜单。如果你对这些不是很熟悉,在这篇文章开始之前阅读一下MathType的相关文献。
创建表格或网格:
你可以在MathType矩阵模板中放置分隔的线条,这样你就可以模拟一个直角平面了;在不带分隔线的矩阵模板,你可以创建象形文字和统计图表,如图所示:
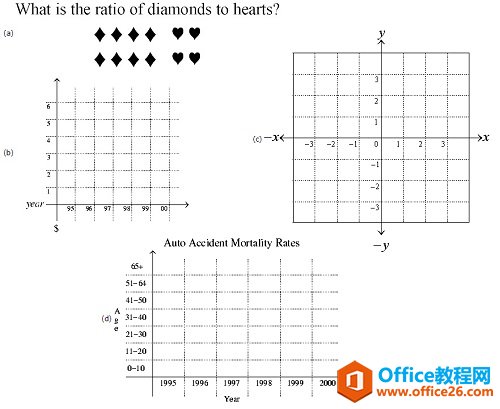
本节概述了创建一个平面直角的过程:
1.打开MathType公式编辑窗口,从MathType格式菜单中选择“定义间距”。
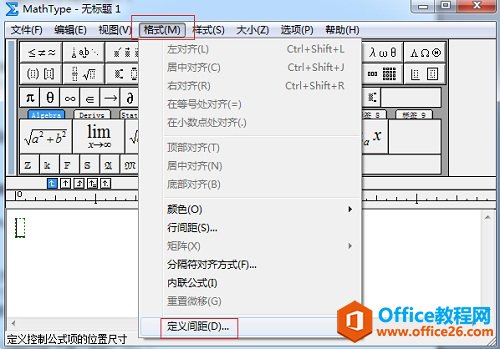
2.将线条间距设置为100%,运算符间距设置为1%。点击“确定”即可。
注意:当你完成当前的工作后不要忘记将这些数值重设,否则以后输入的方程显示时格式将会发生错误。更好的一个方法是将这个MathType格式保存为一个参数文件。如果你对参数文件不熟悉,可以参考相关的MathType文档。
3.输入y并按下回车键在MathType中插入新的一行。
4.在MathType格式菜单中选择居中对齐。
5.从MathType箭头模板中选择插向上的箭头插入,然后按下回车键。输入“-x”。
6.从MathType箭头模板中插入向左的箭头。
7.从MathType矩阵模板中选中“矩阵或图表的变量大小”:
确定你想要多大的网格,你可以构建一个32×32的的网格。在本文中的例子中,创建的是8×8的网格。
8.在矩阵对话框中,设置行跟列分别为8,则矩阵对话框如下:
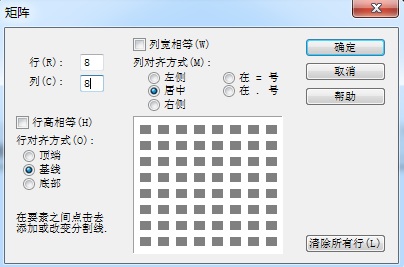
9.定义矩阵后,开始填充分隔线。有四种分隔线可供选择:无线条,实线,虚线和圆点线。在网格的灰色格子之间用鼠标点击就可以插入线条。继续点击将会在这四种线条之间循环变换。在下面的例子中,我们将x轴与y轴和边界线使用实线,平面内使用虚线形成一个正方形,如图所示进行设置:
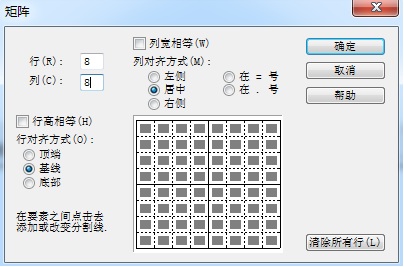
10.点击“确定”后在MathType窗口中创建一个矩阵,在稍后的操作中将修正对齐方式。
11.将十字光标移到矩阵的右边。插入一个向右的箭头输入x并回车。
12.大MathType箭头模板中插入一个向下的模板并按下回车,输入“-y”。
13.在矩阵方格中输入坐标轴。插入完成后分别选中它们并且在MathType大小菜单中选择“下标”将数值减小。
14.在x轴正文的方格中输入标签1、2、3,将方格的颜色设置为白色并输入-2,这样做的目的是为了使每一个方格的内容都是相同的,这些-2在MathType中是可见的,但是在你的文档中就不可见。这个平面直角中的所有元素现在已经全部编辑完成,如下图所示:
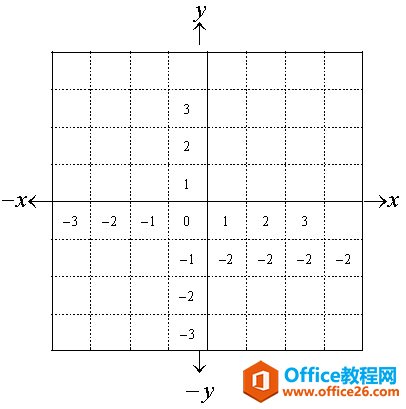
15.要对齐坐标轴上的点,箭头和坐标轴标签,你需要轻微地移动箭头和标签到相应的位置上。(如果你对这个不熟悉,你可以看一下MathType的相关文献)。进行大致调整后,你就完成了一个完整的坐标平面网格,如图所示:
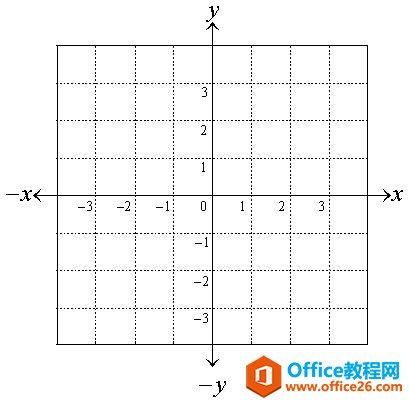
以上内容向大家介绍了MathType绘制网格线条的制作方法,从中可以看出主要利用了MathType矩阵模板。基本上利用MathTpe可以完成任何你想要的数学样式,如果需要了解更多MathType数学样式的编辑方法,例如联立条件的编辑
标签: MathType绘制网格线条
相关文章

科技、数学期刊排版时经常使用MathType公式编辑器作为word文档的辅助工具,可编辑文档中的所有公式。掌握MathType公式编辑器的使用方法,有利于加快排版速度。本文将介绍几种MathType公式编......
2021-09-28 103 MathType在期刊排版中的应用

MathType应用比较广泛,可以适用于700+种应用程序和网站,其中MathType与Microsoftoffice就有着很好的兼容性,单击word文档中的插入-对象-MathType6.0equation,即可打开MathType公式编辑器界面,在编辑框......
2021-09-28 462 MathType应用教程

在制作图形标注时,人们往往采用文本框加文字的方式,但文本框的边框样式及内部边距都要设一遍,操作起来比较繁琐,往往都是几个文本框叠加在一起,很难将他们分辨出来,使用MathTyp......
2021-09-28 179 MathType数学公式编辑器 MathType设置图形标注