科技、数学期刊排版时经常使用MathType公式编辑器作为word文档的辅助工具,可编辑文档中的所有公式。掌握MathType公式编辑器的使用方法,有利于加快排版速度。本文将介绍几种MathType公式编......
2021-09-28 103 MathType在期刊排版中的应用
通过使用MathType的自定义公式来编写公式将会节省你大量的时间,本教程讲解使用MathType的悬浮工具栏快速编写统计学公式。下面我们来研究一个初等统计学的数学公式来讲解如何巧用mathtype悬浮工具栏。
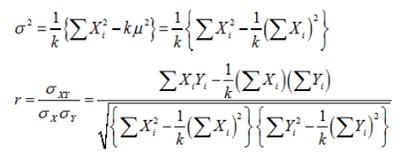
许多统计学公式总使用符号σ,并且他们经常涉及到各种各样的组合诸如: ,当处理这些反复出现的组合时,通过使用MathType的自定义将会节省你大量的时间。要在创建统计学公式时节省时间,我们将需要把σ 置入小工具栏中。我们将在项目一览中创建
,当处理这些反复出现的组合时,通过使用MathType的自定义将会节省你大量的时间。要在创建统计学公式时节省时间,我们将需要把σ 置入小工具栏中。我们将在项目一览中创建 和
和 的表达式,然后我们将使用他们创建上面公式中的第二个公式。具体步骤如下:
的表达式,然后我们将使用他们创建上面公式中的第二个公式。具体步骤如下:
1.开始工作时,要确保MathType的工具栏可见,同时小工具栏及大的项目一览表要可见,可以使用视图菜单中的命令使他们可见。
2.在 面板上点击出现下拉面板
面板上点击出现下拉面板
3.按住ALT键,同时按下σ ,保持鼠标左键一直按住状态,拖动σ 到小工具栏上。当鼠标指针越过不同的工具栏时会变成不同的形状。当指针变为 形状时,被拖动的项目将不能放置于该区域,此时释放鼠标将不会产生任何作用。当鼠标在正确的方位上时将变为
形状时,被拖动的项目将不能放置于该区域,此时释放鼠标将不会产生任何作用。当鼠标在正确的方位上时将变为 形状,此时释放鼠标将会项目插入到该位置上。如下图所示:
形状,此时释放鼠标将会项目插入到该位置上。如下图所示:
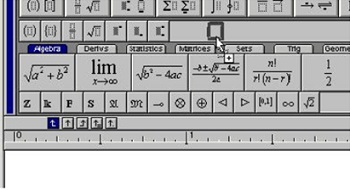
符号将插入到工具栏的末尾位置,此时要在等式中插入该符号只需要在小面板上点击项目即可!对于经常用到的符号,小工具栏是一个较好的放置位置,在该工具栏上可以放置许多符号项目。
4.下一步,我们将在大的项目工具栏中增加一个 表达式。大项目工具栏类似于小工具栏,然而他们被划分为几类,在每个类别中可以放置较大的项目。点击统计学类别图标,应该在此类别图标中可以放置一个以上的项目,(一般能放置8个较大的项目)。如果放置空间不够时,可以选择另一个具有足够空间的类别。
表达式。大项目工具栏类似于小工具栏,然而他们被划分为几类,在每个类别中可以放置较大的项目。点击统计学类别图标,应该在此类别图标中可以放置一个以上的项目,(一般能放置8个较大的项目)。如果放置空间不够时,可以选择另一个具有足够空间的类别。
5.删除当前MathType窗口中的内容,同时使用通常方式创建 。你将要使用
。你将要使用 模板来创建表该达式。
模板来创建表该达式。
6.要把表达式增加到工具栏中,选择并拖动它大的项目工具栏上。当释放鼠标时,表达式将出现在工具栏中。
7.使用恰当的方式创建表达式 ,把该表达式至于小工具栏上。你需要使用全尺寸的分数模板来创建。一切就绪后,我们就可以创建如下图所示统计学公式了。
,把该表达式至于小工具栏上。你需要使用全尺寸的分数模板来创建。一切就绪后,我们就可以创建如下图所示统计学公式了。
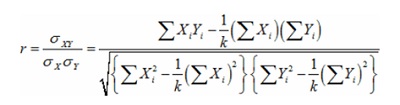
标签: MathType悬浮工具栏
相关文章

科技、数学期刊排版时经常使用MathType公式编辑器作为word文档的辅助工具,可编辑文档中的所有公式。掌握MathType公式编辑器的使用方法,有利于加快排版速度。本文将介绍几种MathType公式编......
2021-09-28 103 MathType在期刊排版中的应用

MathType应用比较广泛,可以适用于700+种应用程序和网站,其中MathType与Microsoftoffice就有着很好的兼容性,单击word文档中的插入-对象-MathType6.0equation,即可打开MathType公式编辑器界面,在编辑框......
2021-09-28 462 MathType应用教程

在制作图形标注时,人们往往采用文本框加文字的方式,但文本框的边框样式及内部边距都要设一遍,操作起来比较繁琐,往往都是几个文本框叠加在一起,很难将他们分辨出来,使用MathTyp......
2021-09-28 179 MathType数学公式编辑器 MathType设置图形标注