中文说明:专业增强版/零售版/32位64位二合一镜像文件名称:ProPlus2019Retail.img文件大小:3.51GBSHA1:d850365b23e1e1294112a51105a2892b2bd88eb9SHA256:f5bea5517a3879792c39127db77aa7e766b4a9897bf52bed0c7e5dc70ccbc3f8下载......
钉钉视频会议、课堂直播功能操作指南
为进一步做好新型冠状病毒感染的肺炎疫情防控工作,减少人员聚集,阻断疫情传播,切实保障广大师生身体健康与生命安全,国家做出延迟开学的工作部署,延迟开学期间,我们可以充分利用信息技术、网络资源平台,开展网络教学、线上直播等,现在为各位领导老师介绍一款软件——钉钉。
一、下载安装与账号注册
1.手机端:
打开手机应用商店,搜索“钉钉”,下载并安装即可(安卓手机可以直接扫码下载)。
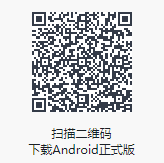
2.电脑端:
打开浏览器搜索“钉钉”,进入官网(https://www.dingtalk.com/),找到下载链接,选择MAC(苹果电脑)或Windows操作系统进入客户端下载页面,下载完成后,双击安装包按照操作提示进行安装即可。
3.账号注册
教师请使用集团OA统计的电话号码进行登录、激活。
学生请使用家长手机自行注册账号。
二、视频会议(适用场景:教师会议,100人以内使用)
1.建群。建立视频会议参与人员的群组,在聊天界面点击“视频会议“。进入界面选择“开始会议”,选择参会人员后点击确定即可开启视频会议。另外,视频会议中不发言的人员,要将话筒进行静音,避免相互干扰。
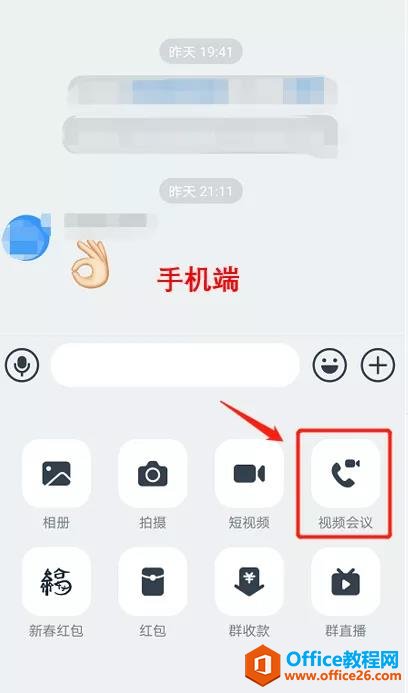
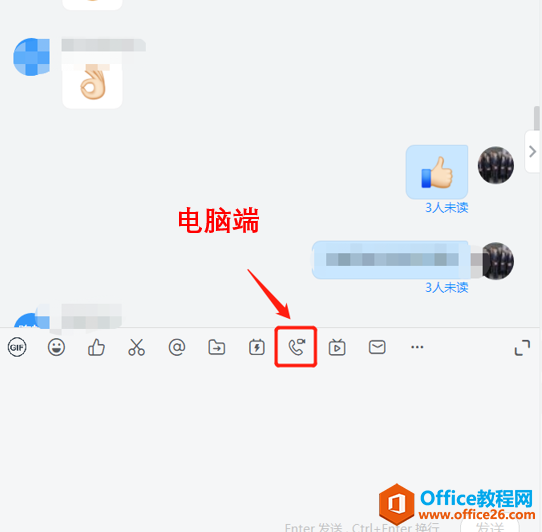
2.屏幕共享(根据需要选择)。视频会议过程中,电脑端可以进行屏幕共享(建议直接共享桌面),苹果系统暂时不支持发起屏幕共享。
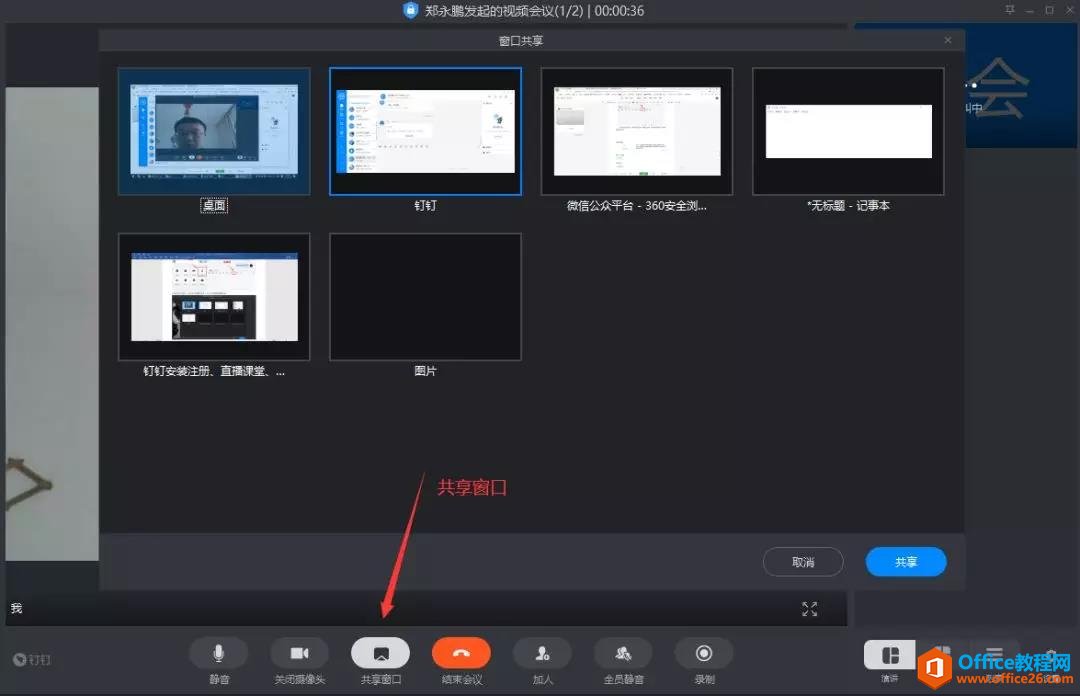
三、线上课堂直播
1.每个班级建群。建议由首席导师建群后,生成一个钉钉群二维码(类似微信群的二维码),然后让学生扫码进群。
2.任课老师上课使用手机端和电脑端均可,但是建议使用电脑端,方便使用课件展示上课内容。具体操作方法为:在群组聊天窗口中选择“群直播-输入主题-屏幕分享模式”。
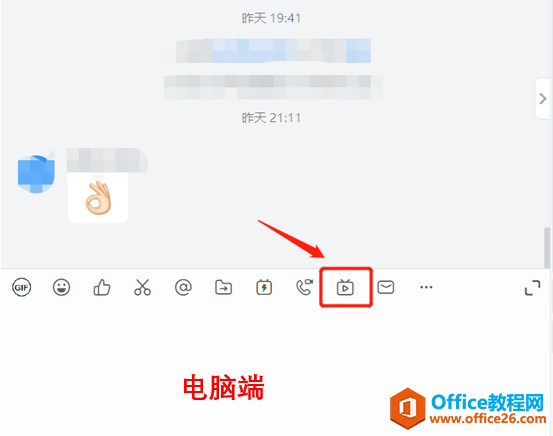
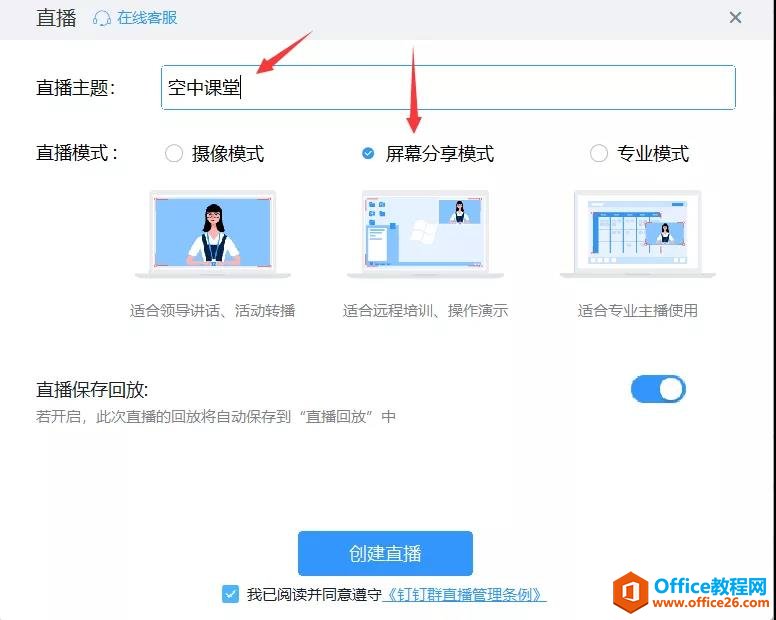
3.若任教多个班级,可以点击“多群联播”,最多可同时添加45个群联播。
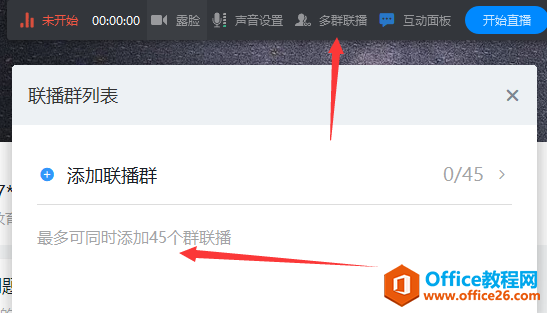
4.点击“开始直播”,等待学生全部到位,即可正常上课,其他功能:
(1)老师可以点击“露脸”功能,显示老师头像。
(2)通过“互动面板”与学生互动。
(3)通过观看人数对学生进行考勤。
(4)结束后查看具体的统计数据,并且上课内容自动录制,点击“分享”后,学生可回看授课内容。
……
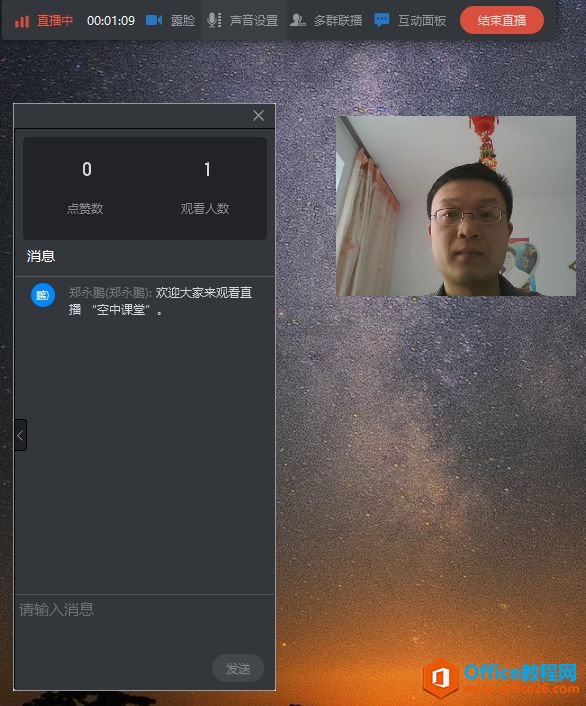
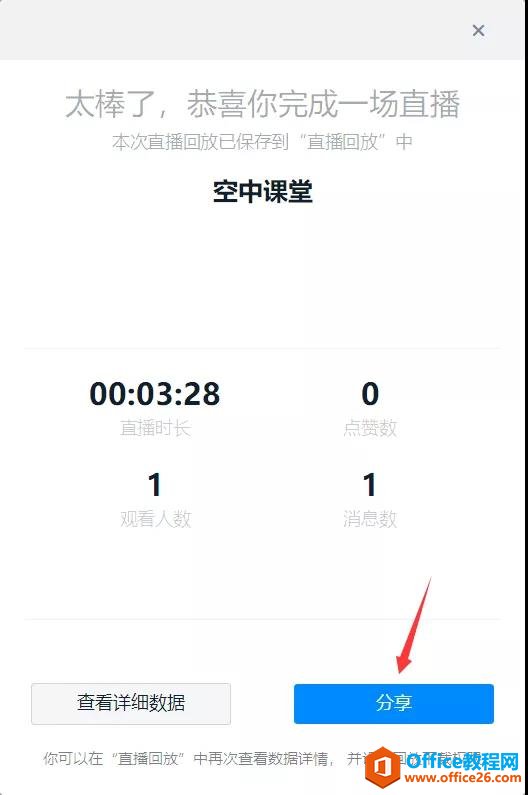
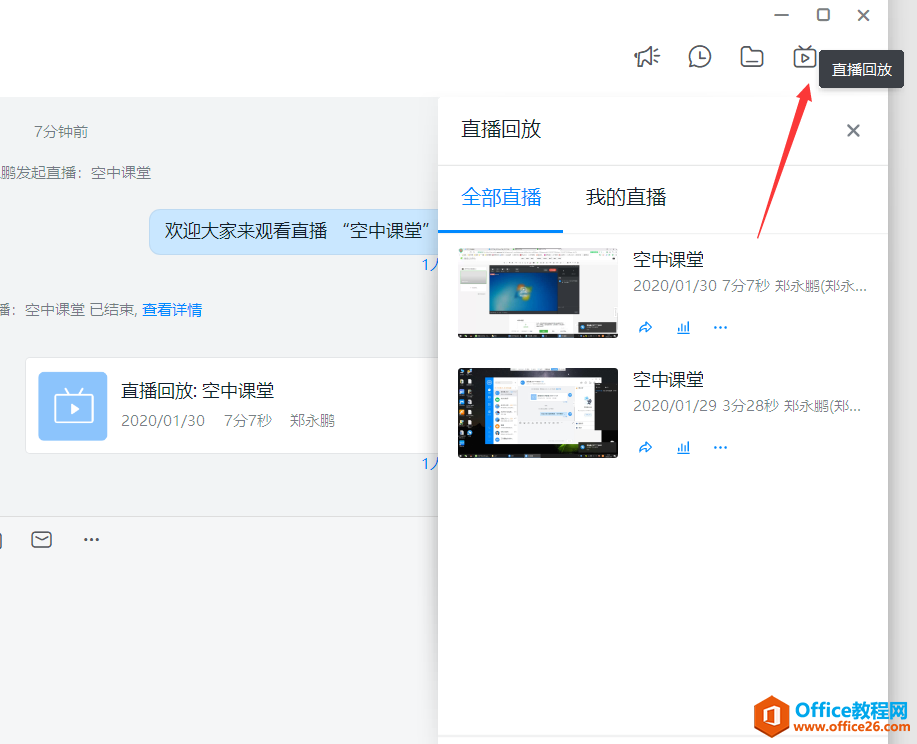
相关文章
- 详细阅读
-
Office2021 安装/更新和完美激活全教程同时附上黑暗模式设置教程详细阅读

Office2021安装/更新和完美激活全教程同时附上黑暗模式设置教程Office2021改进1、office2021官方正式版提供了更好的工作环境。2、拥有更好的表格设计能力。3、在新版的Excel软件上增加了更好......
2022-04-19 72 Office office2021 office2021下载 office2021安装
- 详细阅读
- 详细阅读
- 详细阅读



