中文说明:专业增强版/零售版/32位64位二合一镜像文件名称:ProPlus2019Retail.img文件大小:3.51GBSHA1:d850365b23e1e1294112a51105a2892b2bd88eb9SHA256:f5bea5517a3879792c39127db77aa7e766b4a9897bf52bed0c7e5dc70ccbc3f8下载......
如何制作全集成定制版 Office安装包
一、集成Visio2007和Project2007
首先用UltraISO解压开Office2007、Visio2007、Project2007的ISO镜像文件到硬盘任意目录,我这里用的是Office2007企业版、Visio2007专业版、Project2007专业版 
用SHA1工具对比了一下Office2007、Visio2007、Project2007三个安装目录里相同目录中的文件,比如Admin、Catalog等目录里的文件,发现值都是一样的
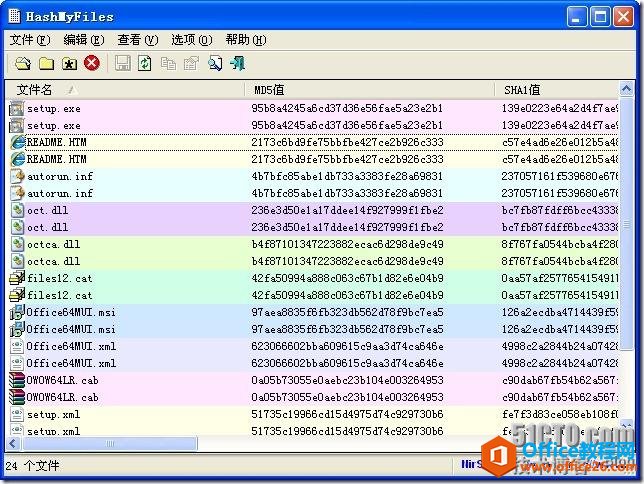
所以将Visio2007专业版、Project2007专业版的安装目录和Office2007企业版的安装目录拷贝在一起,覆盖掉相同的目录和文件,下边是集成后的目录结构 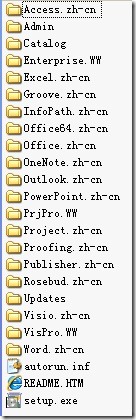
二、定制集成后的Office2007企业版、Project专业版和Visio2007专业版
为了完成全自动无人值守安装,和后期在Office2007组件中需要修改的设置,我们要定制安装包。
运行cmd,切换到SP3文件所在的目录,输入”setup /admin”命令,运行“Office 自定义工具”
首先选择“Microsoft Office Enterprise 2007”,点击“确定”按钮
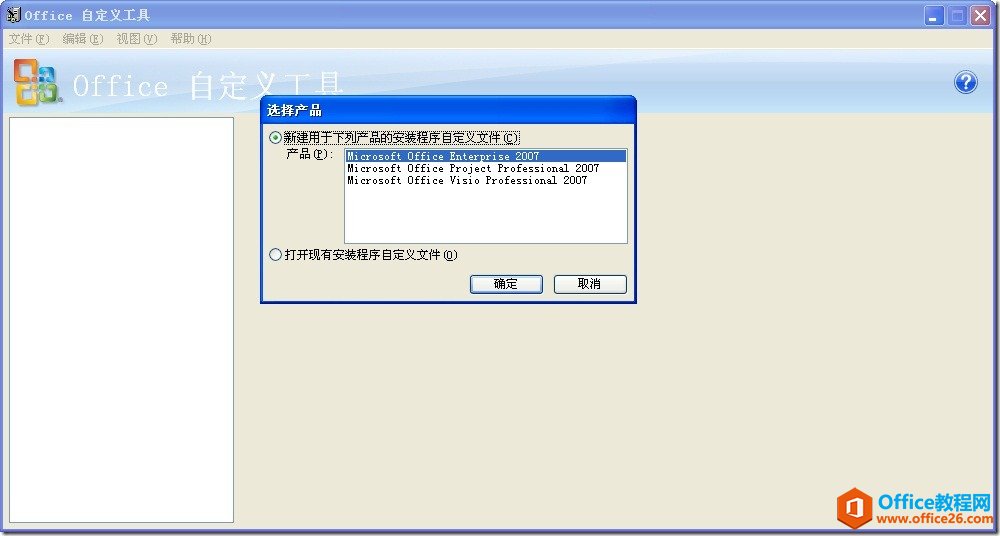
点击“安装位置和单位名称”,默认安装路径不要改变,单位名称随意填写
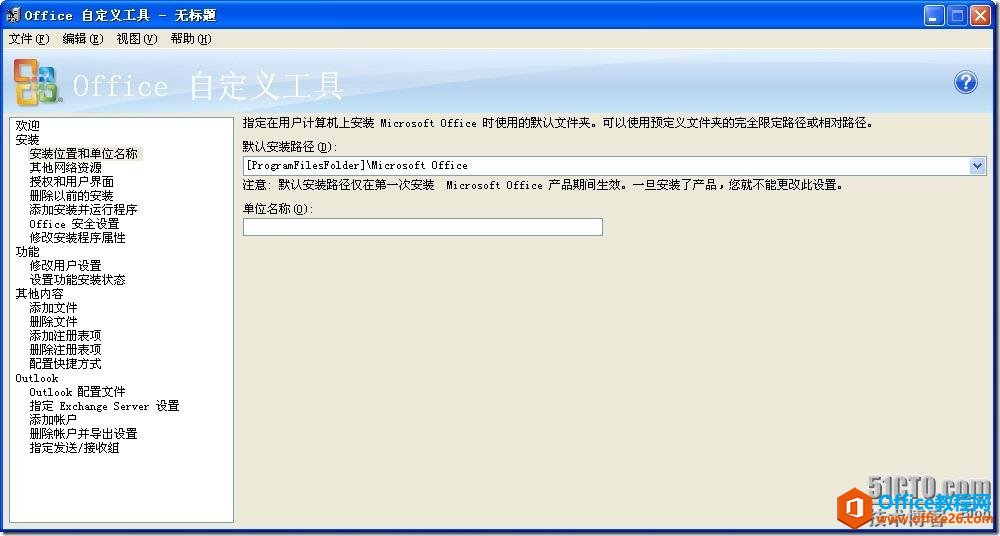
“其他网络资源”不用设置,点击“授权和用户界面”:产品密钥填写购买的密钥,选择“我接受《许可协议》中的条款”,显示级别选择“基本”,勾选“完成通知”
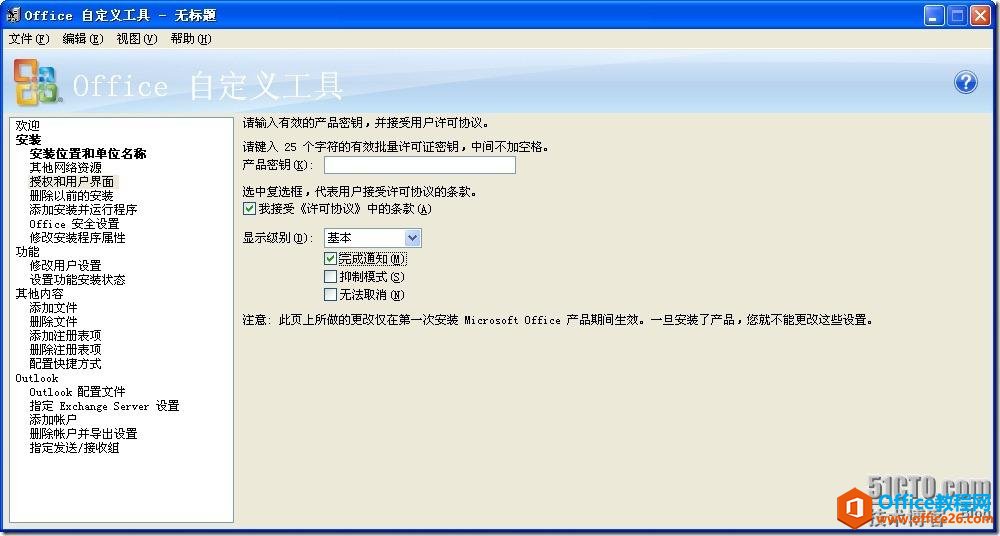
“删除以前的安装”和“添加安装并运行程序”默认,不需要设置
由于单位某些业务系统的特殊性,需要修改宏安全,点击“Office安全设置”,修改默认安全设置,双击Office2007任意组件中的的“VBA宏警告选项”,修改为“不执行VBA宏安全检查”。

“修改安全程序属性”默认,不需要设置
点击“修改用户设置”修改我们自己想定制的东西,这里就是安装好Office2007后各个组件里的设置选项,还是由于单位某些业务系统的特殊性,需要修改宏安全等其他相关安全选项。修改方法也是双击选择,和Windows系统的组策略操作一样
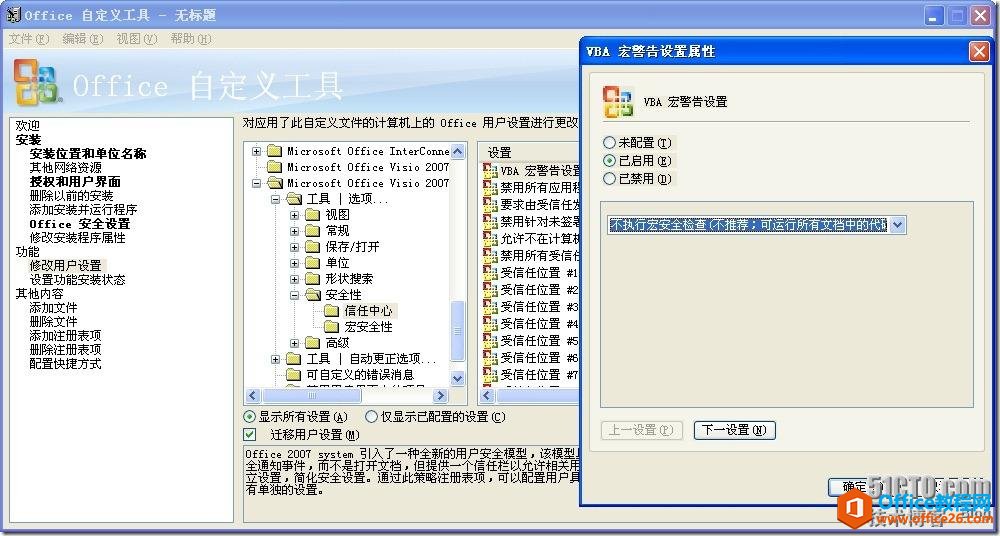
点击“设置功能安装状态”,这里其实就是安装的时候选择的组件和功能,根据自己的需求定制,操作方法和安装时的一样
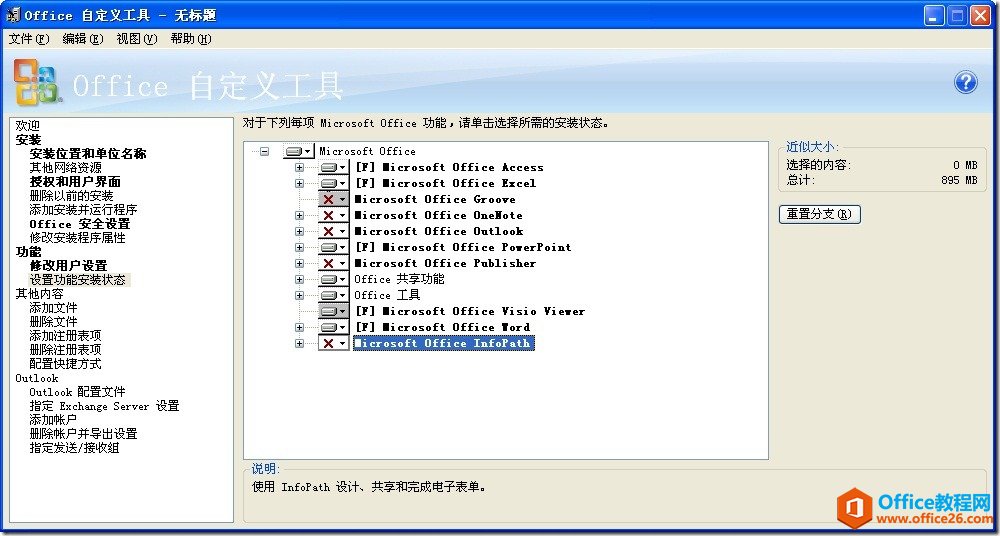
“添加文件”、“删除文件”等默认,不需要设置,点击“配置快捷方式”,点击右侧的“添加…”按钮按照下图所示添加桌面快捷方式,目标选择任意组件,位置选择[DesktopFolder],名称就是组件的名称,其他选项不动,点击“确定”按钮
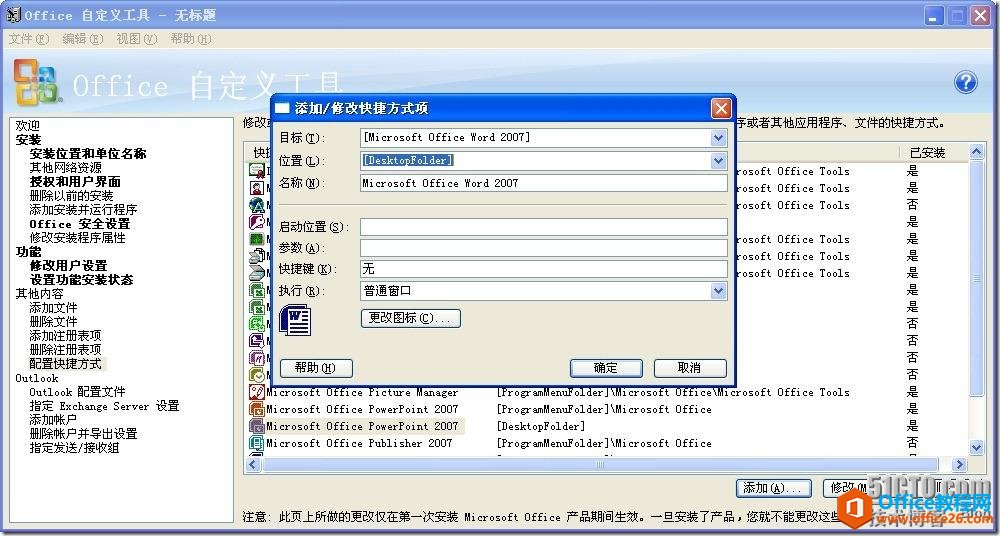
添加好的状态如下图所示
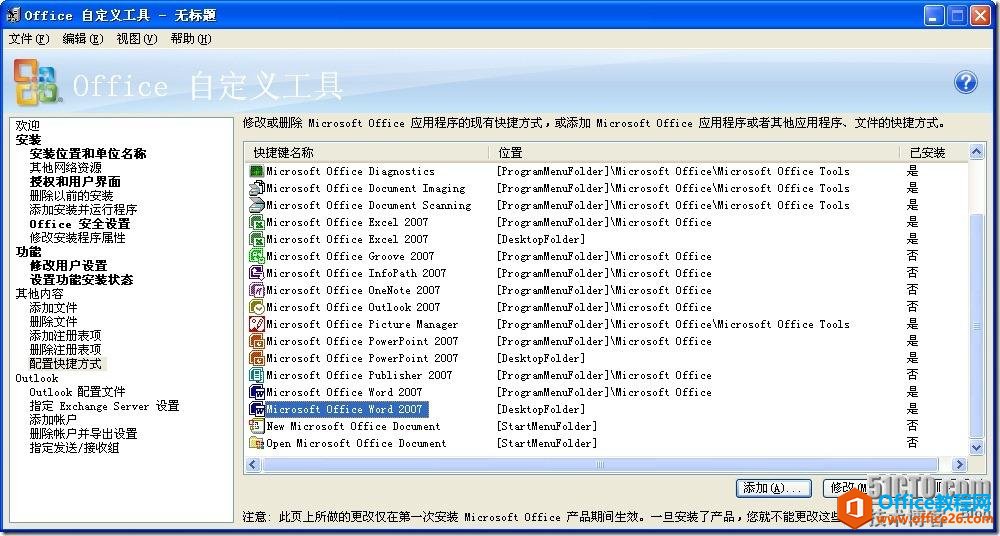
左侧树状结构的其他选项不需要动,默认即可。点击界面工具栏“文件”-“另存为…”,另存为一个MSP文件,。

Project专业版和Visio2007专业版的定制和Office2007企业版一样,定制完一个程序之后“另存为”,然后再点击界面工具栏“文件”-“新建”,选择“Microsoft Office Project Professional 2007”或者“Microsoft Office Visio Professional 2007”,点击“确定”按钮,即开始定制新的程序
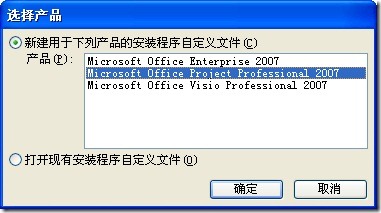
将Office2007企业版、Project专业版和Visio2007专业版定制后的三个MSP文件拷贝到集成后的Office2007目录地址\ Updates\中去,我这里是J:\Office2007\Updates\
三,集成Office2007SP3到安装包中
下载完SP3文件后,运行cmd,切换到SP3文件所在的目录,
运行:SP3文件名 /extract:集成后的Office2007目录地址\Updates\
例如:office2007sp3-kb2526086-fullfile-zh-cn.exe /extract:J:\Office2007\Updates\
稍等片刻,全集成定制版Office2007安装包制作完毕,之后可以直接运行安装目录下的setup.exe或者打包成iso文件刻盘安装
四、安装测试
先选择“Microsoft Office Enterprise 2007”,点击“继续”
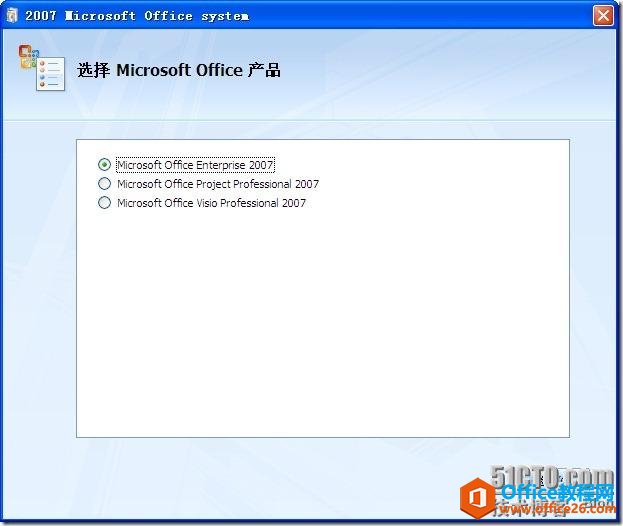
开始全自动无人值守安装
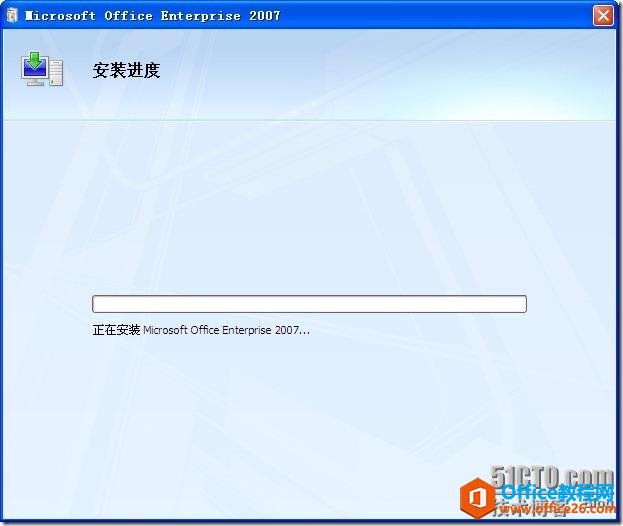
自动安装更新
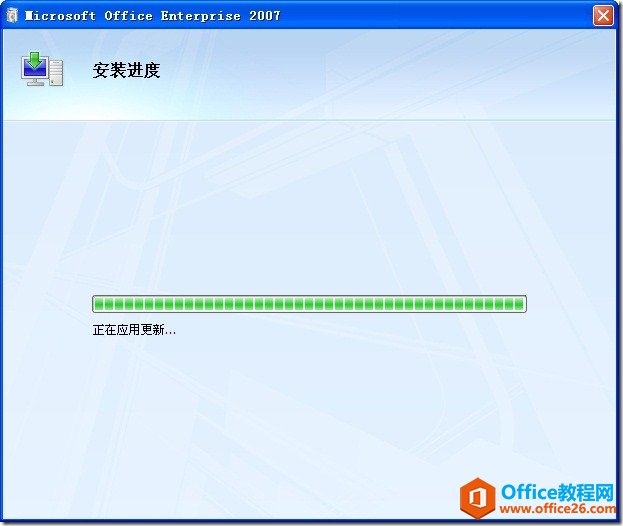
安装结束
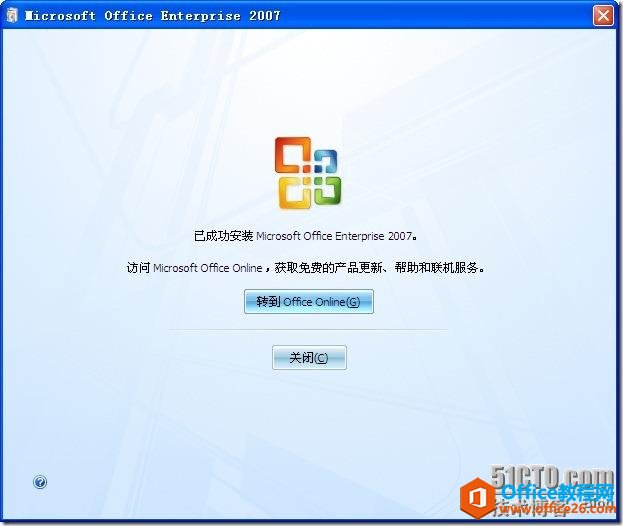
运行Word2007,查看关于,SP3已打上
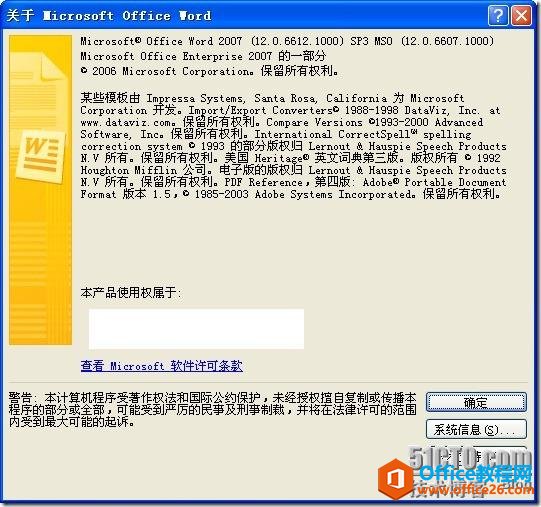
安装 “Microsoft Office Project Professional 2007”或者“Microsoft Office Visio Professional 2007”与“Microsoft Office Enterprise 2007”类似,这里不再说明
标签: Office安装包
相关文章
- 详细阅读
-
Office2021 安装/更新和完美激活全教程同时附上黑暗模式设置教程详细阅读

Office2021安装/更新和完美激活全教程同时附上黑暗模式设置教程Office2021改进1、office2021官方正式版提供了更好的工作环境。2、拥有更好的表格设计能力。3、在新版的Excel软件上增加了更好......
2022-04-19 72 Office office2021 office2021下载 office2021安装
- 详细阅读
- 详细阅读
- 详细阅读



