中文说明:专业增强版/零售版/32位64位二合一镜像文件名称:ProPlus2019Retail.img文件大小:3.51GBSHA1:d850365b23e1e1294112a51105a2892b2bd88eb9SHA256:f5bea5517a3879792c39127db77aa7e766b4a9897bf52bed0c7e5dc70ccbc3f8下载......
简单快速 安装并永久激活 Office 2013/2016/2019 两种方法送给大家
使用KMS工具激活的软件在使用体验上与正版一样,大家可以放心使用。
在进入主题之前,首先让我们来隆重介绍一下我们的主角Office Tool Plus。这款软件是一位叫Yerong 的在校生,出于对编程有很大的兴趣在闲暇时刻经常学习如何开发程序,借助 Office Deployment Tool 成功开发的一款集Office管理、下载、安装、激活于一体的良心软件。下面让我们正式开始Office的安装与激活。
一、下载Office安装激活工具 - Office Tool Plus
1.登录Office Tool Plus官网: https://otp.landian.vip/zh-cn/,下载最新版Office Tool Plus。
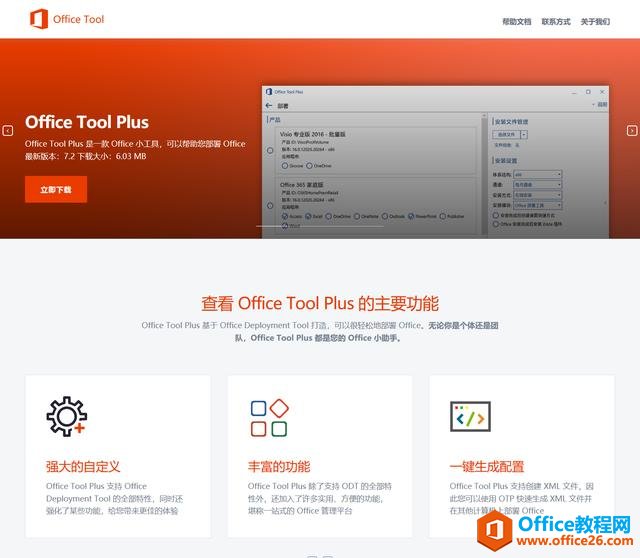
二、配置并安装Office
安装Office前的提示:使用 Office Tool Plus 安装新的 Office 前,必须确保旧的 Office 已经卸载干净,且没有安装WPS,因为两者会冲突;如果电脑上装有类似于 360 的杀毒/安全软件,请第一时间关闭,如在安装的过程中仍因杀毒软件阻止而无法安装,只能先卸载之。在确保这些都没问题的前提下可以开始正式安装了。
1.解压已下载的Office Tool Plus安装包。
2.点击鼠标右键以管理员身份运行“Office Tool Plus.exe”文件。
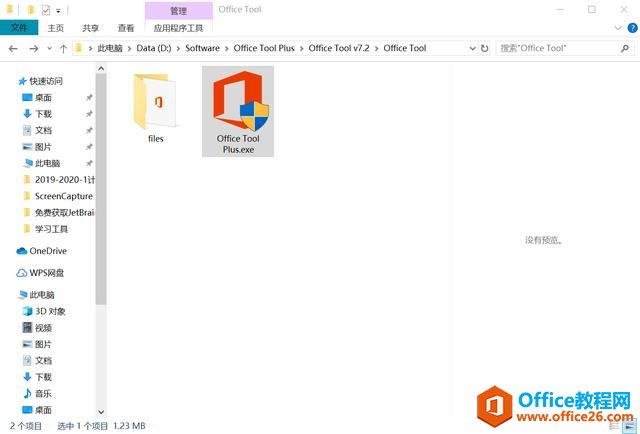
2.1
3.进入Office Tool Plus界面后点击部署按钮(图2.2黑色标记)进入部署界面。
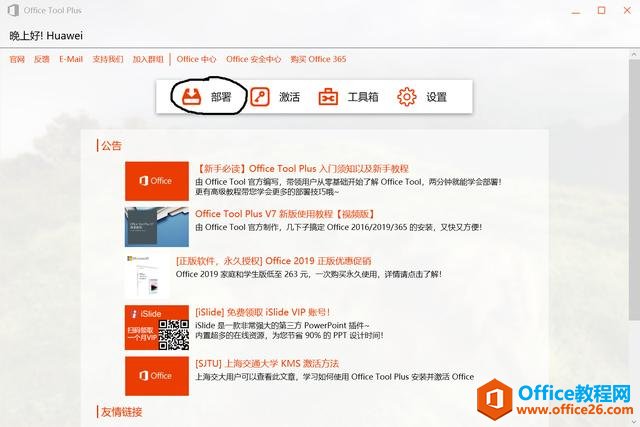
2.2
4.在部署界面“产品”下拉列表中选择自己想要安装的Office版本(支持Office 2016,Office 2019 以及 Office 365多种版本),默认版本为:Office 365 专业增强版 - [O365ProPlusRetail]。如果你什么都不懂,选择默认版本即可;在产品下面选择自己要安装的产品,把不需要的产品的对勾取消掉;在“语言包”下面选择需要安装的语言,当然,Office Tool Plus 有默认匹配系统语言功能,所以一般情况下是不需要设置的。如果需要手动指定语言,点击“语言包类型”下拉列表框选择合适的语言即可。在部署界面右侧,可以设置“安装文件管理”“安装设置”等,系统默认体系结构为x86(32位),我这里选择了64位的。如果没有特殊要求一切都选择默认设置即可。完成以上设置后点击窗口下面的“开始部署”按钮即可开始正常安装,后续出现的界面依次如下图所示,下载安装的过程中要耐心等待哦...
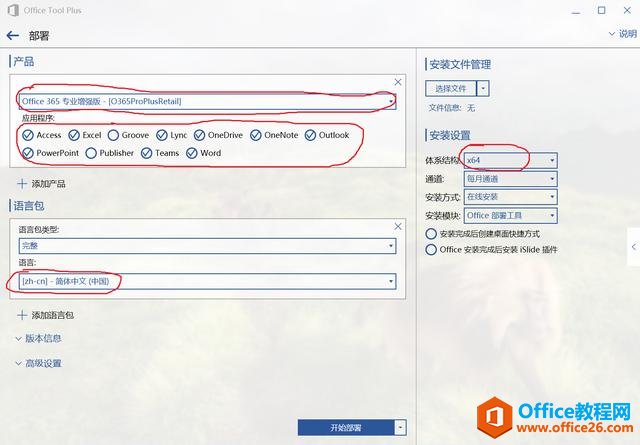
2.3
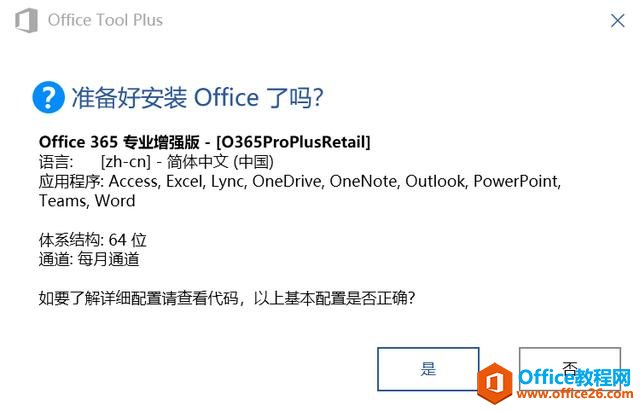
2.4
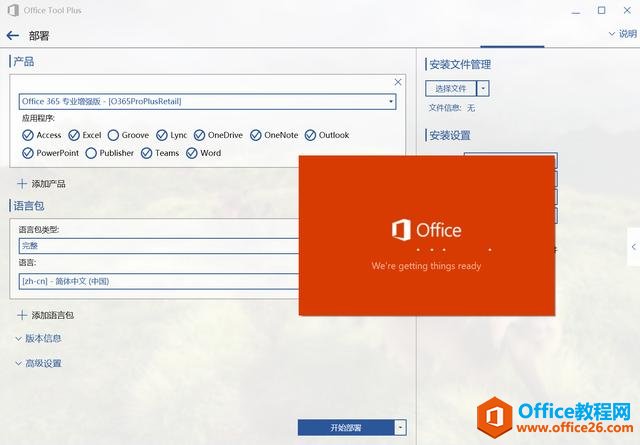
2.5
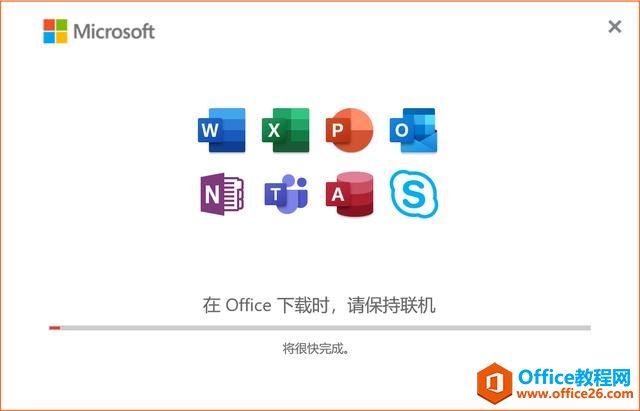
2.6
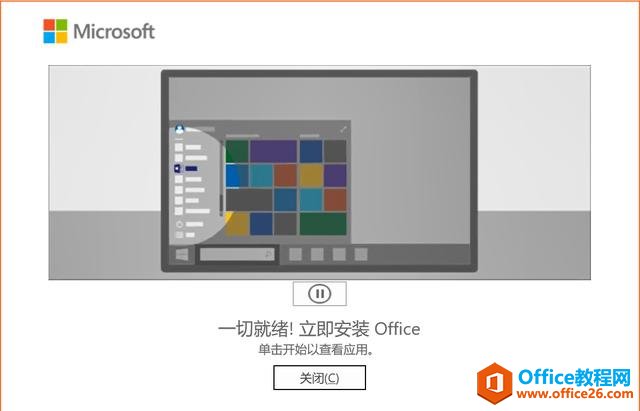
2.7
三、激活您的许可证
在激活前我们先打开已安装的Office中的任何一个工具,查看一下版本信息和激活状态。当我打开Excel查看信息时意外出现了,我刚才明明选择的是默认的Office 365 专业增强版 - [O365ProPlusRetail]版,而此时显示的却是Microsoft Office专业增强版2016且还已经处于激活状态(如图3.1红色标记)。如果你也遇到这种情况,请不要紧张,这可能是因为之前已经安装并激活过Office造成的。下面我们就来处理这个问题。
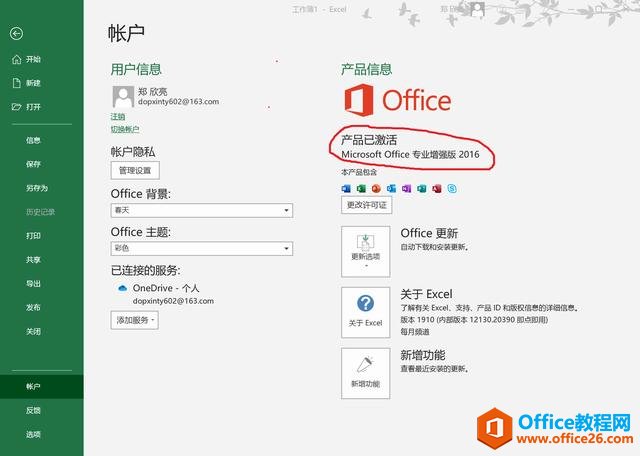
3.1
1.再次进入Office Tool Plus界面,点击“激活”按钮; 点击"安装许可证"下拉列表框里面的“清除激活状态”。出现警告窗口时点击“是”按钮再点击“清空”按钮以完成清除。
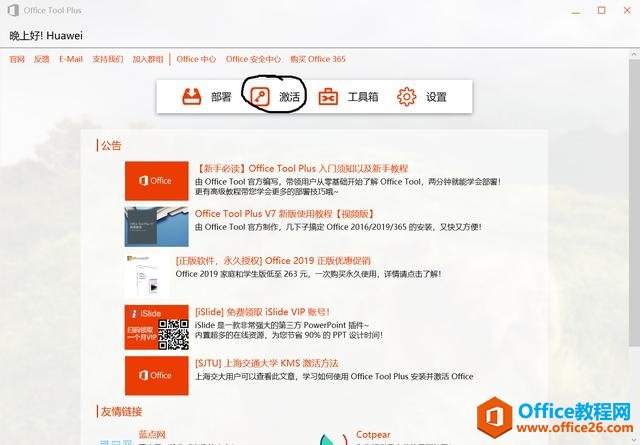
3.2
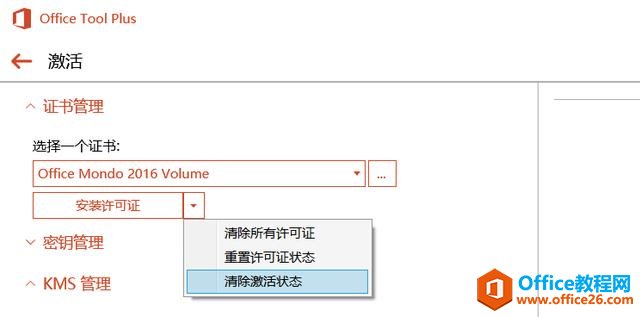
3.3
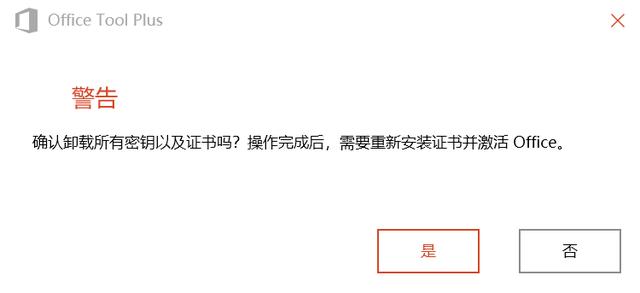
3.4
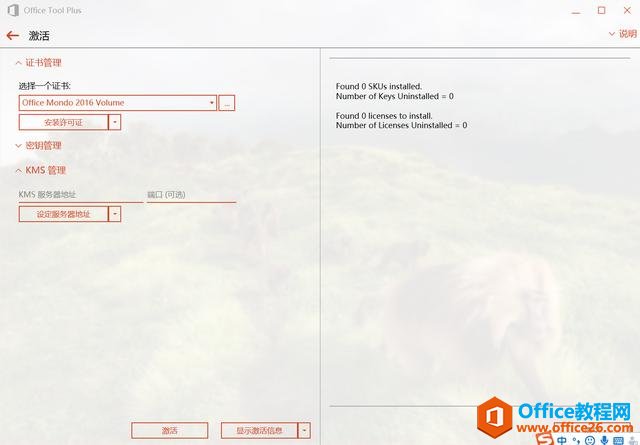
3.5
2.使用 KMS 激活 Office
安装 Volume 证书,从证书管理的下拉列表中选择一个 Volume 证书(仅限前面七个不带复选框的,激活office2019 选择office2019volume证书;激活office365 选择office mondo 2016 volume证书;激活office2016 选择office2016volume证书),待右侧窗口显“Office许可证安装成功”以及“产品密钥安装成功”后在“KMS管理”下输入KMS服务器地址(服务器地址自己可以上网搜),最后点击“激活”按钮完成Office产品激活。
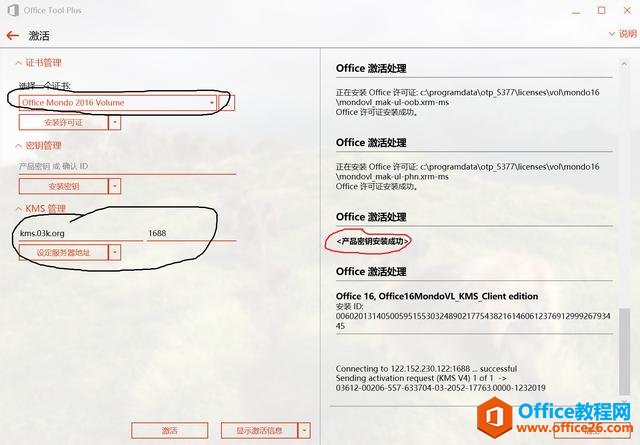
3.6
四、终极杀招
如果你在使用以上工具激活Office出现问题时,那么我再教你一个终极激活方法,大部分情况下能够激活成功。
1.在“开始”菜单找到命令提示符并以管理员身份运行,在窗口中输入以下命令进入OSPP.VBS目录(若Office安装在其他盘符,请自行将C改为对应盘符)(以我自己电脑为例,装的是office365 64位版本,安装时采用的是默认安装,因此可以直接在窗口里面输入cd C:\Program Files\Microsoft Office\Office16,然后按Enter键),以下是各种版本对应命令,请对号入座!
Office2016、Office365、Office2019 进入默认安装目录
32位版本:
cd C:\Program Files (x86)\Microsoft Office\Office16
64位版本:
cd C:\Program Files\Microsoft Office\Office16
Office2013 进入默认安装目录
32位版本:
cd C:\Program Files (x86)\Microsoft Office\Office15
64位版本:
cd C:\Program Files\Microsoft Office\Office15
Office2010 进入默认安装目录
32位版本:
cd C:\Program Files (x86)\Microsoft Office\Office14
64位版本:
cd C:\Program Files\Microsoft Office\Office14
总之就是在CMD命令提示符(管理员)内使用cd命令进入 OSPP.VBS 文件所在的目录
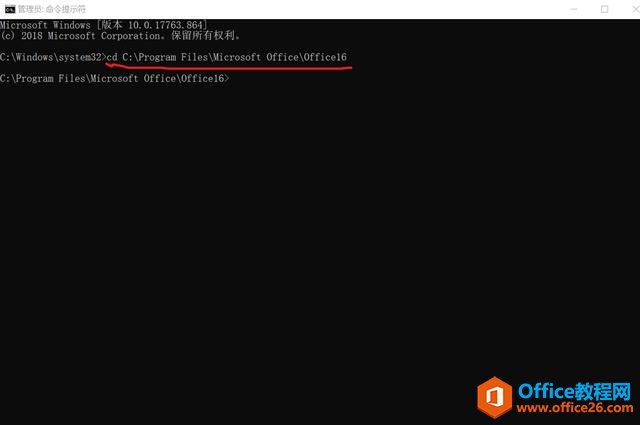
4.1
2.执行命令激活Office软件
在命名提示符窗口输入cscript ospp.vbs /sethst:kms.v0v.bid && cscript ospp.vbs /act命令,按Enter键,命令执行一段时间后会显示激活状态,如下图红色标记显示:Product activation successful,则证明已成功激活。

4.2
3.再次打开任意一款Office软件查看版本信息确认是否激活成功。(Office365激活成功后显示为Microsoft Office Mondo 2016是正确的)
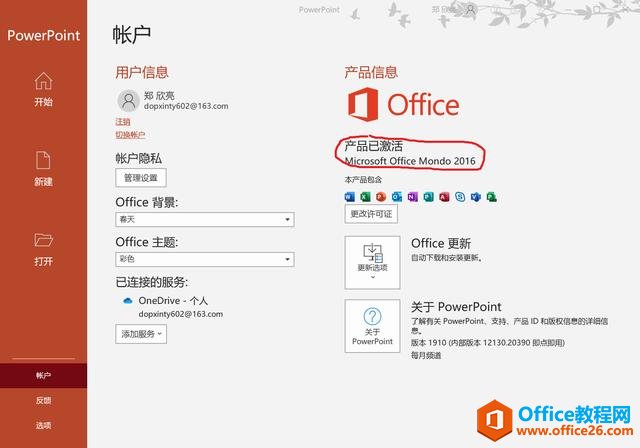
4.3
好了,Office两种激活方式到此讲解完毕,如果你在依照此文进行操作时遇到问题,欢迎留言!
相关文章
- 详细阅读
-
Office2021 安装/更新和完美激活全教程同时附上黑暗模式设置教程详细阅读

Office2021安装/更新和完美激活全教程同时附上黑暗模式设置教程Office2021改进1、office2021官方正式版提供了更好的工作环境。2、拥有更好的表格设计能力。3、在新版的Excel软件上增加了更好......
2022-04-19 72 Office office2021 office2021下载 office2021安装
- 详细阅读
- 详细阅读
- 详细阅读



