中文说明:专业增强版/零售版/32位64位二合一镜像文件名称:ProPlus2019Retail.img文件大小:3.51GBSHA1:d850365b23e1e1294112a51105a2892b2bd88eb9SHA256:f5bea5517a3879792c39127db77aa7e766b4a9897bf52bed0c7e5dc70ccbc3f8下载......
3 种方法调教设置工具栏,让最常用的 Office 功能触手可及
提到文档应用,Office 系列注定是绕不过去的话题。得益于其全面的功能,Office 不仅是 Windows 用户的装机必备,也出现在很多 Mac 用户的应用列表中。不过,与功能全面相对应的,Office 的工具栏(也称「功能区」)也相对复杂。对于普通用户来说,工具栏上的一些按钮或许难以用到,但它们却在工具栏上占用着空间。这不仅让工具栏变得拥挤,也不方便我们在使用时找到所需要的功能。本文将会介绍三个技巧,帮你简化 Office 工具栏,让它使用起来更加得心应手。
使用「快速访问工具栏」
快速访问工具栏,可能是存在感相对较低、很多人未曾使用的一块区域。它提供了功能区之外的又一个选择。位于窗口最顶端的左侧的快速访问工具栏,相比工具区更为简洁灵活。你也可以根据需要,调整快速访问工具栏中的功能。

在「偏好设置-功能区和工具栏-快速访问工具栏」中,你可以自行选择将哪些功能添加到快速访问工具栏。只需要选中需要的功能,点击「>」,即可将它添加到快速访问工具栏中。
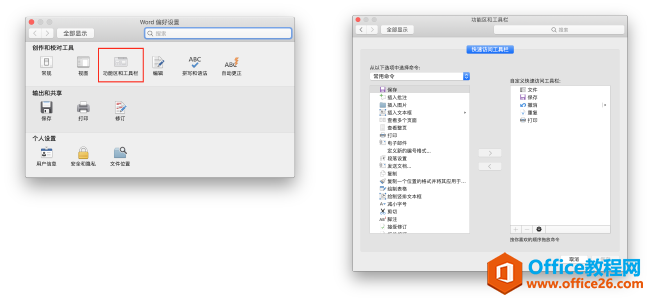
Office 会默认为你显示「常用命令」中的功能。如果你希望完全替代功能区,可以点击「常用命令」,将它切换为「开始」、「插入」、「设计」等功能区的选项卡,然后将需要的功能添加进去。当然,如果你希望将快速访问工具栏作为功能区的补充,也可以在「不在功能区中的命令」这一部分中选择功能。这一做法对 Windows 和 macOS 平台的 Office 均适用。

对功能区做自定义
此外,如果你是 Office 365 的订阅用户,你还可以对功能区进行自定义,取消显示一些使用频率较低的功能,让你的工具栏更加简洁。
打开「偏好设置-功能区和工具栏-功能区」,类似对快速访问工具栏的调整,你可以选择将哪些功能添加到功能区。对于使用频率较低的功能,你可以在右侧选择后,点击「>」即可将它从功能区中移除。不过,根据 官网 的说明,这项调整只适用于 Office 365 的订阅用户,而 Office 2016 则没有这项功能。
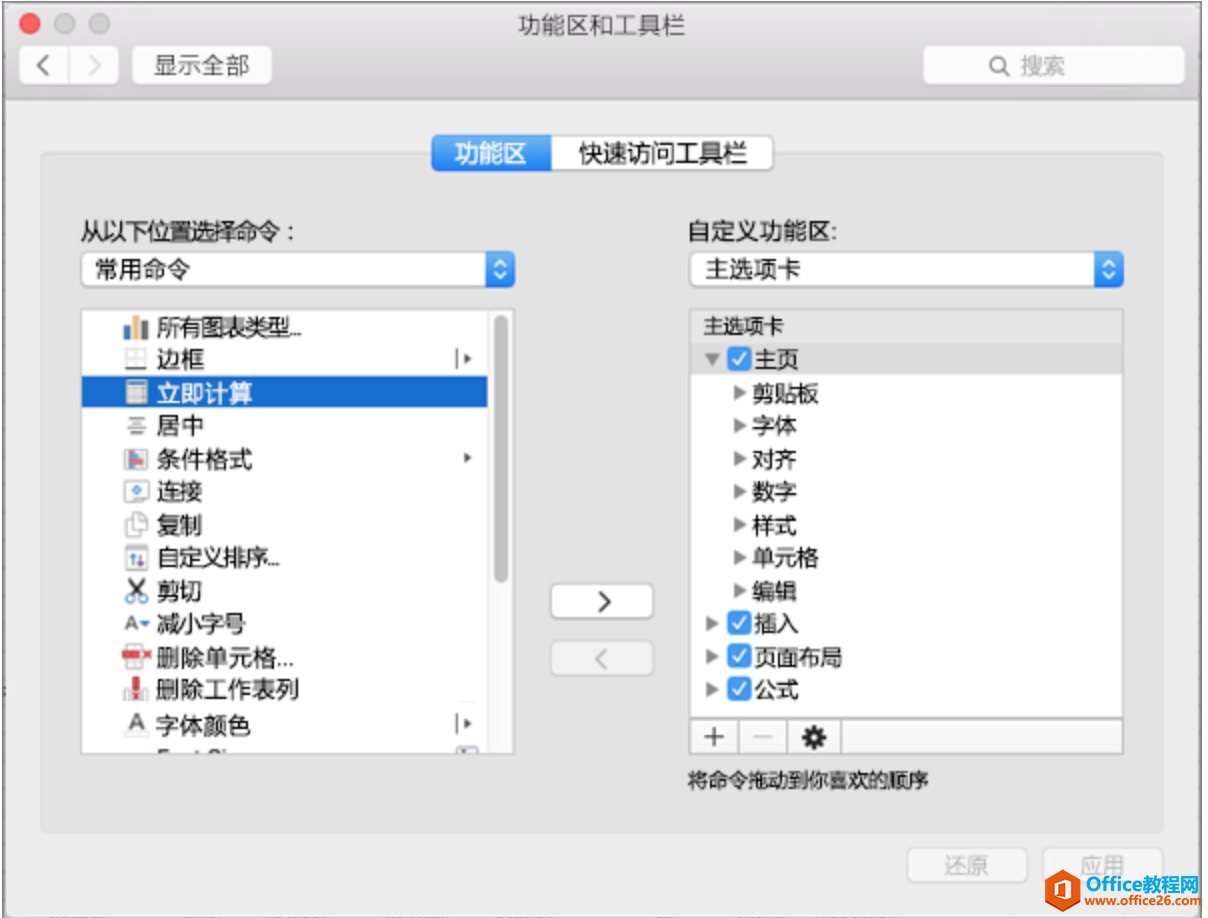
用 Keyboard Maestro 代替工具栏
除了上述的两个方法,如果你使用 Mac ,还可以借助 Keyboard Maestro 制作更为个性化的工具栏,完全替代 Office 的功能区。作为 macOS 上一款强大的自动化工具,Keyboard Maestro 可以为 Office 创建一个悬浮工具窗 ( Palette ),让我们在其中添加动作,从而覆盖所需要的功能区的功能。如果你还不了解 Keyboard Maestro,可以查看少数派之前的文章:
标签: 调教设置office工具栏
相关文章
- 详细阅读
-
Office2021 安装/更新和完美激活全教程同时附上黑暗模式设置教程详细阅读

Office2021安装/更新和完美激活全教程同时附上黑暗模式设置教程Office2021改进1、office2021官方正式版提供了更好的工作环境。2、拥有更好的表格设计能力。3、在新版的Excel软件上增加了更好......
2022-04-19 72 Office office2021 office2021下载 office2021安装
- 详细阅读
- 详细阅读
- 详细阅读



