中文说明:专业增强版/零售版/32位64位二合一镜像文件名称:ProPlus2019Retail.img文件大小:3.51GBSHA1:d850365b23e1e1294112a51105a2892b2bd88eb9SHA256:f5bea5517a3879792c39127db77aa7e766b4a9897bf52bed0c7e5dc70ccbc3f8下载......
office邮件合并 让举办活动更高效
最近学生会准备开展一个纪念“五四”演讲比赛,计划邀请部分老师做评委,先由5位评委分别给演讲稿打分,选取前10名,并发送电子邮件通知参加现场演讲,最后评出一等奖1人,二等奖3人,三等奖6人,现场打印获奖证书并颁奖。用好Office 2016的“邮件合并”功能,可以让各个环节更高效。
1. 前期准备工作
用Excel 2016制作一个评分表,和所有演讲稿一起打包发给评委老师,在老师打分后汇总到一个Excel表格中,使用自动求和计算出总分,将其保存成为“汇总表”(图1)。用Word制作一个参赛通知书以备用,其中“参赛者姓名”和“总分”前面留空。
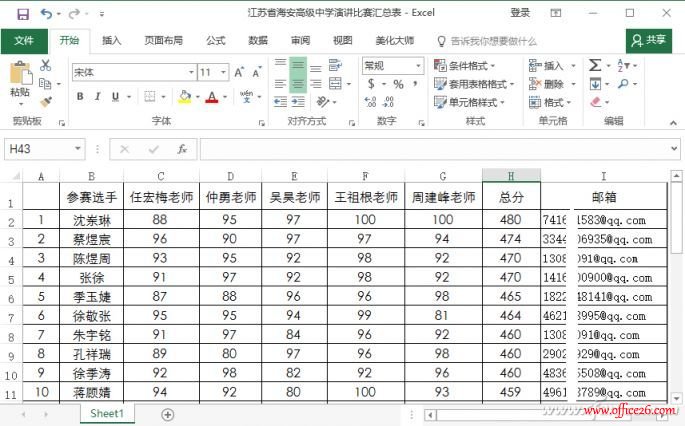
打开Outlook 2016,将学生会的电子邮箱设置为默认账户,单击“文件”按钮,单击“添加账户”按钮添加学生会的电子邮箱(图2)。这样在后面可以用学生会的邮箱给参赛学生发送电子邮件。
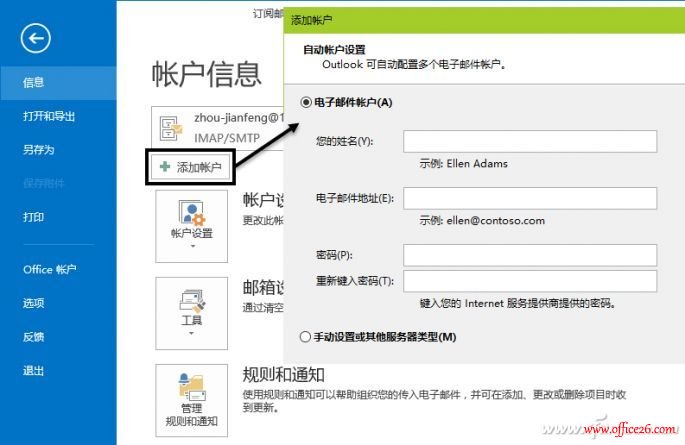
2. 筛选后发邮件
现在需要给演讲稿总分前10名的学生发送参赛通知书。首先用Word打开参赛通知书文档,切换到“邮件”选项,单击“选择收件人”按钮选择“使用现有列表”,选择制作的“汇总表”电子表格。将光标置于“同学”前,单击“插入合并域”选择“参赛选手”(图3),在“(总分500分)”前插入合并域中的“总分”选项。如果为了突出参赛选手和总分两个选项,可重新设置字体和字号。单击“预览结果”按钮,可以查看合并后的效果。
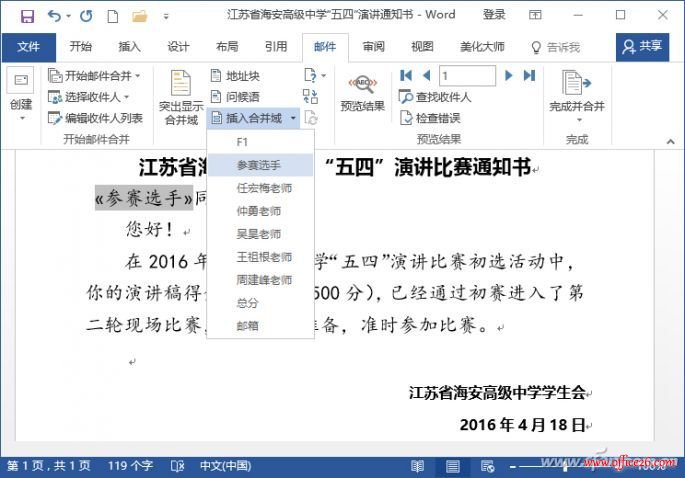
由于只需要给前10名的学生发送邮件,所以需要对汇总表中的总分进行排序并筛选,单击“编辑收件人列表”按钮,单击“排序”按钮弹出对话框,在“排序依据”中选择“总分”,并选择“降序”,这样就将总分从高到低进行了排列。单击“筛选”按钮弹出对话框,设置“总分域”大于等于459,因为第10名是459分,单击“确定”后,后面进行数据合并时就只选取前10名(图4)。
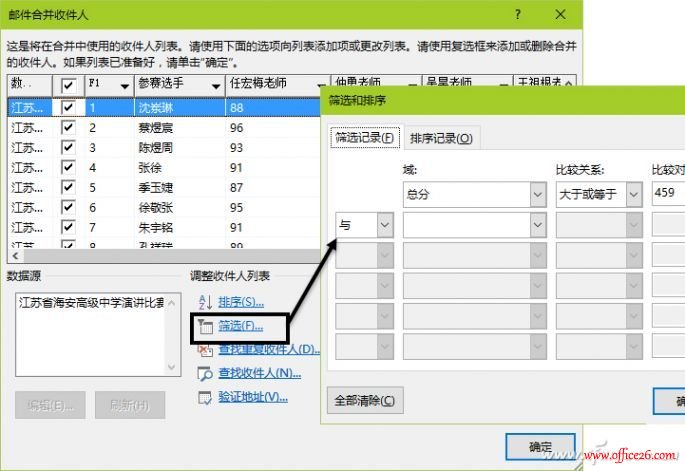
单击“预览”按钮可以查看合并后的效果,单击“完成并合并”按钮选择“发送电子邮件”弹出对话框,收件人中选择“邮箱”,主题行中输入通知说明,邮件格式为HTML,最后单击“确定”按钮即会使用Outlook逐个给前10名的选手发送通知书(图5)。
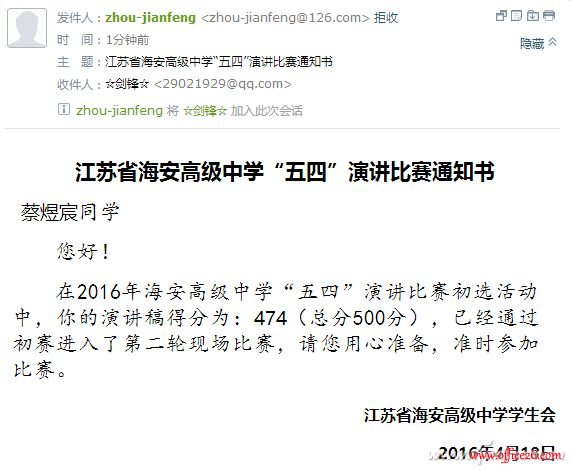
相关文章
- 详细阅读
-
Office2021 安装/更新和完美激活全教程同时附上黑暗模式设置教程详细阅读

Office2021安装/更新和完美激活全教程同时附上黑暗模式设置教程Office2021改进1、office2021官方正式版提供了更好的工作环境。2、拥有更好的表格设计能力。3、在新版的Excel软件上增加了更好......
2022-04-19 72 Office office2021 office2021下载 office2021安装
- 详细阅读
- 详细阅读
- 详细阅读



