中文说明:专业增强版/零售版/32位64位二合一镜像文件名称:ProPlus2019Retail.img文件大小:3.51GBSHA1:d850365b23e1e1294112a51105a2892b2bd88eb9SHA256:f5bea5517a3879792c39127db77aa7e766b4a9897bf52bed0c7e5dc70ccbc3f8下载......
office 2016新功能讲解,是PPT动画一大亮点
今天要给大家分享的这个功能是office 2016新功能,应该还很少人知道这个功能,因为这个功能是最新版office2016才有的功能叫平滑功能。这个功能却非常强大,可以给我们的动画增加很棒的效果,形状,文字,图片的完美过渡。
那么本节课将给大家分享平滑功能实现的形状完美过渡,先来看下效果图,因为讲动画,所以给大家提供的效果图是一个GIF的动态图。
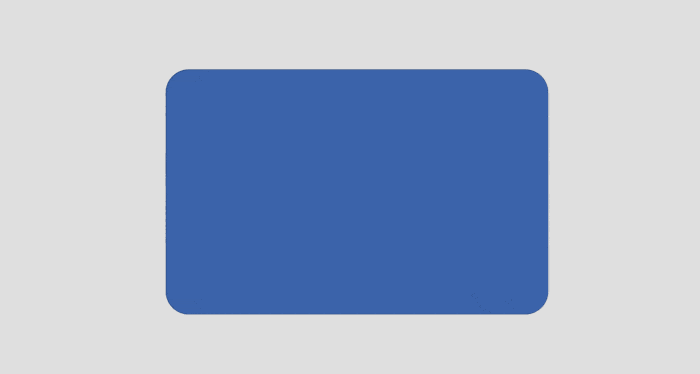
动态图效果展示
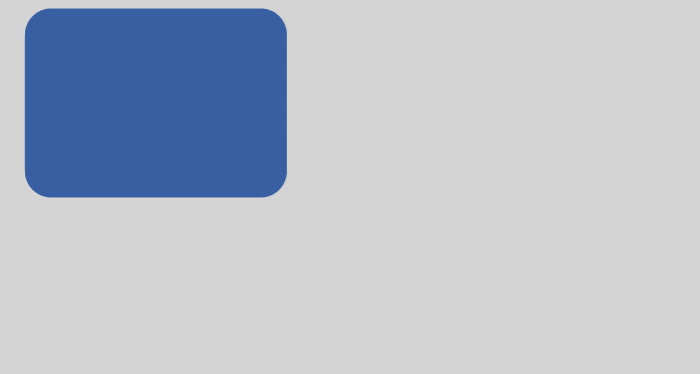
动态图效果展示,在PPT播放状态下,出来的效果
以上这个效果是不是挺不错的,那么它是怎么实现的呢?让你的PPT也可以在全屏播放状态下呈现这个效果呢,现在就来给大家进行步骤分析。
第一步
打开我们的PPT软件,在第一张PPT里面插入一个形状,点击“插入”找到“形状”,插入一个你喜欢的形状,如我们插入的是一个圆角矩形。
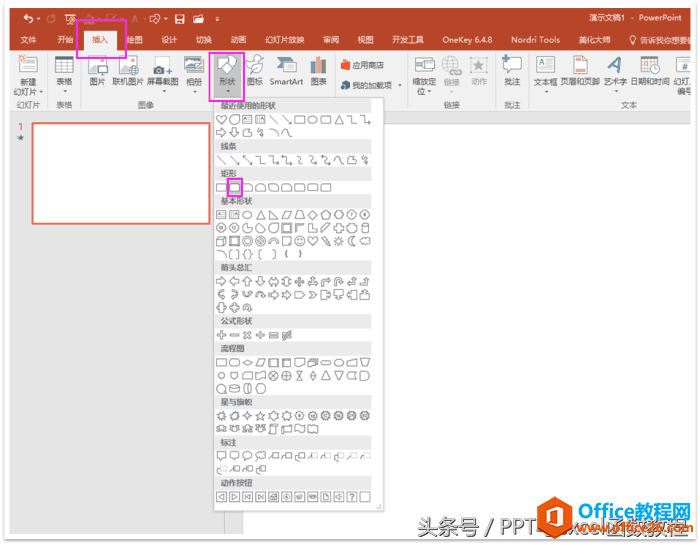
插入形状
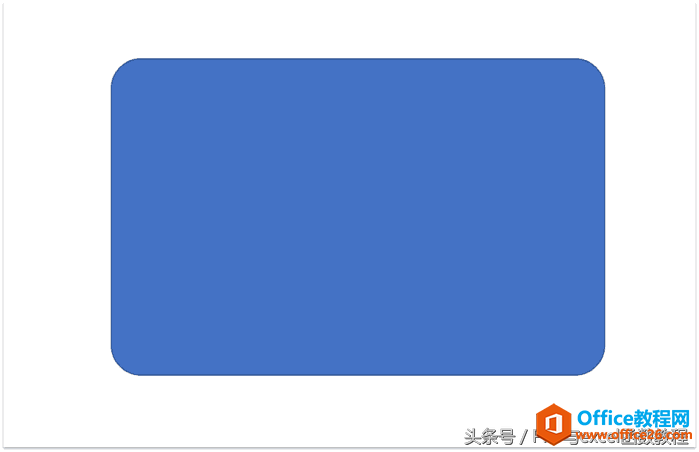
圆角矩形
第二步
这一步非常重要,接下来的页面也是要添加这个步骤的,就是在插入一个形状,这个形状可以随意选择一个,没要求,这个时候我们插入一个三角形,然后放在圆角矩形的上面,三角形小小的就可以了,同时选中三角形和圆角矩形,点击“绘图工具格式”的“合并形状”的“联合”,它们就组合成一个整体了。
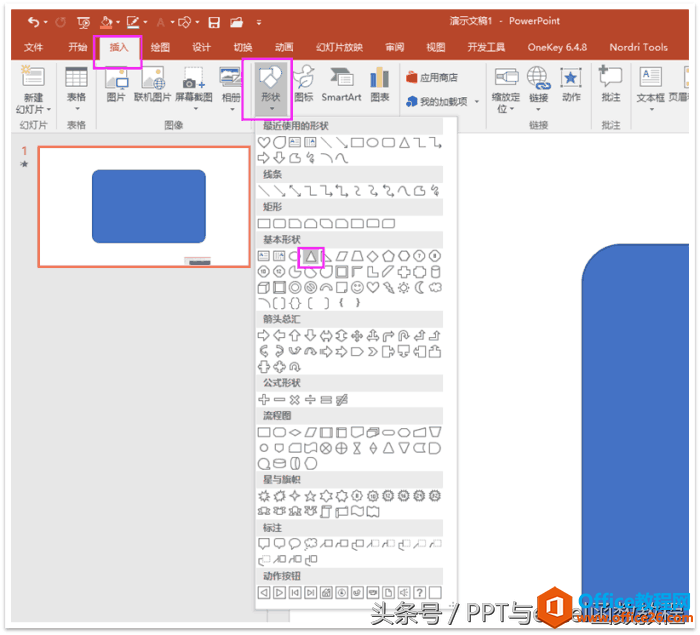
插入形状
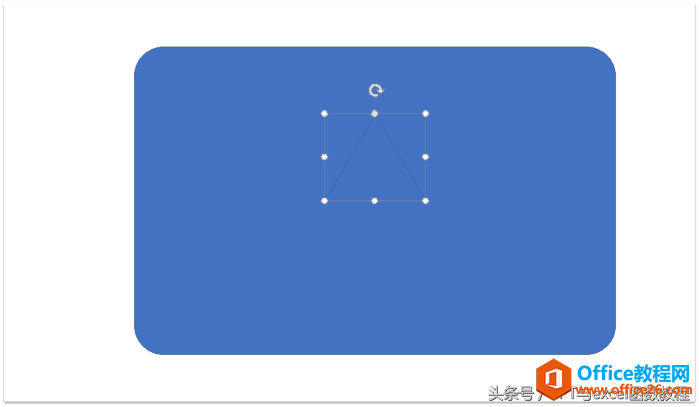
三角形的位置,大小
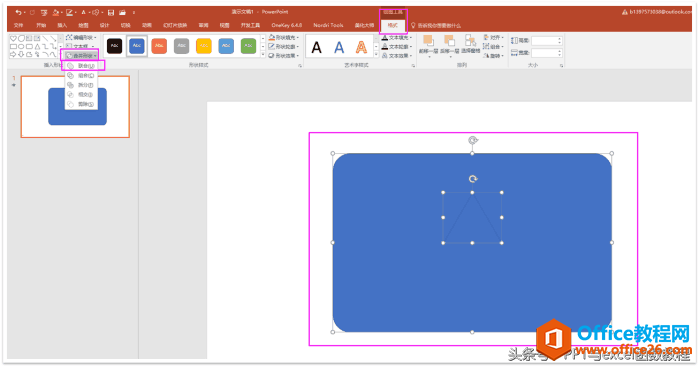
同时选中它们,点击联合
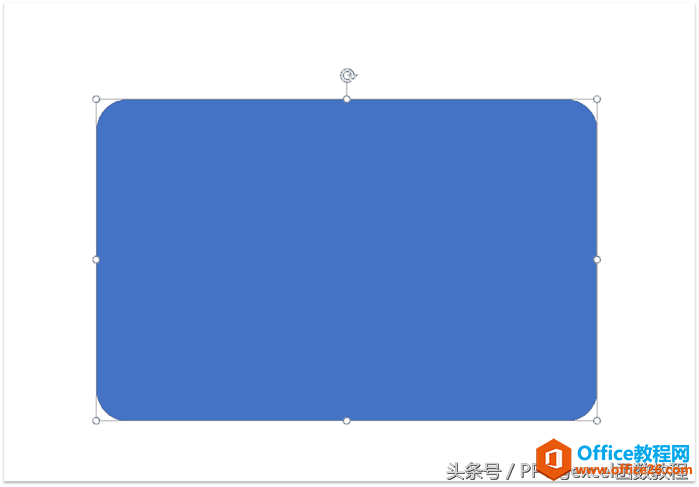
成为一个整体
第三步
第一页PPT先放着不理,现在新建第二页PPT,然后进行上面一样的步骤,就是插入形状,再插入形状,然后同时选中它们两者,点击“绘图工具格式”的“合并形状”的“联合”。
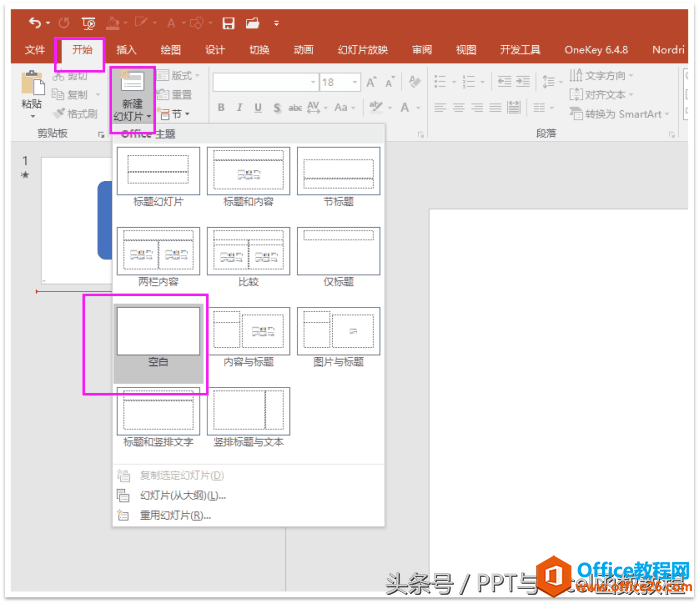
新建PPT
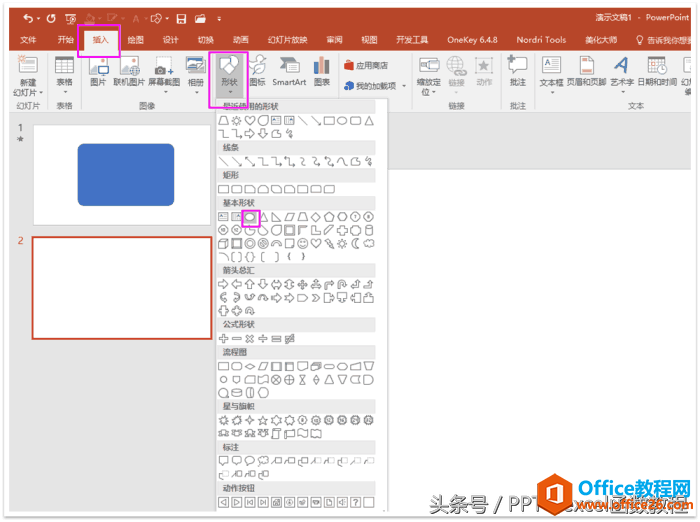
插入一个圆
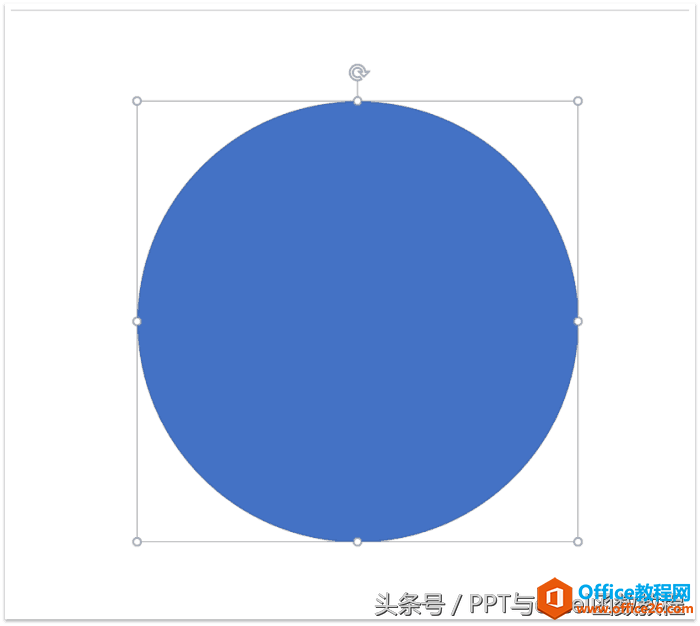
圆
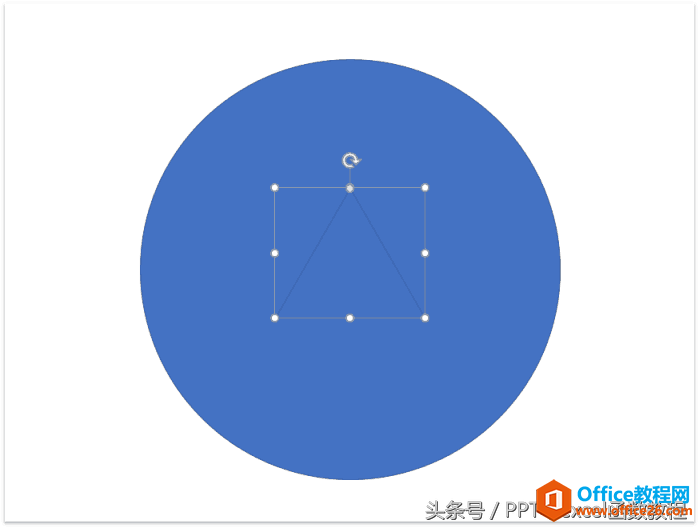
再插入一个形状
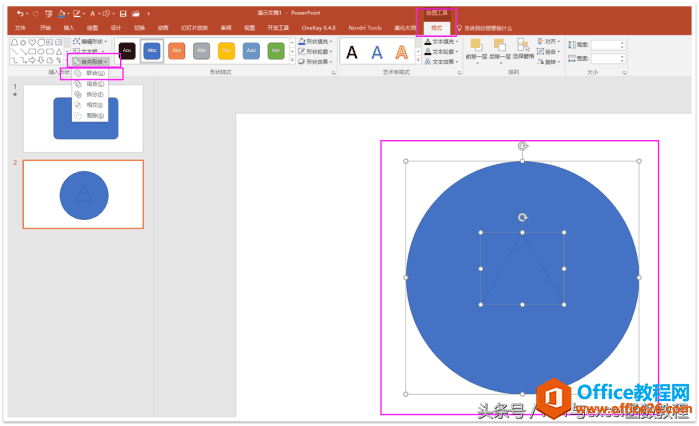
选中两者,联合
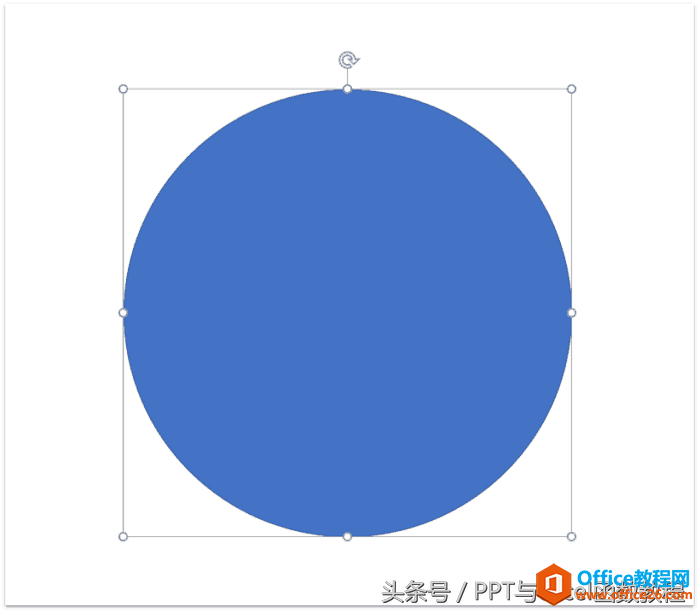
成为整体
第四步
也是关键性一步,选到第一页PPT,在“切换”功能那里点击“平滑”,好了后,就选中第二页PPT,依然在“切换”那里点击“平滑”,这个效果就实现了。我们这个时候可以按下“F5”就是“幻灯片放映”的快捷键,现在我们观看下效果(那么按照同样的步骤,我们在里面多添加几页PPT,可以改变形状的颜色和位置)。
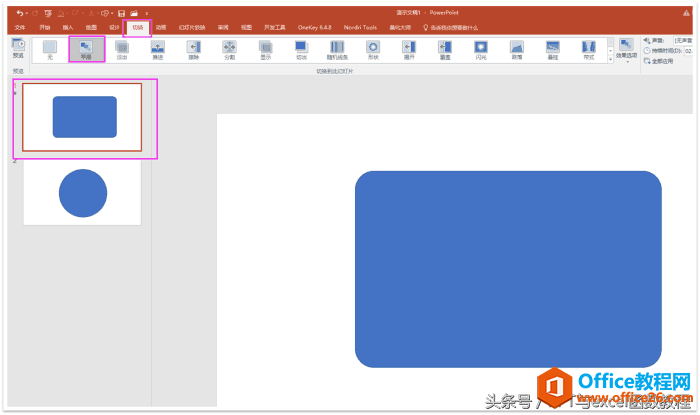
点击平滑
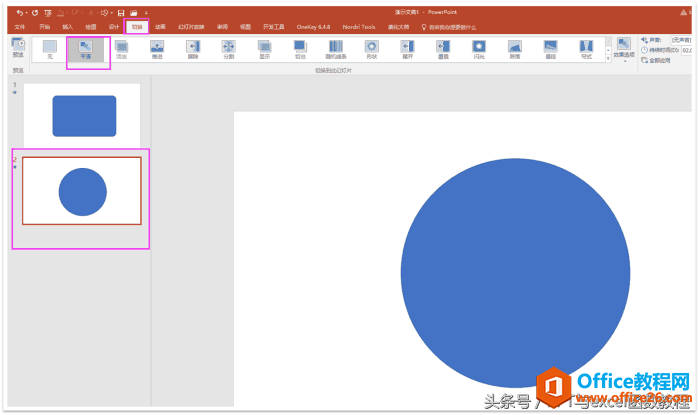
第二张,平滑
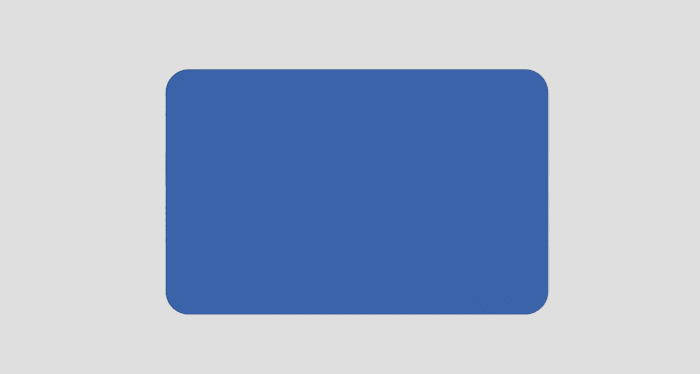
效果展示
相关文章
- 详细阅读
-
Office2021 安装/更新和完美激活全教程同时附上黑暗模式设置教程详细阅读

Office2021安装/更新和完美激活全教程同时附上黑暗模式设置教程Office2021改进1、office2021官方正式版提供了更好的工作环境。2、拥有更好的表格设计能力。3、在新版的Excel软件上增加了更好......
2022-04-19 72 Office office2021 office2021下载 office2021安装
- 详细阅读
- 详细阅读
- 详细阅读



