中文说明:专业增强版/零售版/32位64位二合一镜像文件名称:ProPlus2019Retail.img文件大小:3.51GBSHA1:d850365b23e1e1294112a51105a2892b2bd88eb9SHA256:f5bea5517a3879792c39127db77aa7e766b4a9897bf52bed0c7e5dc70ccbc3f8下载......
Office 2021 下载安装
一、安装前准备
OfficeToolPlus(简称:OTP)
这个安装Office的辅助软件大家都知道的吧,简直就是利器啊,目前最新版本是8.2.2.3,发布于2021-05-28。
官网地址:https://otp.landian.vip/zh-cn
OTP目前分几个版本,建议大家下载带环境安装包(WindowsDesktopRuntime)的版本,如果你无法分清哪个是带环境安装包的版本,也可以直接从网盘上下载OTP。
下载方法:
点击要下载的文件,然后点击“普通下载”中的【立即下载】按钮,如图:
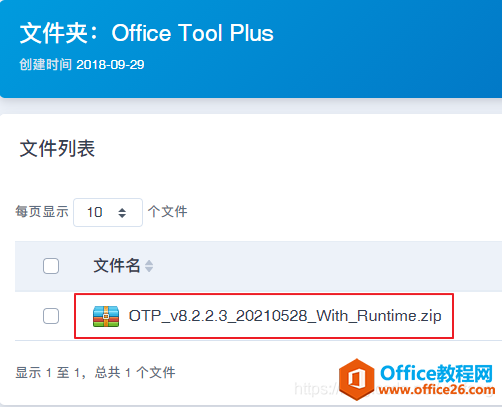
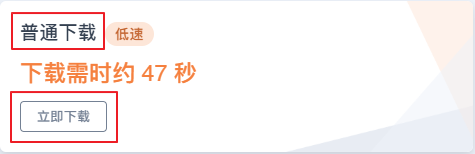
下载之后解压,双击Setup.bat进行安装(这是个批处理文件,会有命令行窗口被打开),安装完成后即可双击OfficeToolPlus.exe打开OTP,如图:
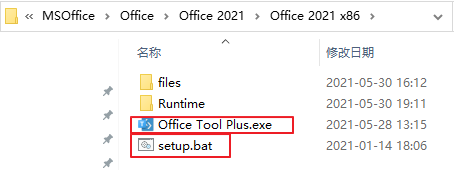
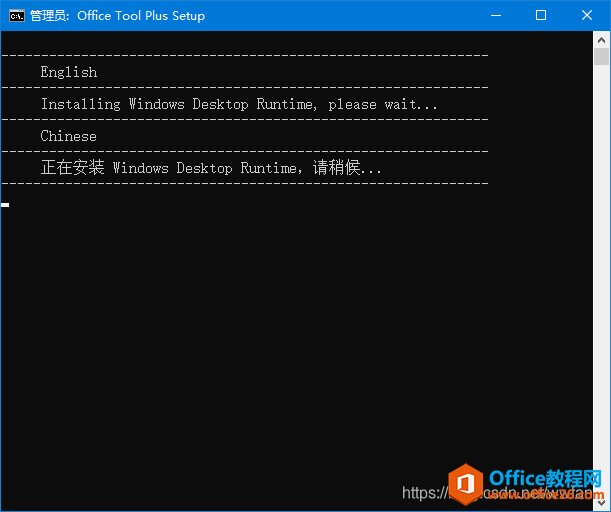
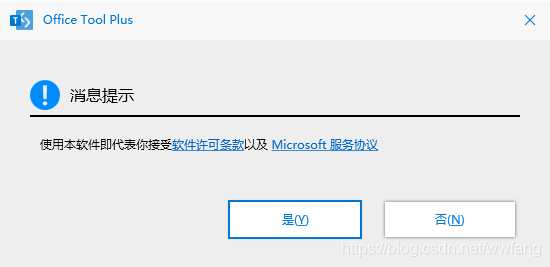
二、下载Office2021
如果你看到此文的时候OTP已经有更新版本,则可能会要求更新,更新就是了。
在打开的OTP窗口中点击“部署”按钮,然后按下面的说明设置:
体系结构:32位或64位根据自己选择即可,本人因为之前已下载过64位,所以本次演示时选择32位。
通道:Office2021企业长期版
部署模式:下载
点击【开始部署】按钮开始下载
PS:点击下面的“下载设置”可以选择下载引擎,一般使用默认的迅雷即可,因为它下载快呀。
如图:
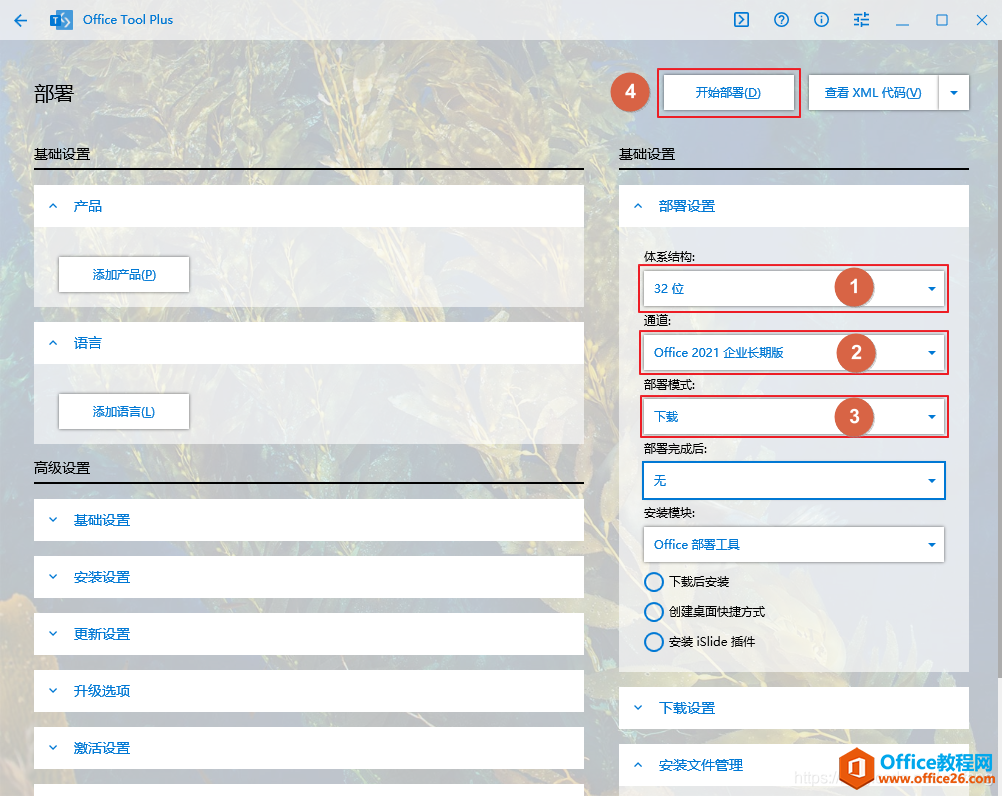
随后,OTP开始下载,顶部会有进度条,如图:

下载完成后(没有提示已下载完成,或者我没注意,反正看到上面进度条没有了就是下载完成了),OTP所在目录中会出现一个Office子目录,里面存放的就是刚才下载的Office2021安装文件,如图:
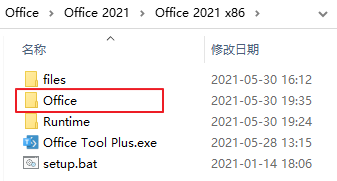
三.安装Office2021
还是在OTP的部署页面,因为这次是要安装,所以设置会有所不同:
体系结构:32位,此处应与图钉处显示的一致
通道:Office2021企业长期版
部署模式:安装
安装模块:OfficeToolPlus
桌面快捷方式和iSlide插件(PowerPoint插件,个人觉得蛮好用的)根据自己的需求选择即可。
产品:Office专业增加版2021-批量版
如果需安装Visio或Project,则点击【添加产品】按钮,然后选择“Visio专业版2021-批量版”或“Project专业版2021-批量版”。
应用程序:根据自己需要选择Office组件即可
点击【开始部署】按钮开始安装
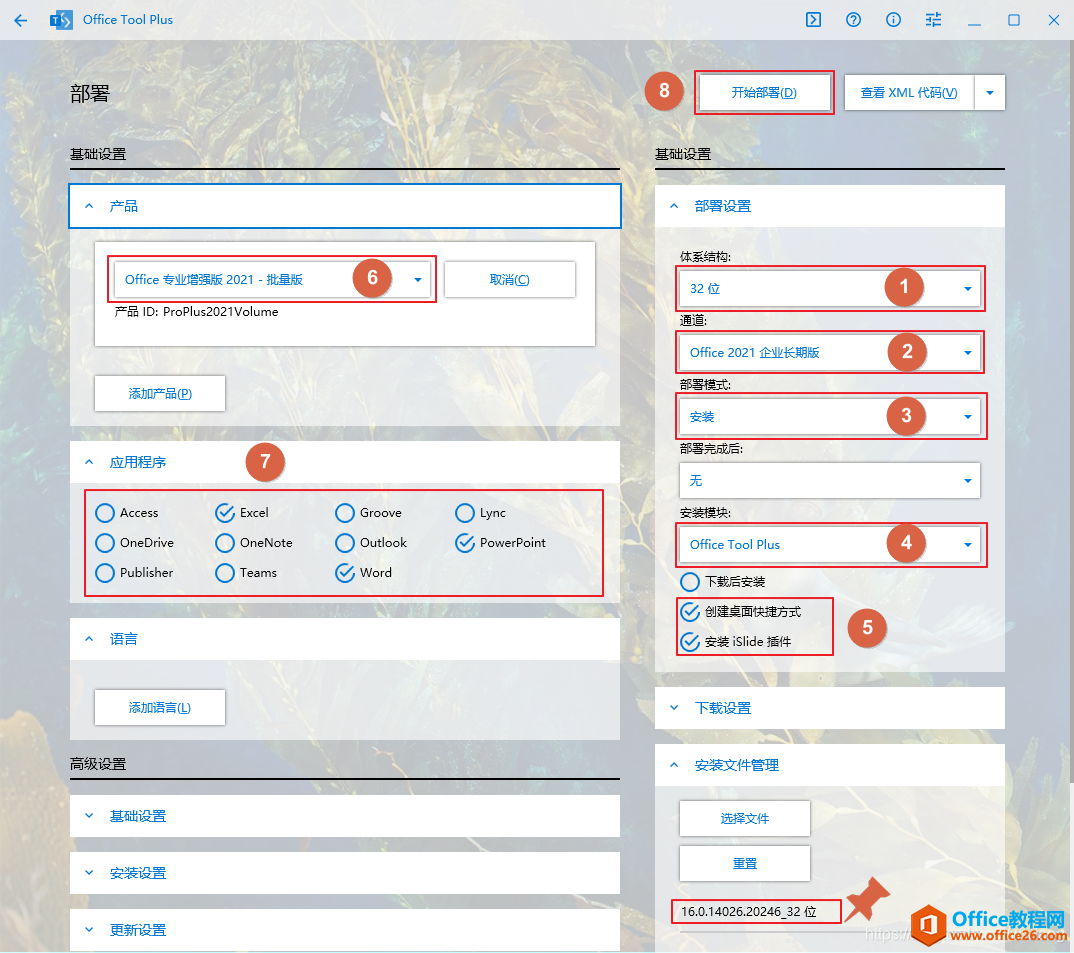
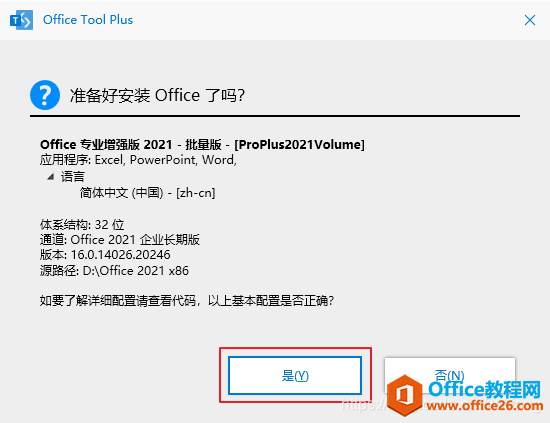
在安装时,OTP右下角会显示相关信息,如果选择了安装iSlide插件,则在Office2021安装完成后还会再下载安装iSlide,所以不要在安装好Office2021后就关闭OTP,如图:

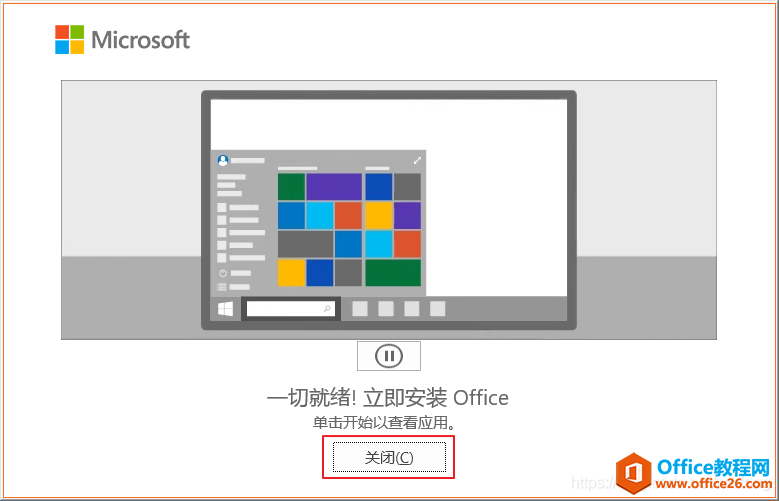
iSlide插件安装完成后OTP右下角会有提示,如图:

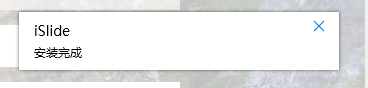
至此,Office2021安装完成。
四、使Office2021能正常使用(JH)
为了能正常使用Office2021,还需再进行一些处理。
本人特意安装了一个虚拟机,操作系统为Windows10EnterpriseLTSC2019,只安装系统不做其它任何安装或操作,如图:
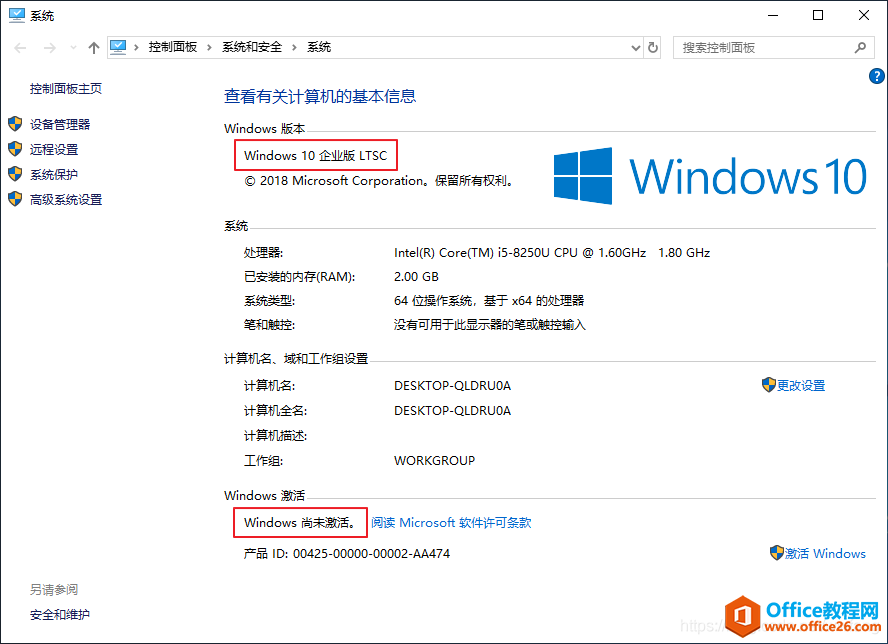
然后安装Office2021,安装完成后查看Office2021的JH状态是需要JH,如图:
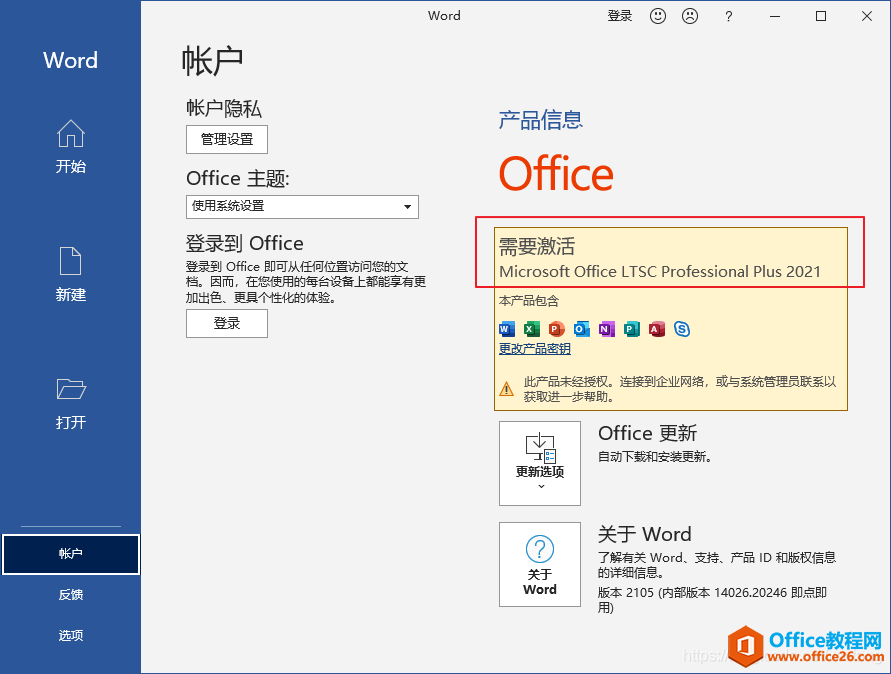
现在对操作系统进行JH,如图:
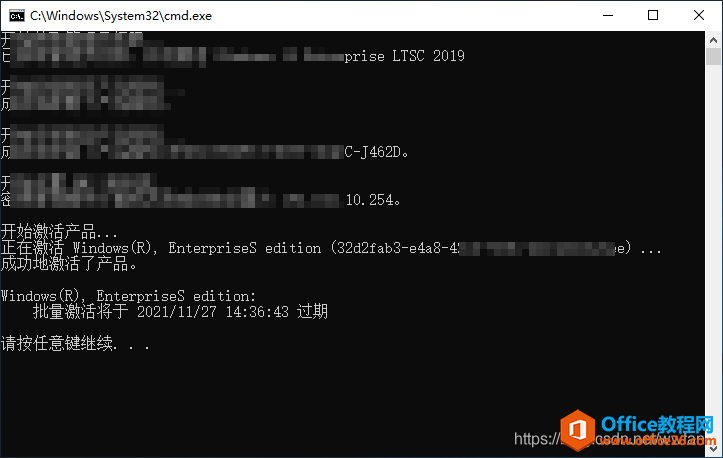
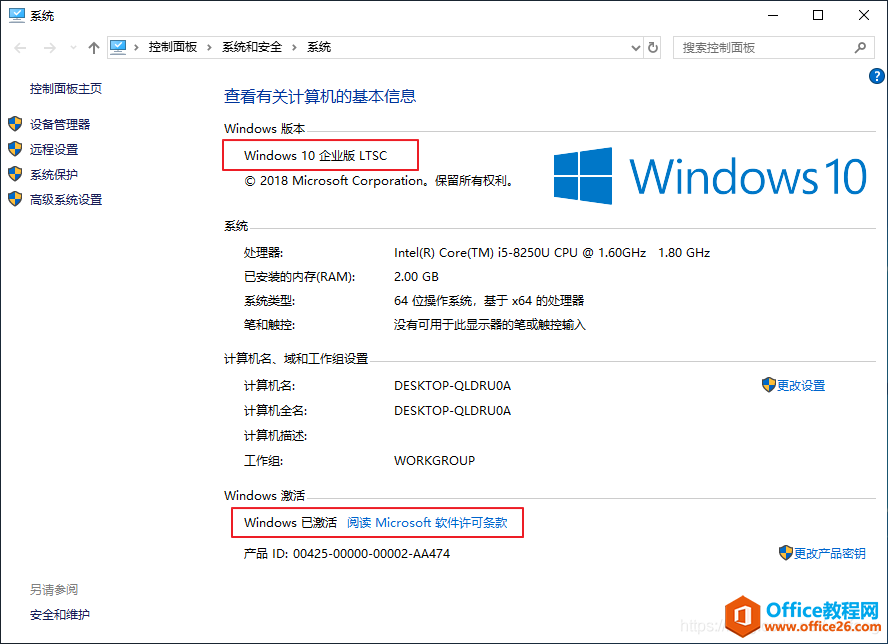
然后重启操作系统,再次查看Office2021的JH状态。
咦…,居然已经JH了,本人没有进行Office的JH操作,但Office2021确实是JH了,如图:
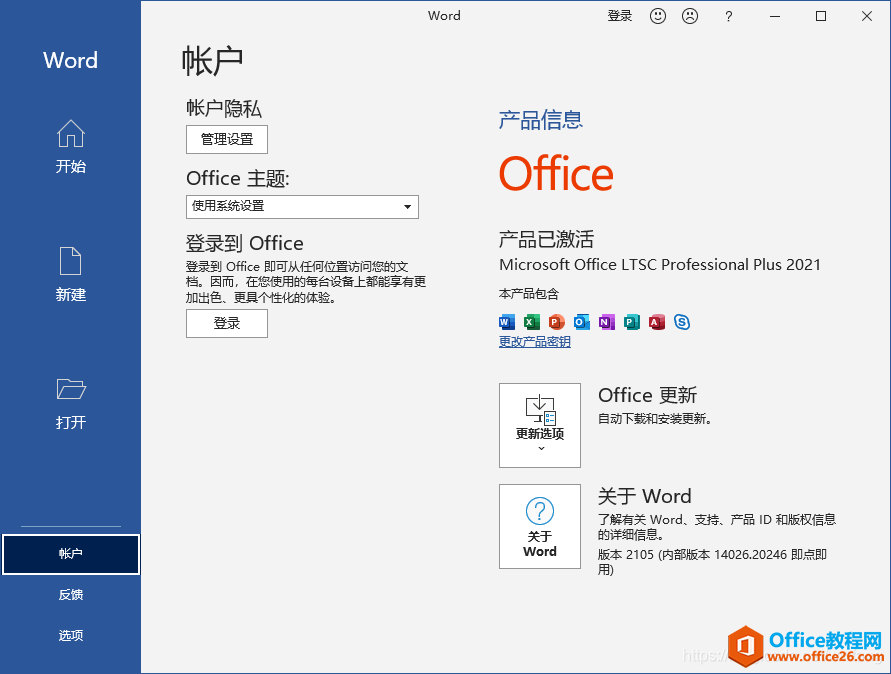
是不是因为操作系统也是LTSC版本的原因呢,所以我再新建一个虚拟机,这次安装Windows10Professional20H2x64,同样也是仅安装系统,其它什么也不做,如图:
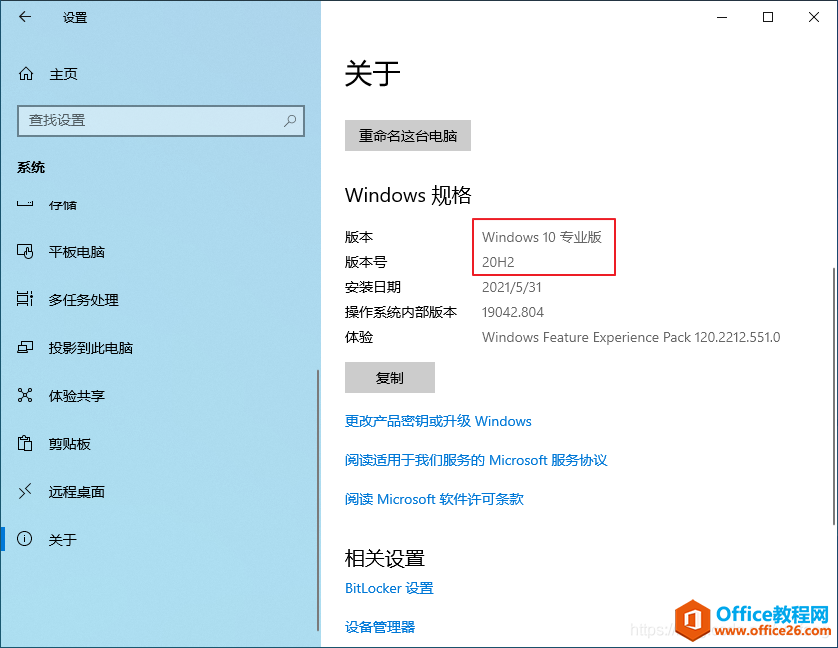
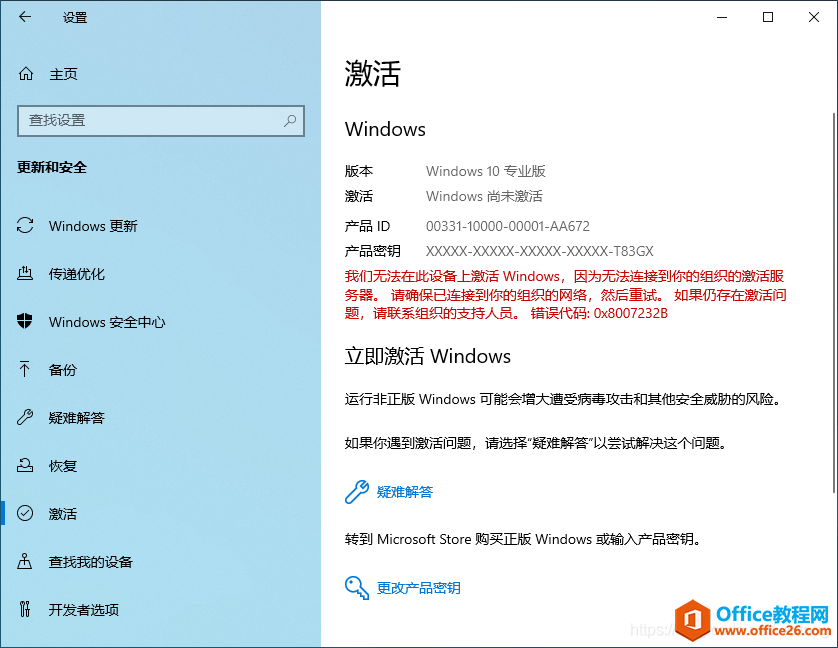
还是安装Office2021,安装完成后查看Office2021的JH状态,同样是需要JH,如图:
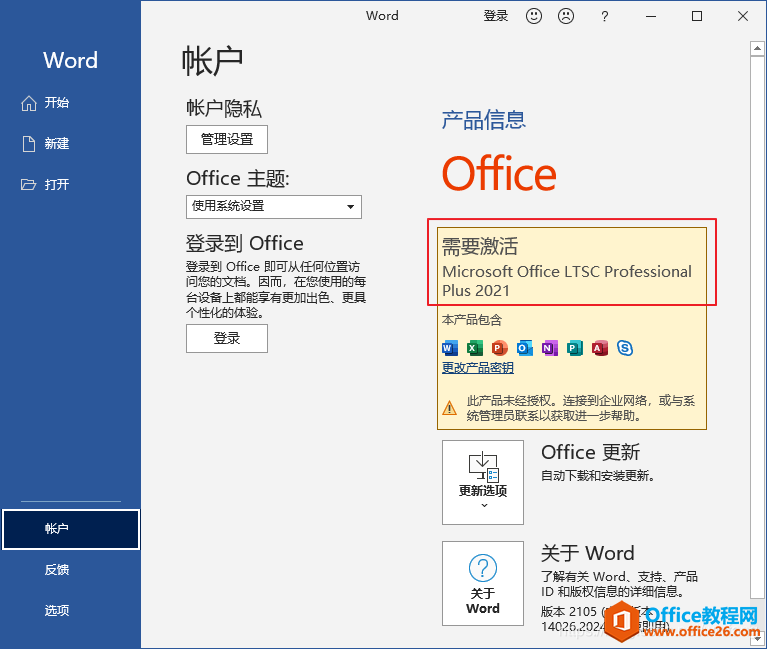
然后再JH并重启操作系统,结果Office2021也被JH了,如图:
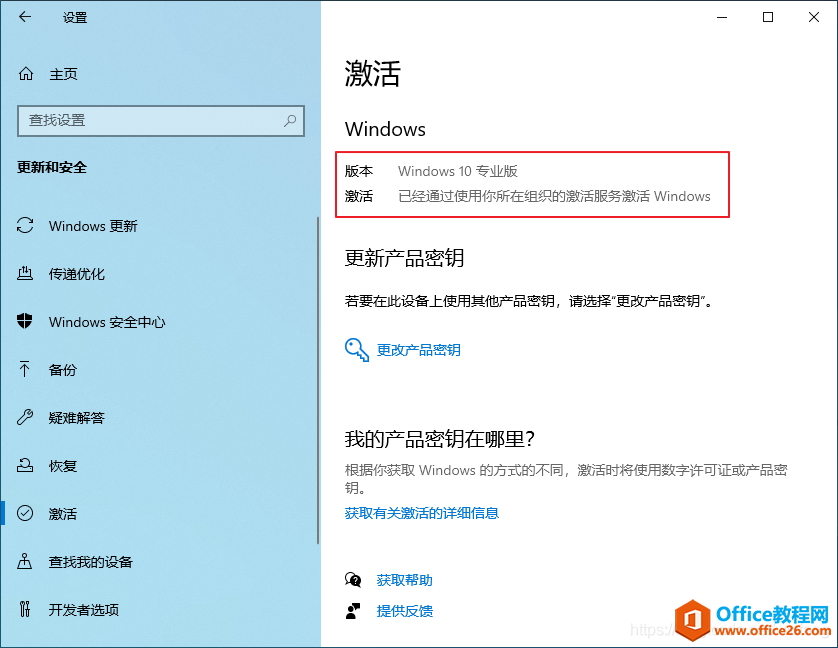
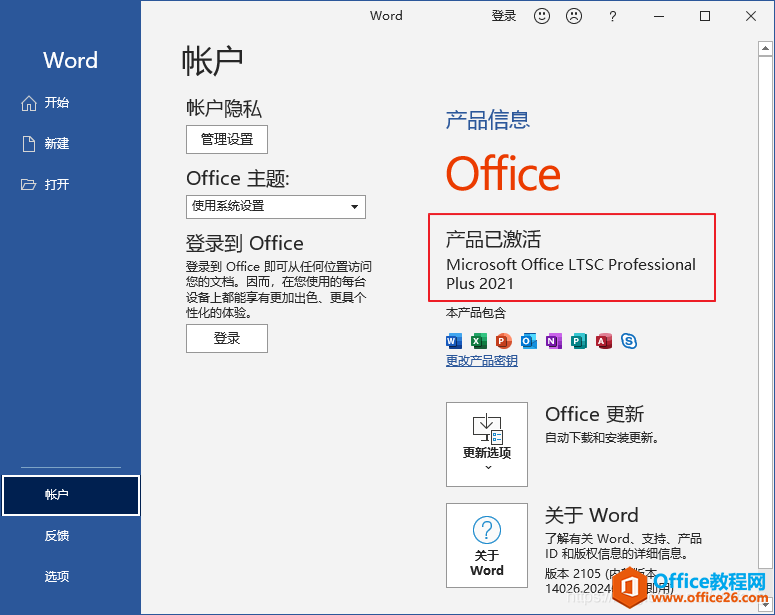
这次在安装时添加了Visio和Project,结果也是JH了,如图:
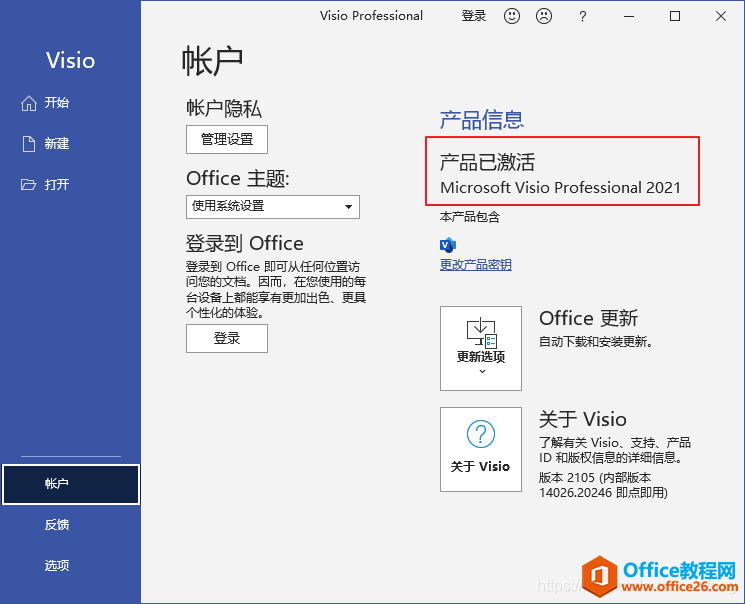
本人JH系统时使用的是KMS,其它激活方式是否也会让Office2021JH就没测试了,本人精力有限啊。
另外,本人将测试时使用的Office2021已上传至网盘,有需要的可点击此处转到下载页面进行下载(下载方法同文章开始时的下载OTP),如图:
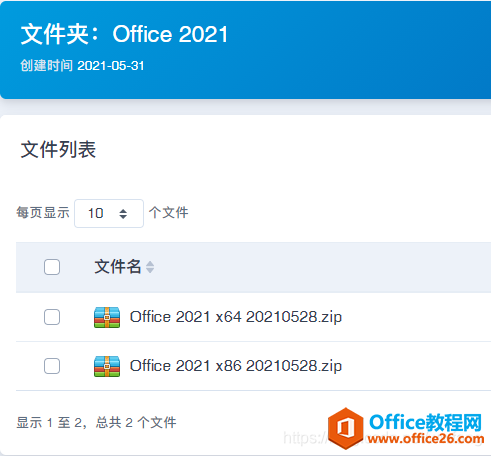
有些同学喜欢一步到位,所以将本人JH系统时使用的KMS脚本也贡献出来:KMS脚本
相关文章
- 详细阅读
-
Office2021 安装/更新和完美激活全教程同时附上黑暗模式设置教程详细阅读

Office2021安装/更新和完美激活全教程同时附上黑暗模式设置教程Office2021改进1、office2021官方正式版提供了更好的工作环境。2、拥有更好的表格设计能力。3、在新版的Excel软件上增加了更好......
2022-04-19 72 Office office2021 office2021下载 office2021安装
- 详细阅读
- 详细阅读
- 详细阅读



