中文说明:专业增强版/零售版/32位64位二合一镜像文件名称:ProPlus2019Retail.img文件大小:3.51GBSHA1:d850365b23e1e1294112a51105a2892b2bd88eb9SHA256:f5bea5517a3879792c39127db77aa7e766b4a9897bf52bed0c7e5dc70ccbc3f8下载......
Microsoft Office 2021软件下载安装教程
Microsoft Office 2021软件简介:
Microsoft Office 2021是由Microsoft(微软)公司开发的一套基于 Windows 操作系统的办公软件套装。常用组件有 Word、Excel、PowerPoint等。
Microsoft Office 2021软件下载:
[软件名称]:Microsoft Office 2021
[软件大小]:4.19G
[安装环境]:Win7/Win8/Win10/Win11
[下载地址①]:天翼云(不限速)下载链接:
https://cloud.189.cn/t/amMveqYRBrMr
[下载地址②]:百度云下载链接:
https://pan.baidu.com/s/11T3qN7gmRhqxaLqqXDNMkw?pwd=1234
Microsoft Office 2021安装教程:
1.选中下载的office2021软件安装包,鼠标右击选择【解压到当前文件夹】。
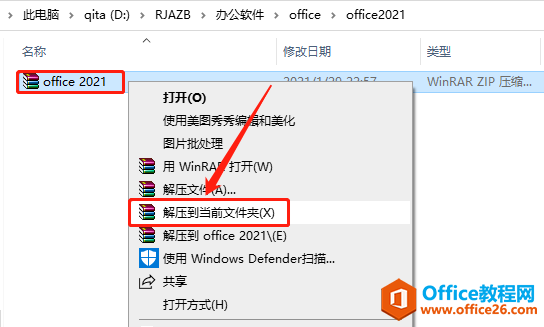
2.打开解压的【office2021】文件夹。
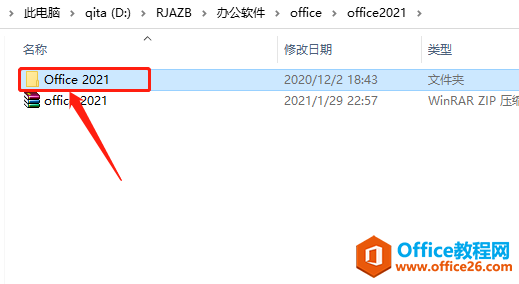
3.双击打开【Office Tool Plus】安装程序。
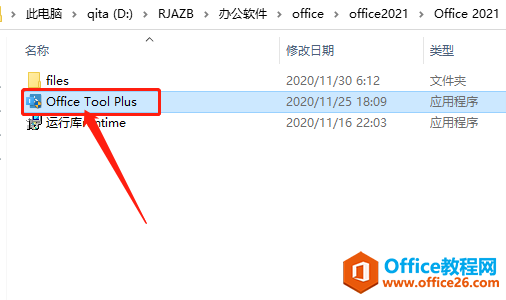
4.若出现如下图所示的提示,直接点击【否】。
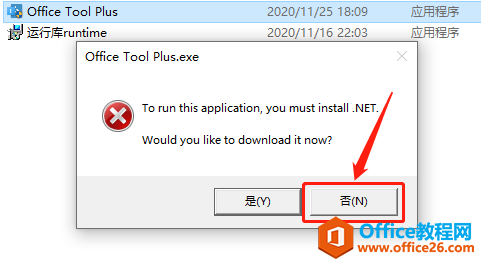
5.返回到解压的文件夹,双击打开【运行库runtime】。
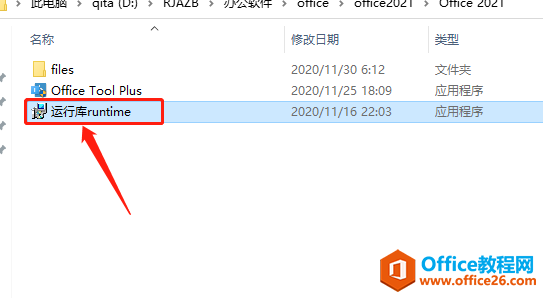
6.点击【安装】。
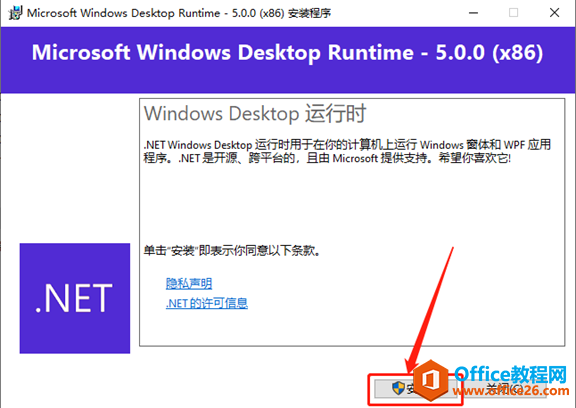
7.等待安装结束。
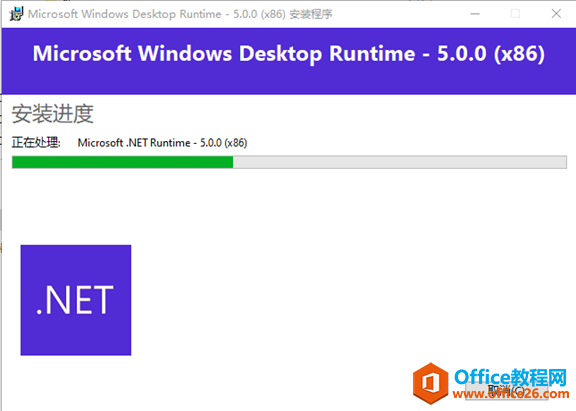
8.安装结束后点击【关闭】。
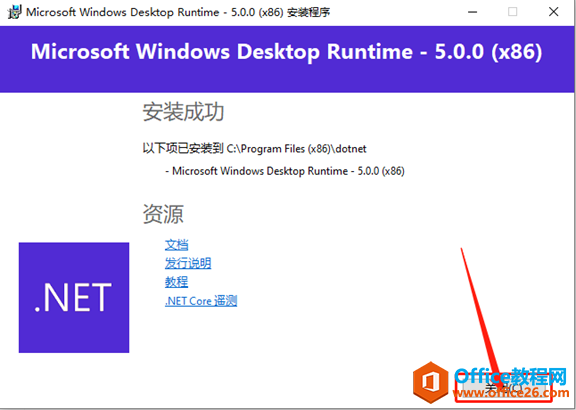
9.在解压的文件夹中重新打开【Office Tool Plus】安装程序。
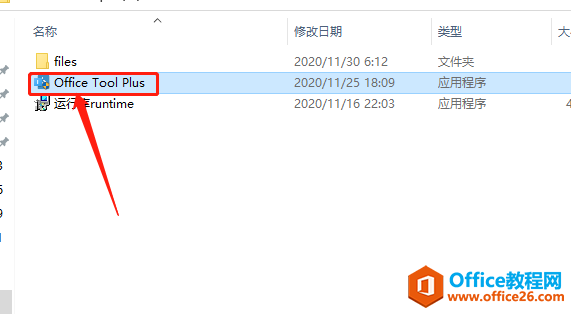
10.点击【是】。
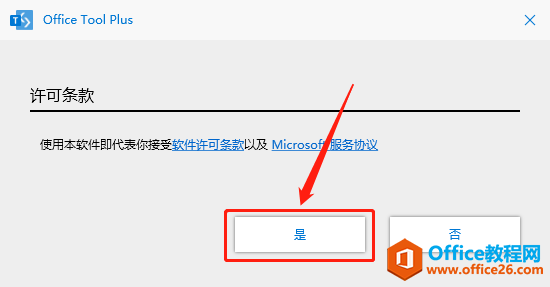
11.若出现如下图所示的提示,点击【否】,若没有直接忽略进行下一步操作。
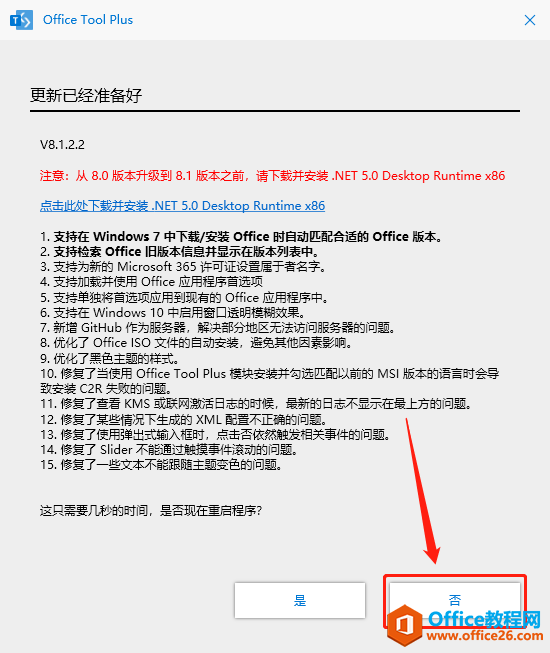
12.安装程序打开界面如下图所示。
温馨提示:安装office2021前,我们需要先卸载电脑上已经安装了的其他office,因为他们彼此之间不兼容。(如果电脑上没有安装过office那么就忽略以下操作直接进行第19步)
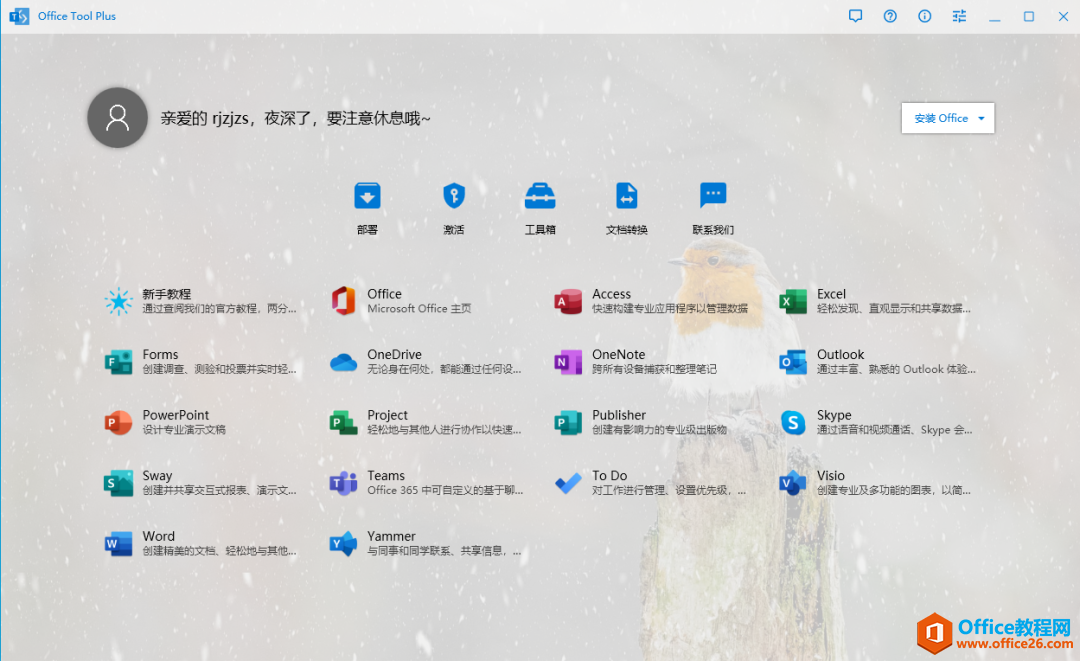
13.点击【工具箱】。
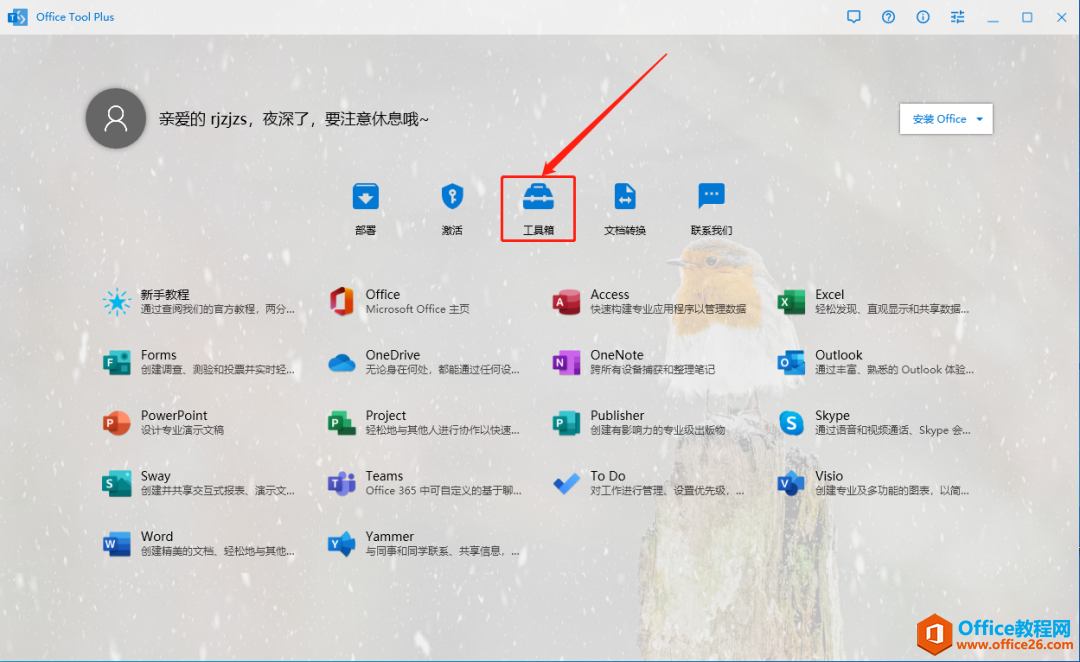
14.点击【移除office】,然后点击【开始】。
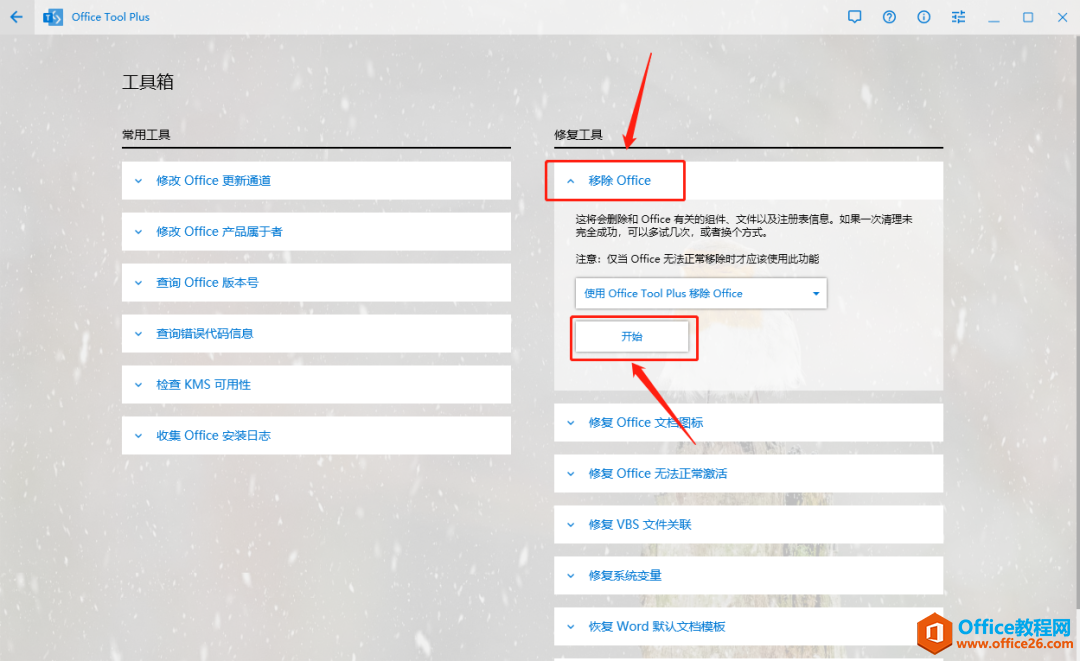
15.点击【是】,之后移除完成即可。移除期间界面可能会有一两次短暂的黑屏,这都是正常情况。
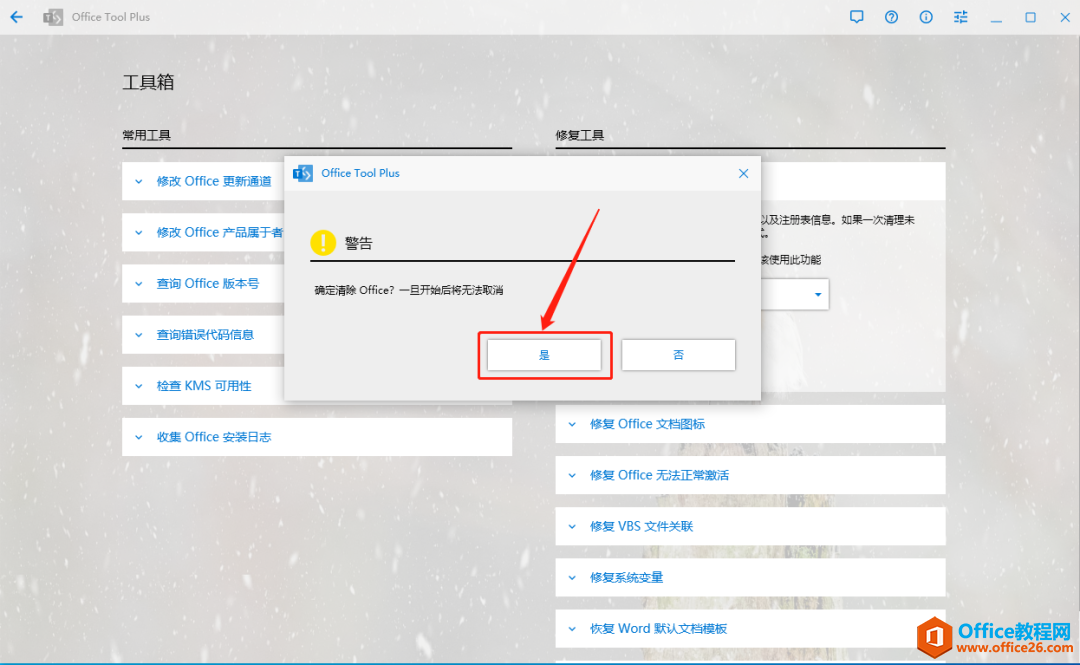
16.office移除结束后,返回到安装程序主界面,然后点击【激活】。
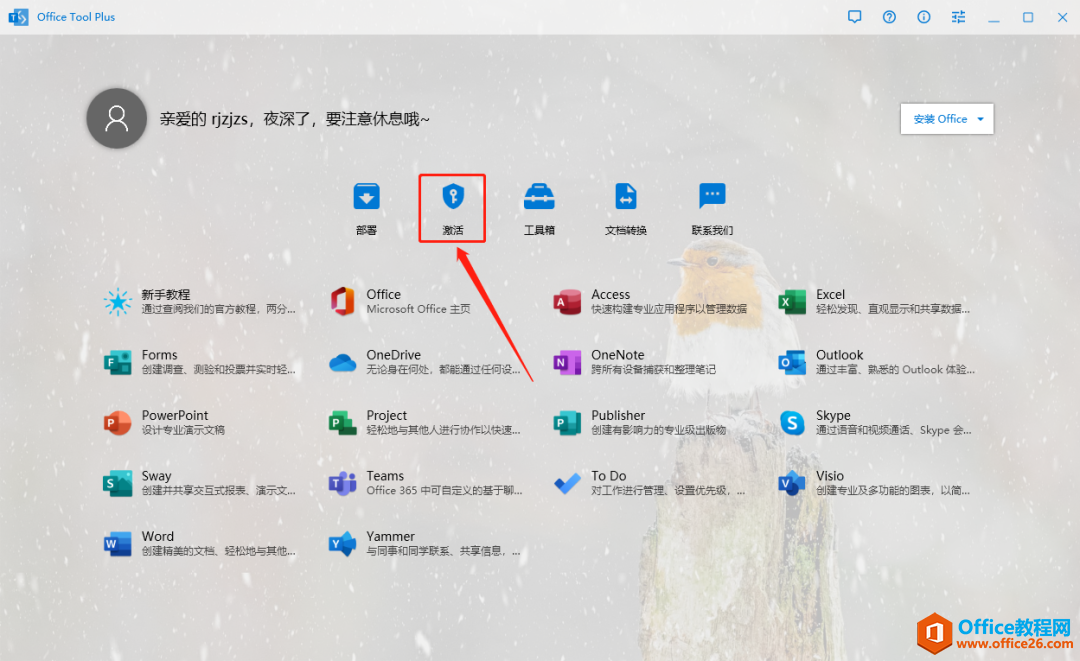
17.点击【许可证管理】,然后点击【清除激活状态】。
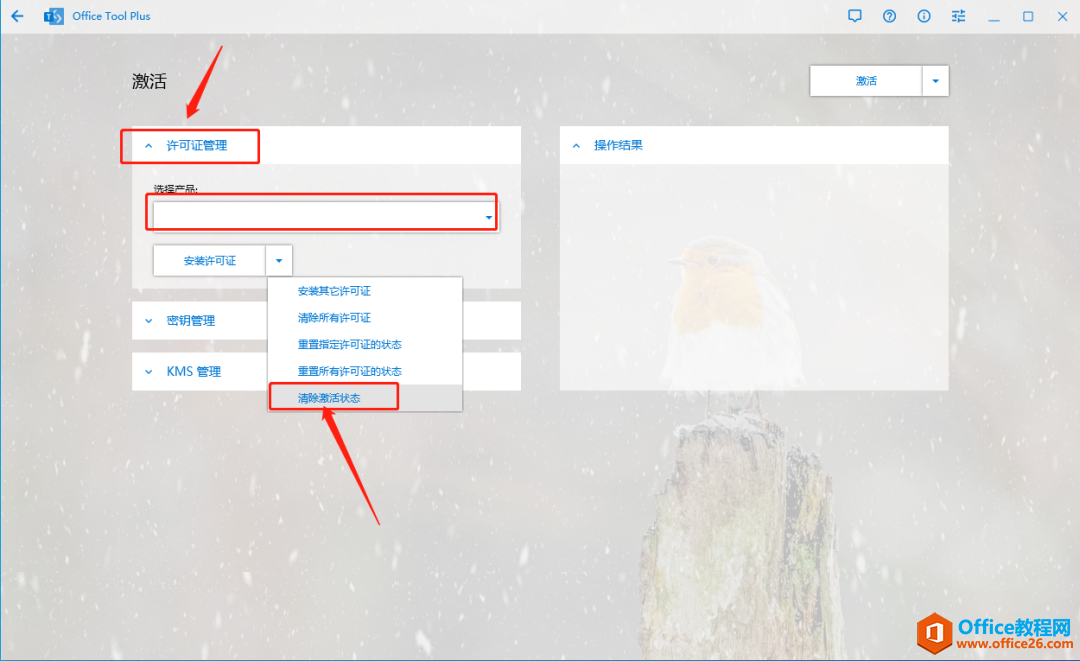
18.点击【是】,之后等待清除完成即可。
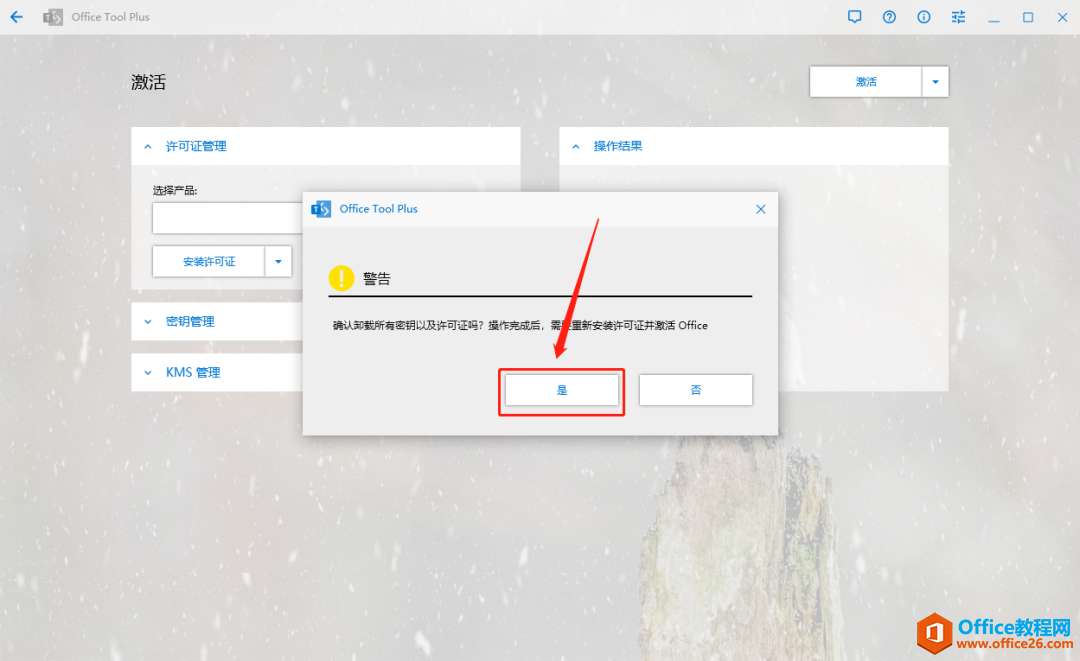
19.在安装程序主界面上点击【部署】。
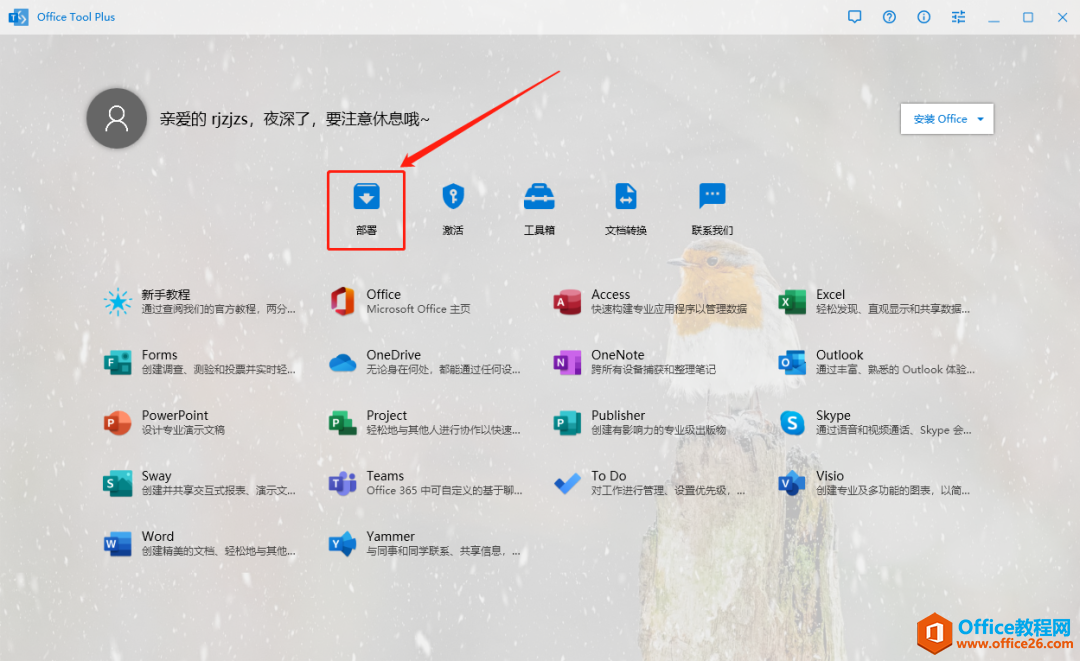
20.点击【添加产品】。
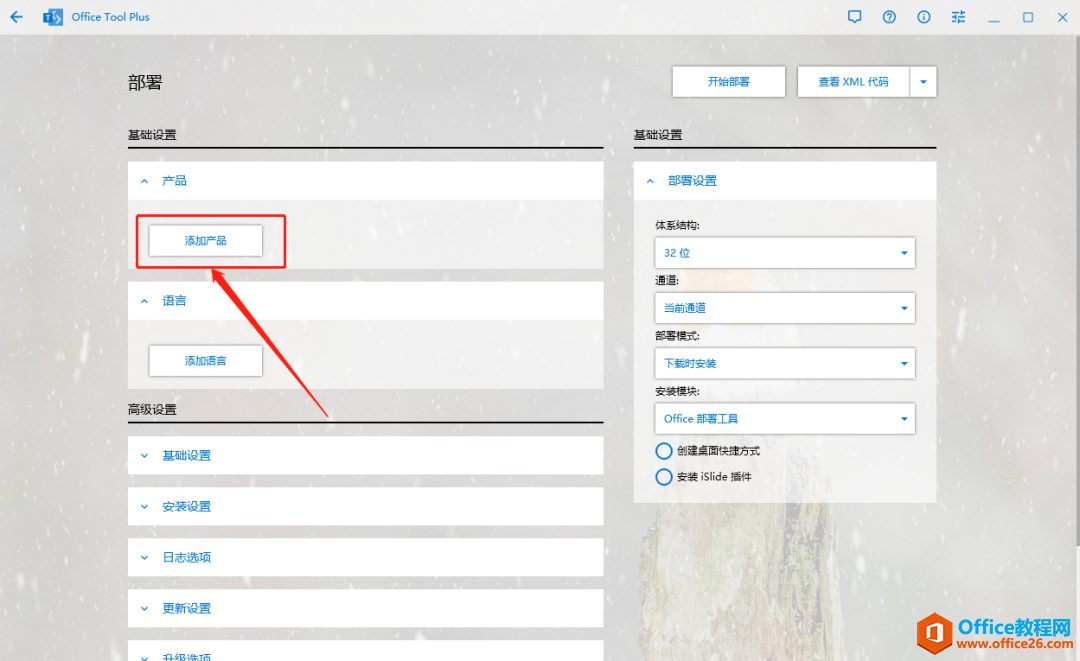
21.选择【office专业增强版 2021-批量版】。
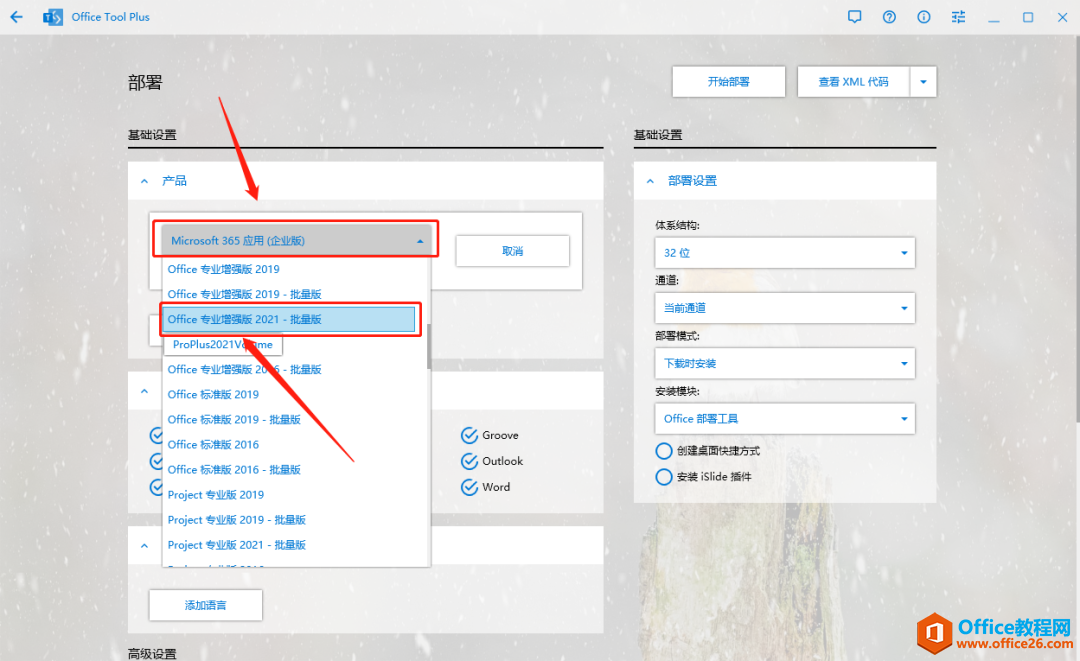
22.体系结构选择【64】位,通道选择【测试通道】,部署模式选择【下载时安装】,安装模块选择【Office Tool Plus】,勾选【创建桌面快捷方式】。
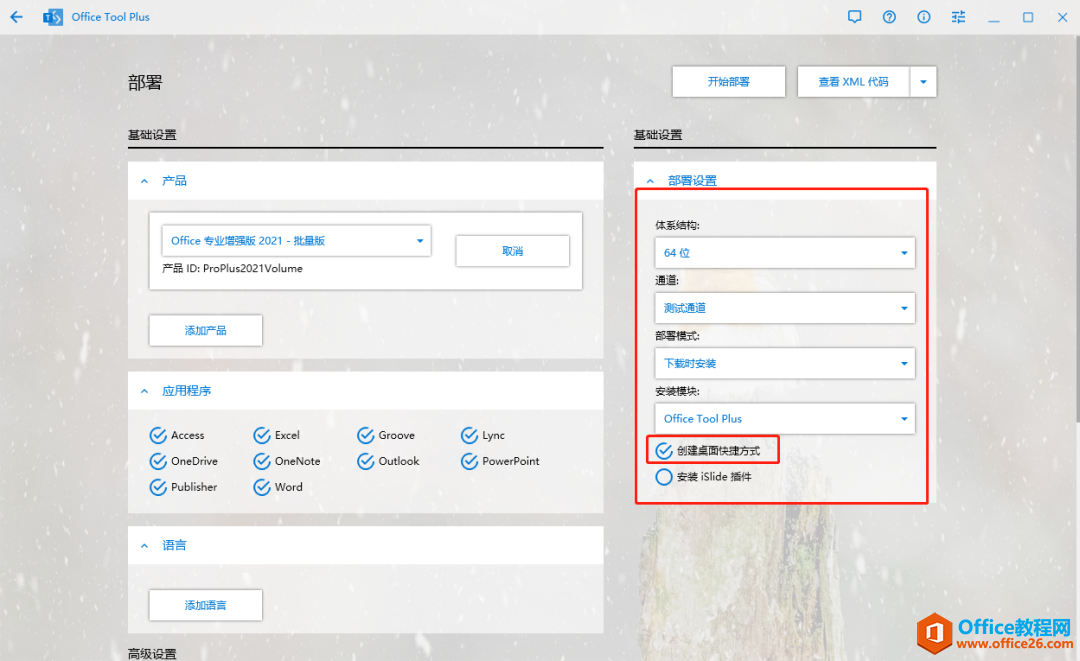
23.如下图所示,请与图中选项保持一致。
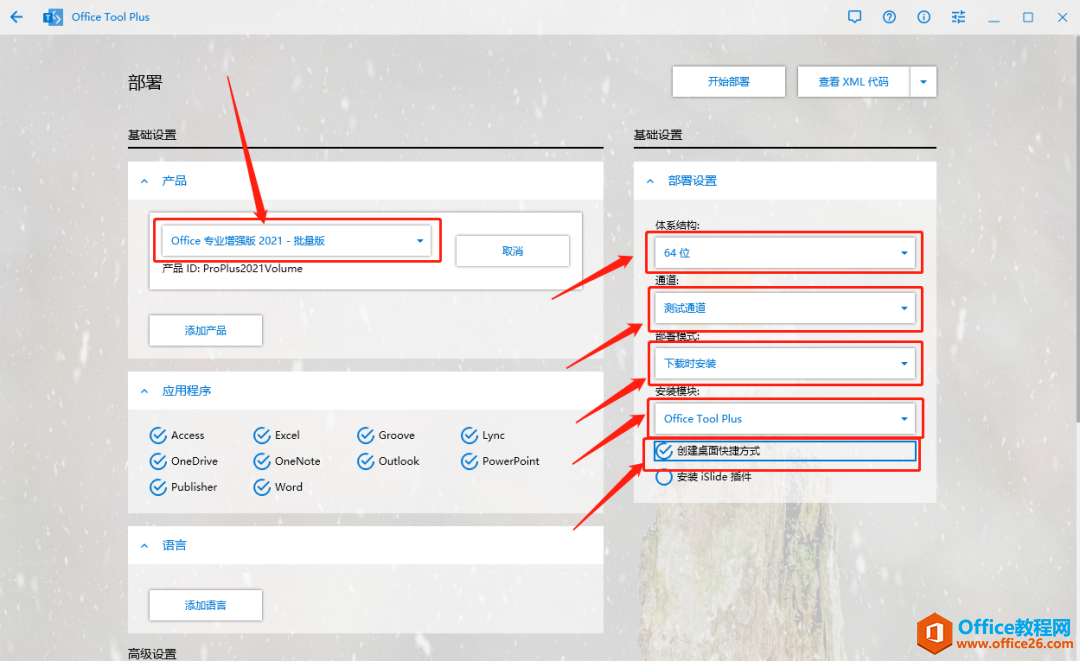
24.设置好安装选项后,点击【开始部署】。
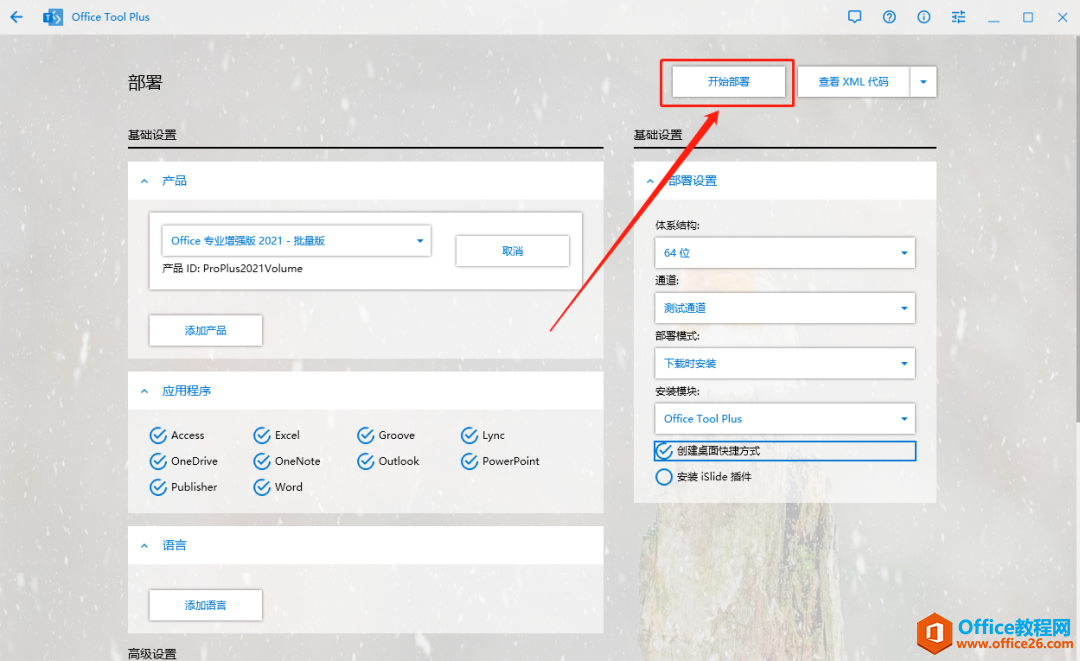
25.弹出的窗口点击【是】。
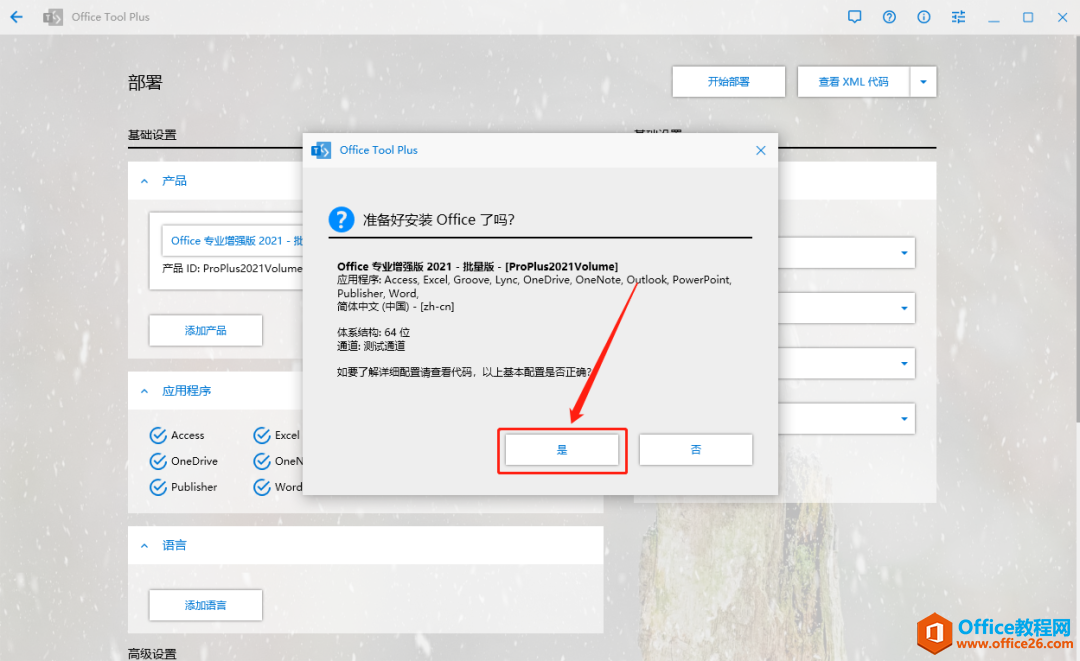
26.office2021软件正在安装中,请耐心等待安装完成。
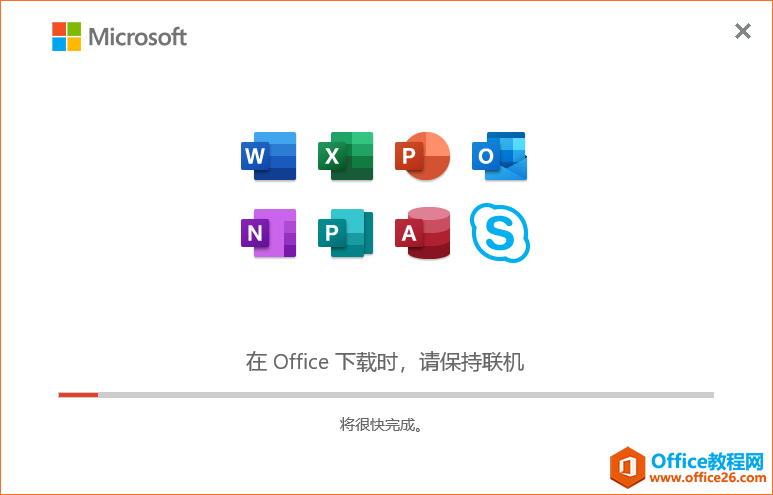
27.安装完成后,弹出如下图所示的界面,直接点击【关闭】。
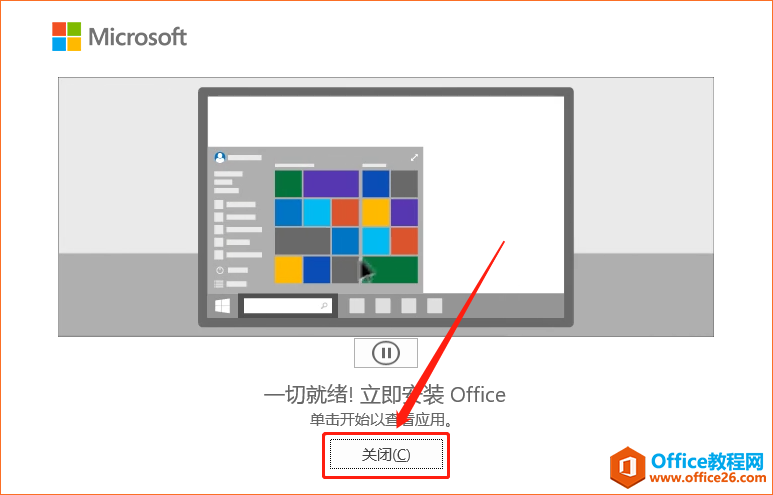
28.如果在之前的第22步操作步骤中勾选了创建桌面快捷方式,那么在桌面上可以看到office软件的图标。
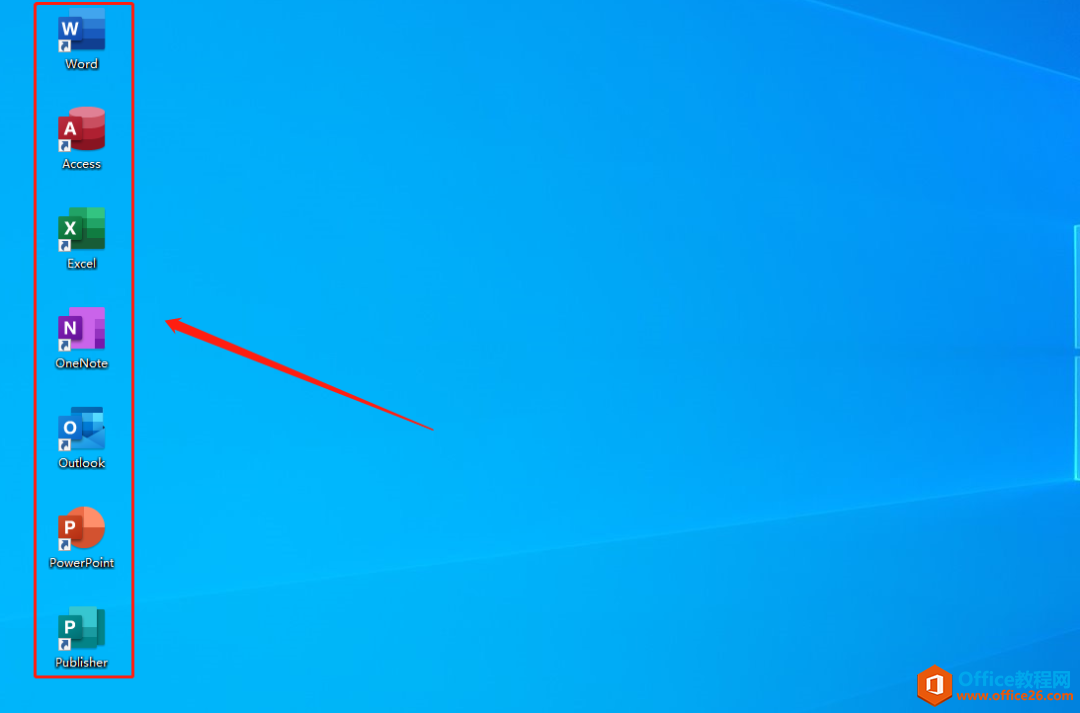
29.如果没有勾选创建桌面快捷方式,在桌面左下角的开始菜单中也可以看到office软件图标,那么我们接下来打开office软件。
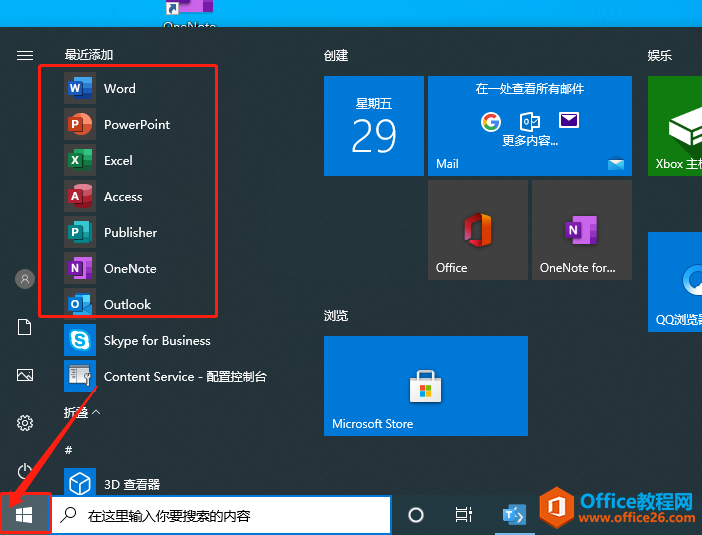
30.office软件打开后,点击左上角的【文件】选项。
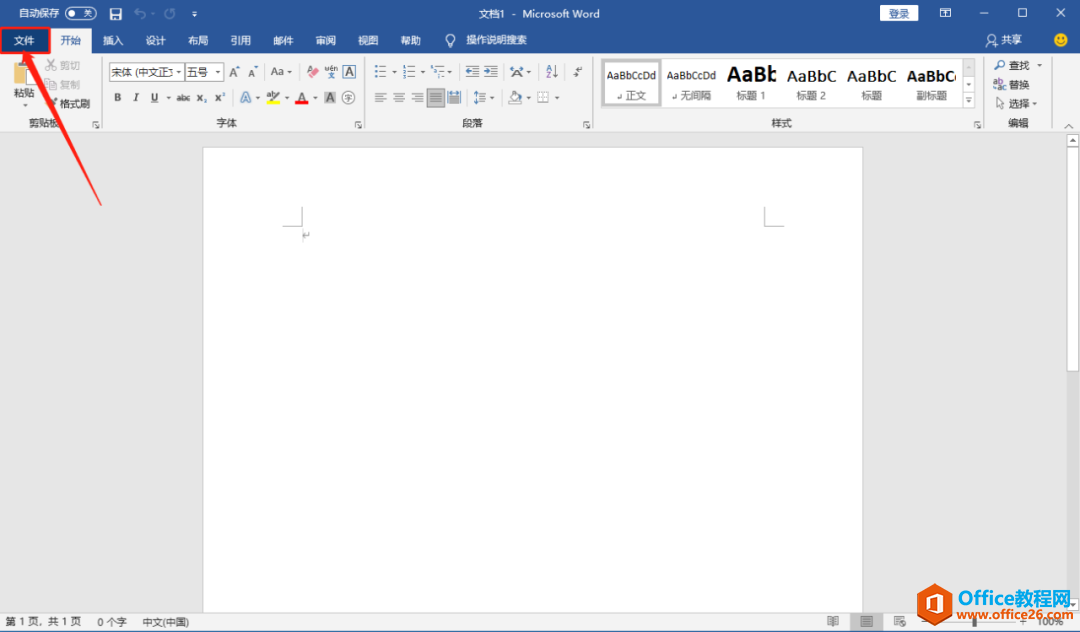
31.点击【账户】,这时可以在右侧看到【需要激活】,说明软件没有激活,一般来说安装完成后就已经是激活的状态。如果显示没激活可以先退出去一分钟再打开看看。如果还是没有激活就进行下一步操作。
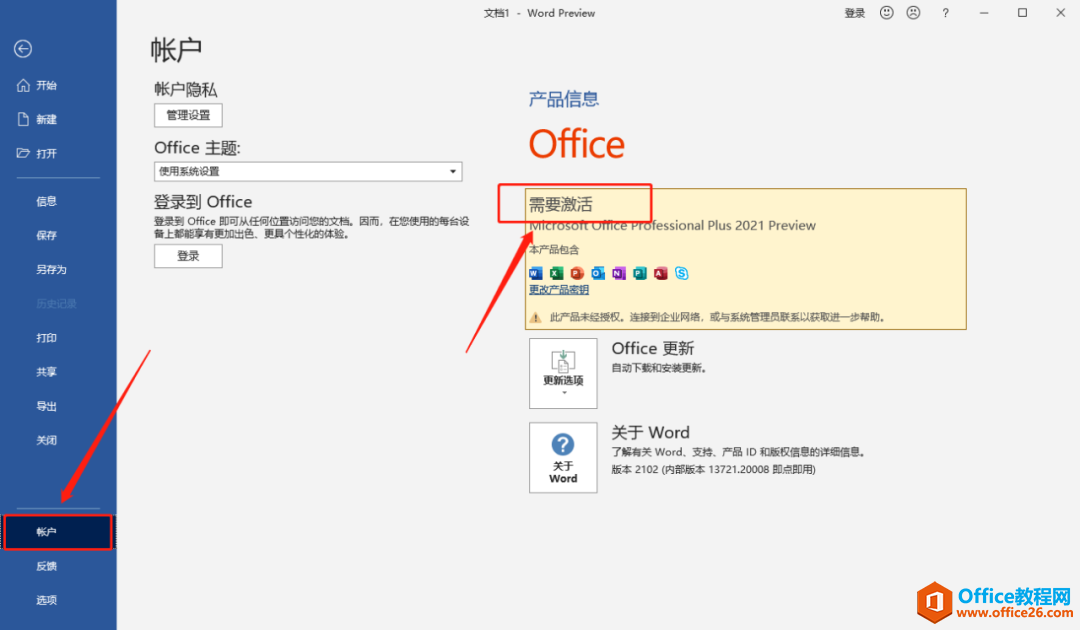
32.返回到安装程序主界面,然后点击【激活】。
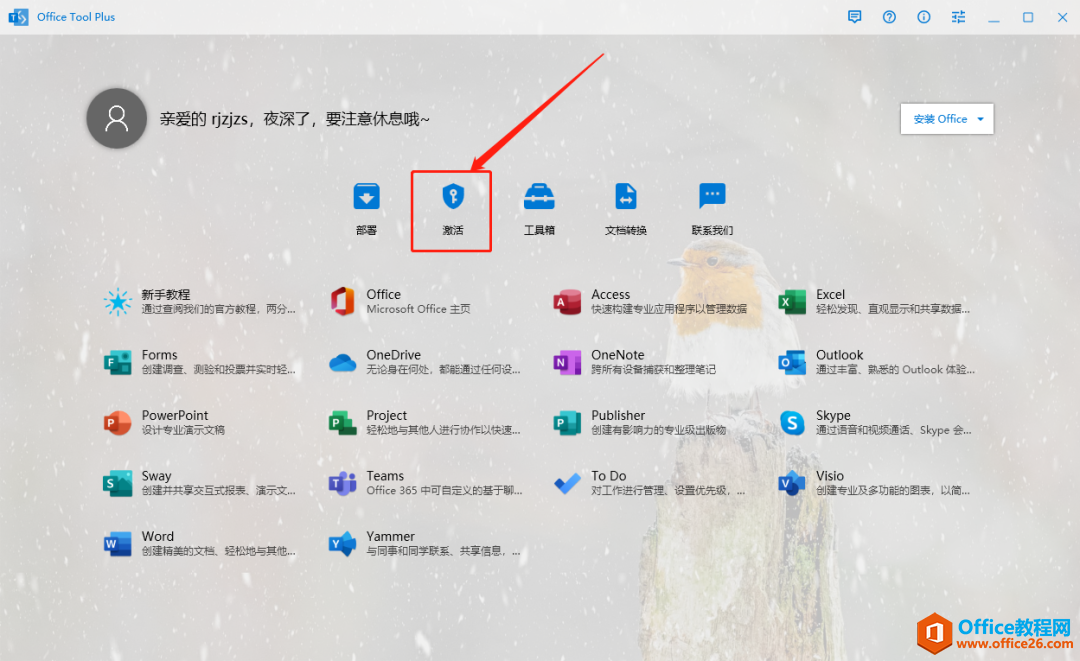
33.点击【KMS管理】。
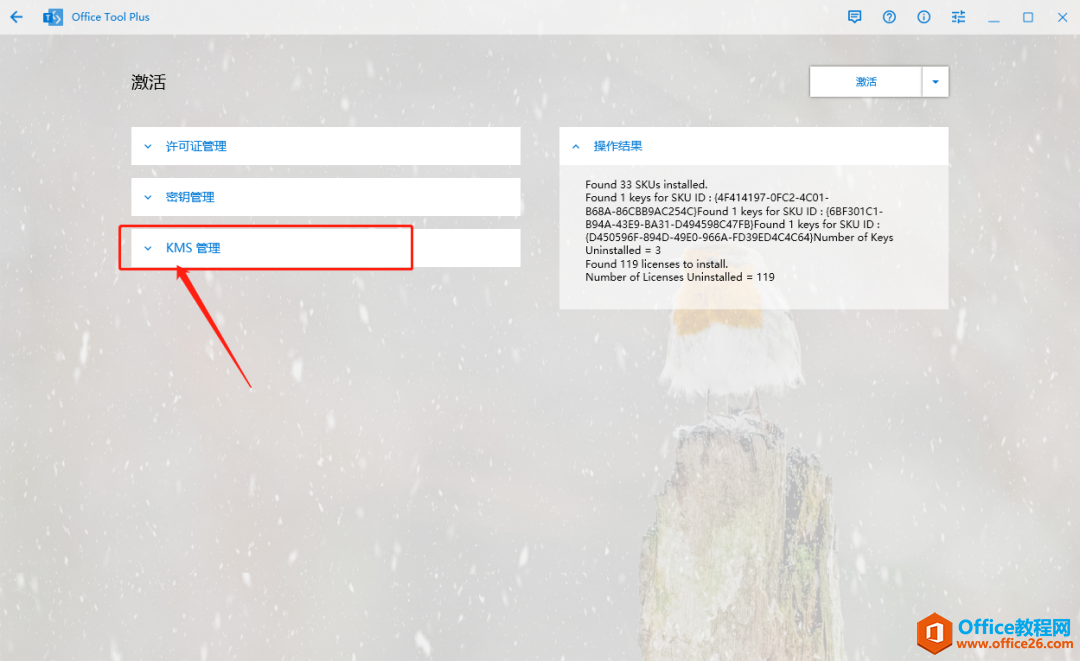
34.在KMS主机的方框中输入【kms.luochenzhimu.com】,然后点击【保存设置】即可,保存好之后点击【激活】。
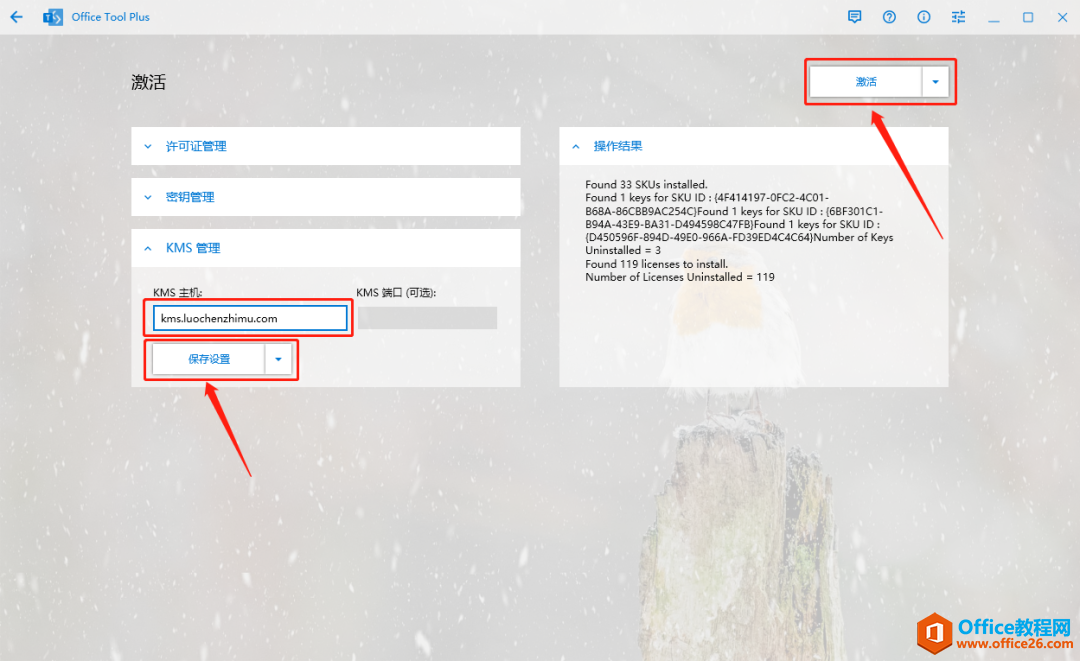
35.等待一会,当提示产品激活成功,说明office软件激活成功,关闭安装程序即可。
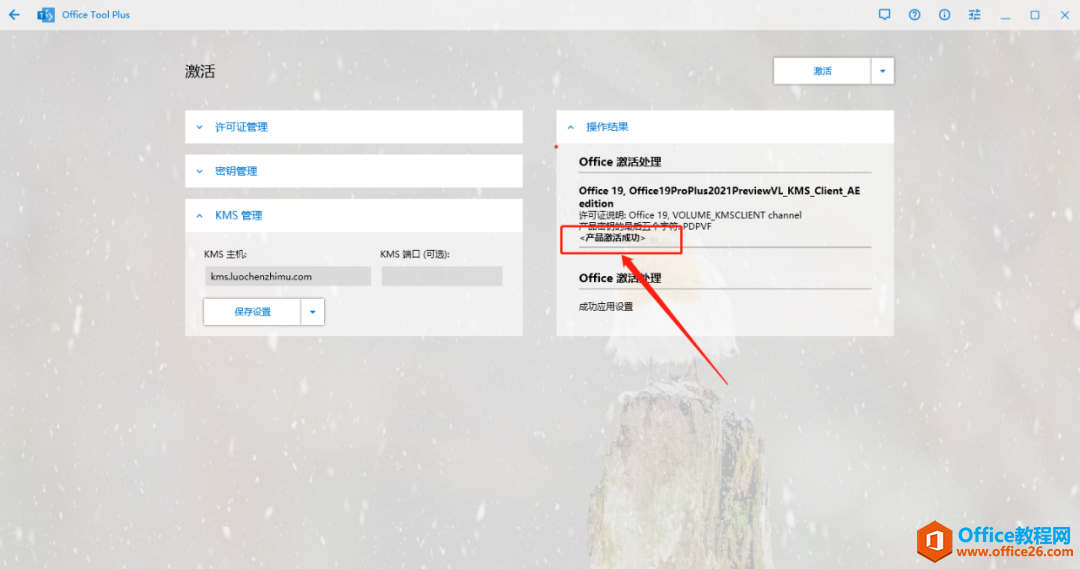
36.继续打开office2021软件,这次显示产品已经激活。
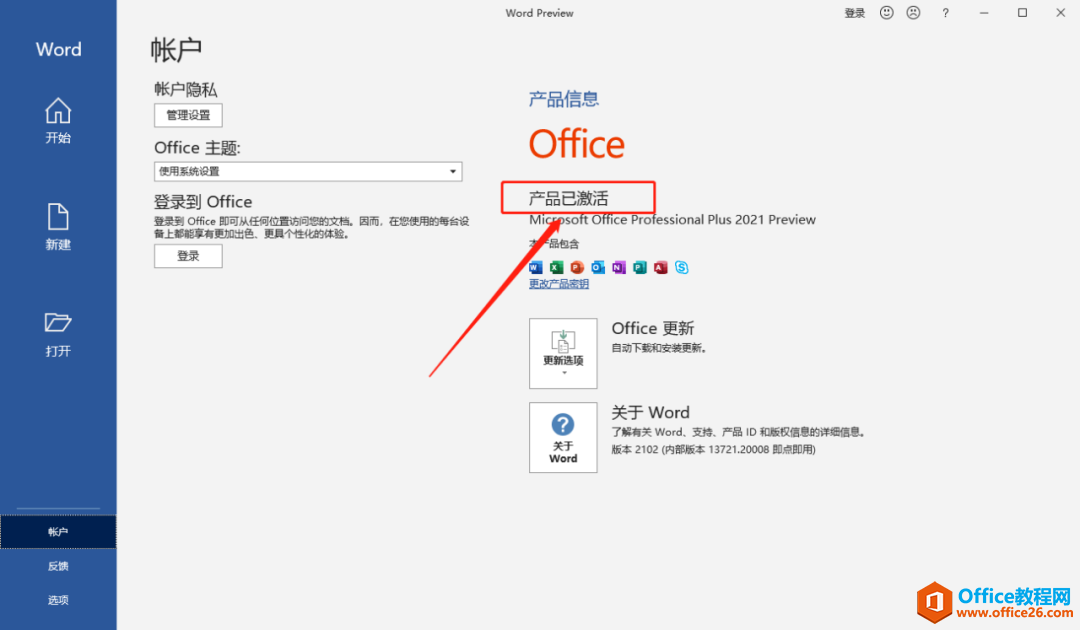
37.office2021安装完成,软件打开界面如下图所示。
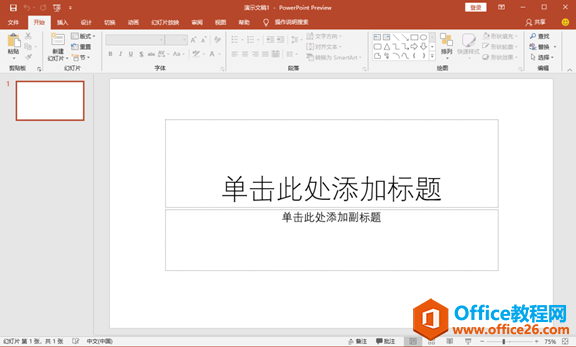
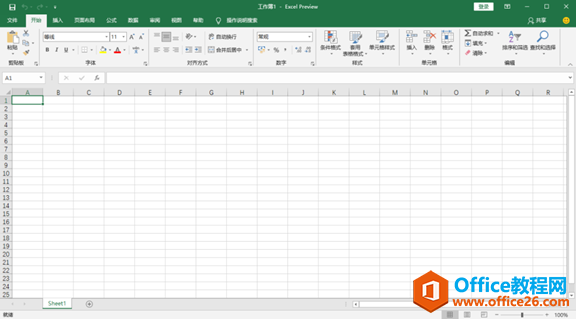
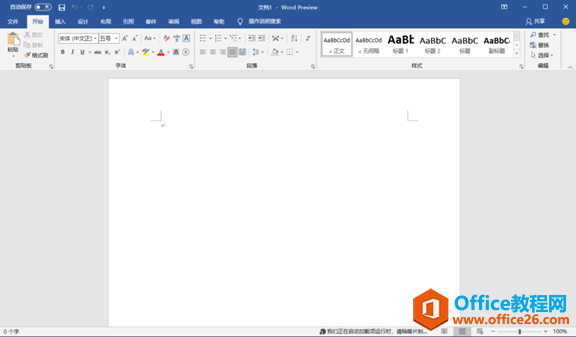
标签: MicrosoftOffice2021软件下载安装教程
相关文章
- 详细阅读
-
Office2021 安装/更新和完美激活全教程同时附上黑暗模式设置教程详细阅读

Office2021安装/更新和完美激活全教程同时附上黑暗模式设置教程Office2021改进1、office2021官方正式版提供了更好的工作环境。2、拥有更好的表格设计能力。3、在新版的Excel软件上增加了更好......
2022-04-19 72 Office office2021 office2021下载 office2021安装
- 详细阅读
- 详细阅读
- 详细阅读



