中文说明:专业增强版/零售版/32位64位二合一镜像文件名称:ProPlus2019Retail.img文件大小:3.51GBSHA1:d850365b23e1e1294112a51105a2892b2bd88eb9SHA256:f5bea5517a3879792c39127db77aa7e766b4a9897bf52bed0c7e5dc70ccbc3f8下载......
Office/WPS中数字、字母和汉字之间的间隔大小如何调整?
office文档/WPS文字中有英文、数字与中文的时候,就会发现字母与中文之间或数字与中文之间的间隔明显大于文字与文字之间的间隔。那么,如何使三者之间的间隔保持一致呢?
Office中数字、字母和汉字之间的间隔大小如何调整

如上图所示,第一行的文字中,数字、字母与汉字之间的间隔明显要大于汉字与汉字之间的间隔,而第二行文字中,数字、字母和汉字三者之间的间隔都是一样的。那么,如何将所有字符的间隔保持一致呢?
第一步:鼠标左键选中第一行文字;

第二步:点击『段落』功能键(红色标记处);

第三步:调出『段落』对话框后,选择『中文版式(H)』,将『字符间隔』项下的『自动调整中文与西文的间距(E)』和『自动调整中文与数字的间距(S)』前面□中的√去掉,然后点击右下角的『确定』即可;
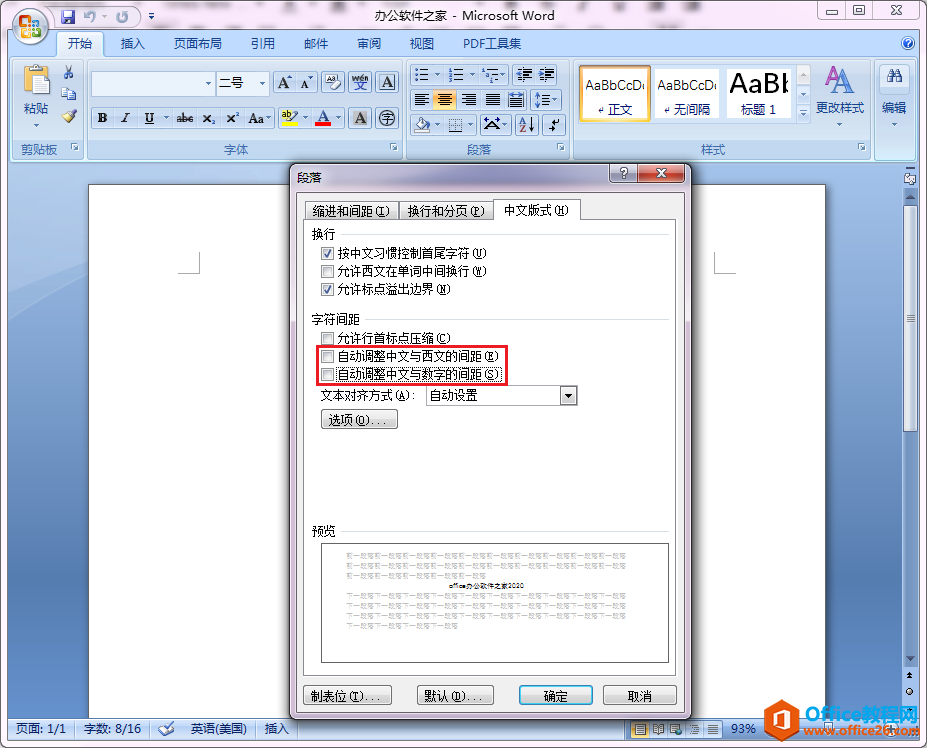
第四步:完成字母、数字和汉字之间的间隔调整。

WPS中数字、字母和汉字之间的间隔大小如何调整
由于此操作对于Office和WPS而言,大同小异,那么,本文就做不具体赘述了,按照上面的方法也可以对WPS进行相关操作,差异主要是对话框界面稍许有些不同而已。
相关文章
- 详细阅读
-
Office2021 安装/更新和完美激活全教程同时附上黑暗模式设置教程详细阅读

Office2021安装/更新和完美激活全教程同时附上黑暗模式设置教程Office2021改进1、office2021官方正式版提供了更好的工作环境。2、拥有更好的表格设计能力。3、在新版的Excel软件上增加了更好......
2022-04-19 72 Office office2021 office2021下载 office2021安装
- 详细阅读
- 详细阅读
- 详细阅读



