有时候由于工作需要,常在PPT中应用个性化模板,那么在PPT中如何新建自定义PPT主题呢?我们一起来看看吧!首先打开PPT演示文稿,创建四张空白文档(连按四下enter键),点击工作栏【视图......
2022-05-05 183 自定义PPT主题
替换一词大家应该不陌生吧,尽管不常用,但对它的作用还是大致认识的吧。替换,也就是把原来的给换掉。
1 内容
2 字体
3 配色
4 背景
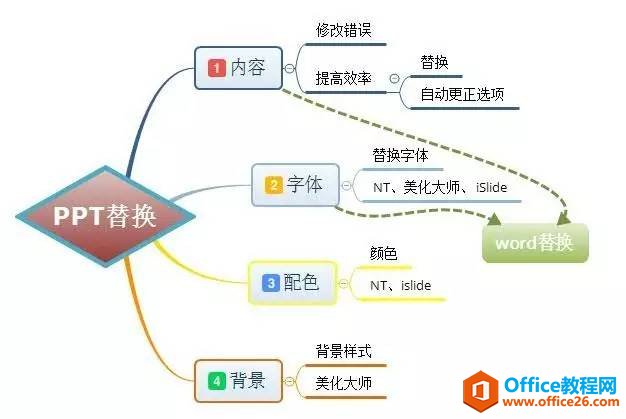
替换,不是创作,而是修改。
起初,我们是为了弥补过失而使用替换功能,而且往往是犯了大量的错误,替换可以进行批量修改,那也要比重复的粘贴要便利得多吧。
后来,我们变得聪明了点,我们发现,我们会很容易犯某些错误,固定地犯某些错误,而要避免犯那些错误其实是有点麻烦的,所以我们选择了将错就错,错了不要紧,重要是知道自己会错,那么我们可以在错了后统一进行修改,虽然同样是修改,但性质很不一样。
当然,这样做可能还显得别扭,一直静静地看着自己输入错误的信息,还不如一开始就利用“自动更正选项”设定好要修改的内容,如此之下,犯错之后软件就会自动帮我们修正。
步骤:文件→选项→校对→自动更正选项→修改→确定。
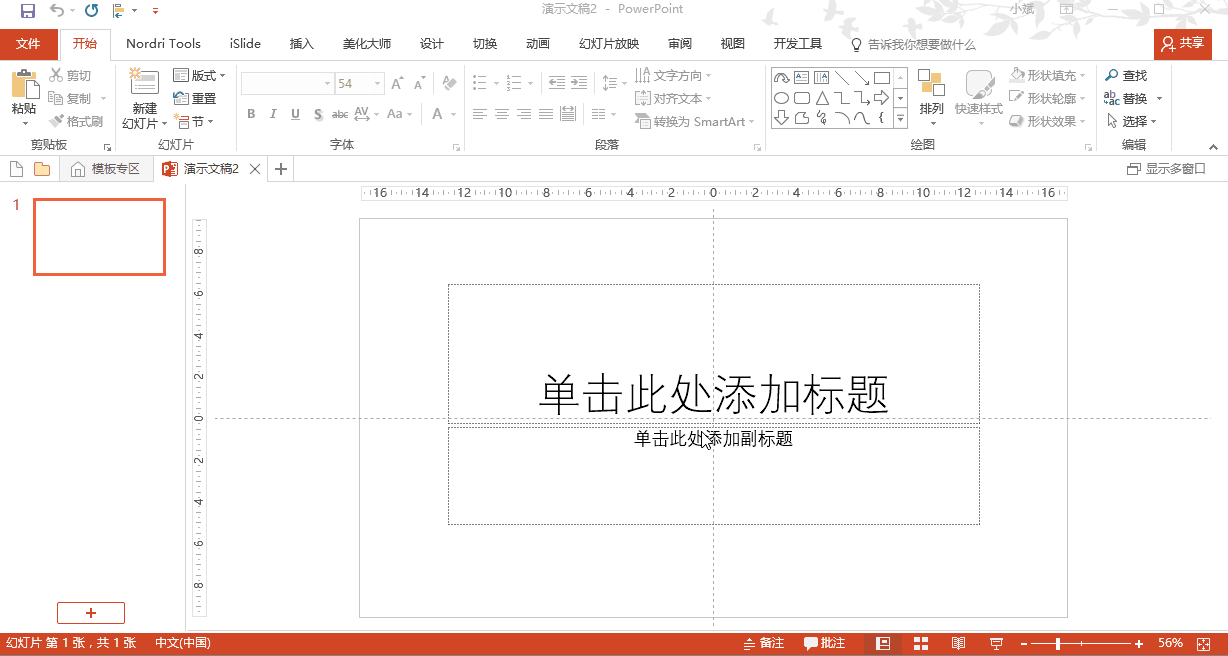
内容的替换先这样吧,接下来是字体的。
点击“替换”选项右侧的下拉箭头,我们可以看到“替换字体”一功能,这在word和excel中均没有,这是否说明了字体在ppt中的重要性呢?
Powerpoint自带的字体替换功能一次只能将所有幻灯片中的某种特定的字体替换成另一种字体,这有点用,但还不够强大,不够灵活方便。NT插件和PPT美化大师甚至iSlide插件均可进行字体的替换,而它们替换的水准要高得多,它们不需要考虑原字体是啥,而只需考虑将要转换成的字体,另外还对中文与西文字体进行区分,还有,它们不盲目限定于所有幻灯片,它们可以仅替换部分幻灯片,这确实不错。
后来,我发现,每一次做ppt都要这么麻烦地修改,不讨厌吗,其实,我们可以先在“设计”选项卡下的“变体”中修改预设的字体,这样,一开始就可以“赏心悦目”地进行编辑了,office自带的预设要是不合我们的心意,那就自定义吧,分别对中文和西文字体进行设置。
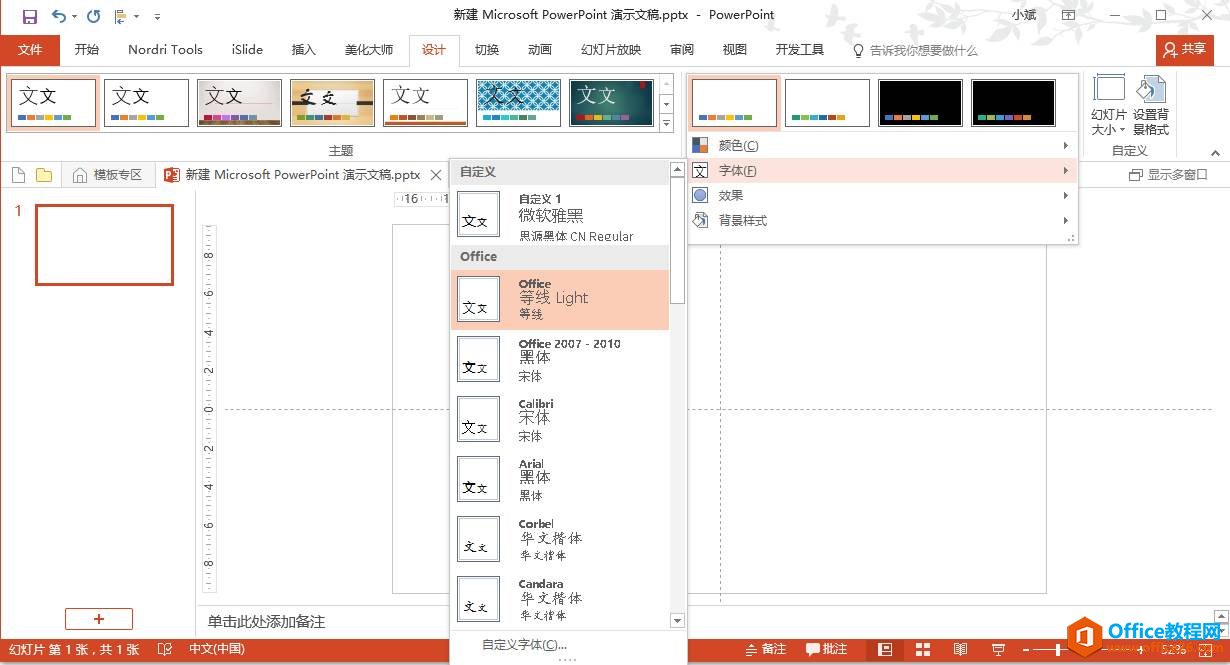
要是我们不局限于PPT,我们会发现word中的替换功能要比powerpoint中的强得多,如果把ppt中部分内容提取到word中,再利用其替换功能,或许能我们可以完成更多的事情。
举例,word中的替换可以查找特殊符号,如段落标记、制表位及任意数字等;另外,word替换时可以限制格式,这样我们可以借助替换修改原内容的格式,而且除了直接设定对象的格式,还可以利用样式快速锁定需要的样式从而进行替换。
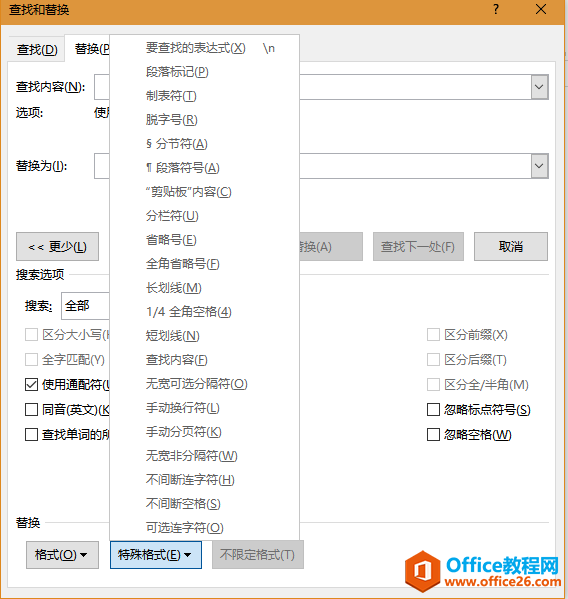
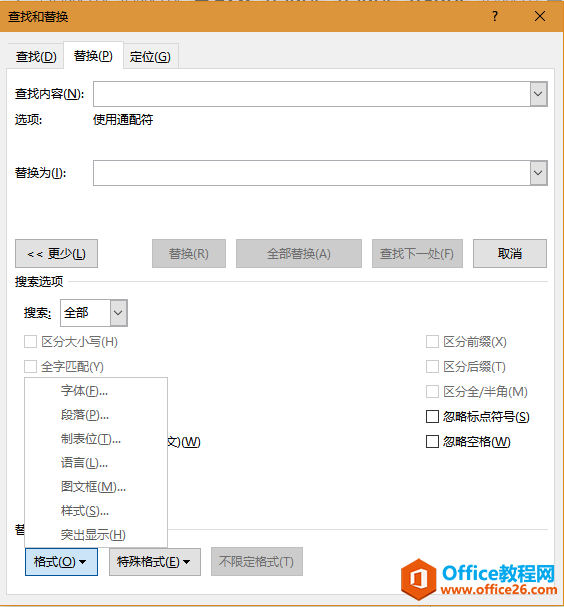
送一个小福利吧,电视节目上看到一些抽奖环节,出结果时往往会出示抽出人的手机号码(当然要打码的),在word中可以通过替换实现“打码”。
查找内容和替换内容如下:
查找内容:([0-9]{3})([0-9]{4})([0-9]{4}[!0-9])
替换内容:\1****\3
(记得勾选”使用通配符“)
解释:
查找内容:圆括号()划分一个个的部分,方括号[]限定数字范围是0-9,花括号{}指包含多少个数字,[!0-9]指的是数字以外的字符。
替换内容:\1代表由圆括号划分的第一部分,\3则指第三部分;四个*占据了第二部分的位置,代表了要替换成的具体内容。
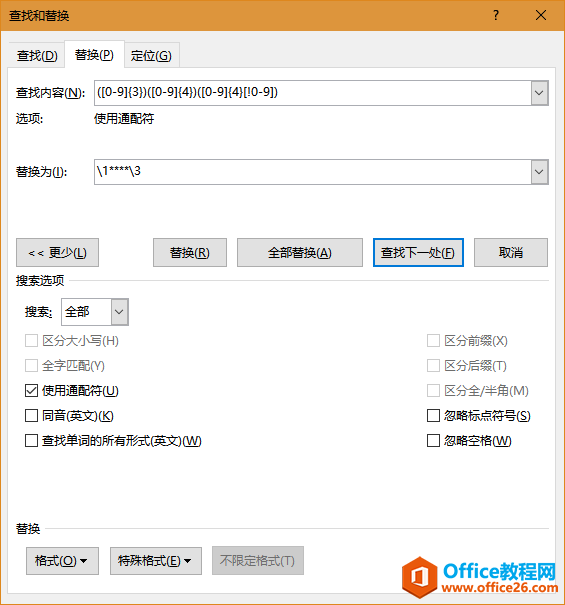
颜色单调的ppt或许显得简洁,但适当添加颜色能让ppt呈现出更大的魅力。
要是有注意到,上文操作过程中已经可以发现颜色修改的位置,就在“设计”选项卡中的“变体”下的“颜色”选项,修改这可以快速调整所有幻灯片的颜色设置,类似于字体,整个ppt有统一的色调是有必要的,这样ppt才不会那么乱。
借助NT插件和iSlide插件可以获得更多的颜色搭配选择。
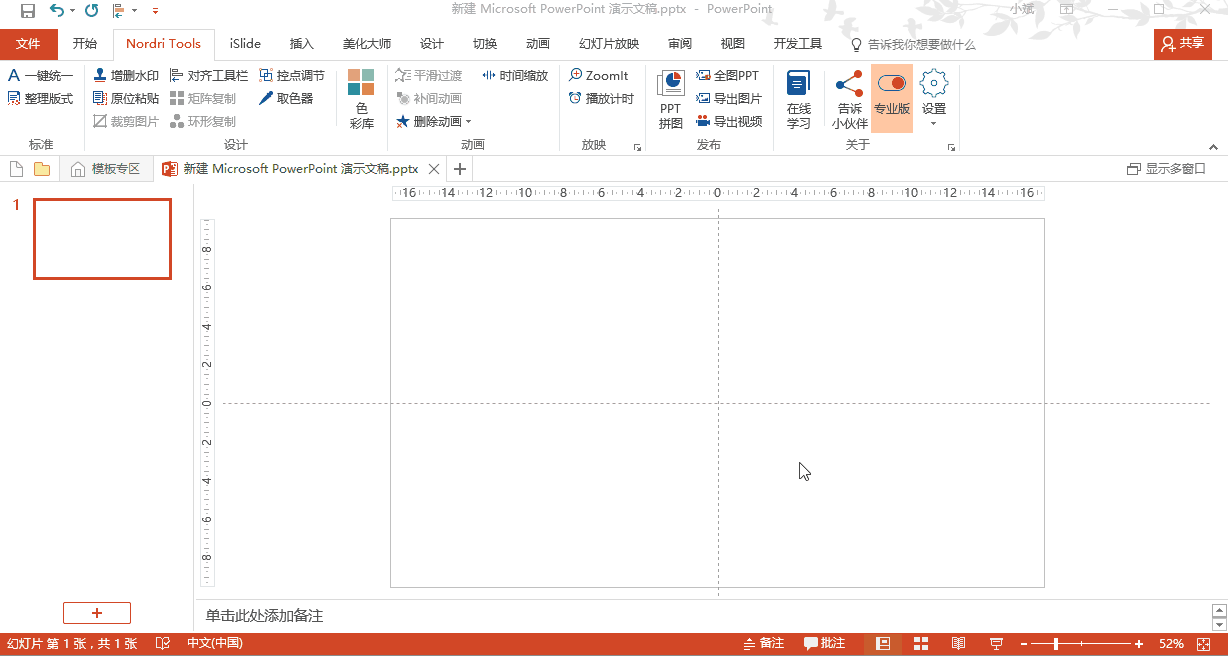
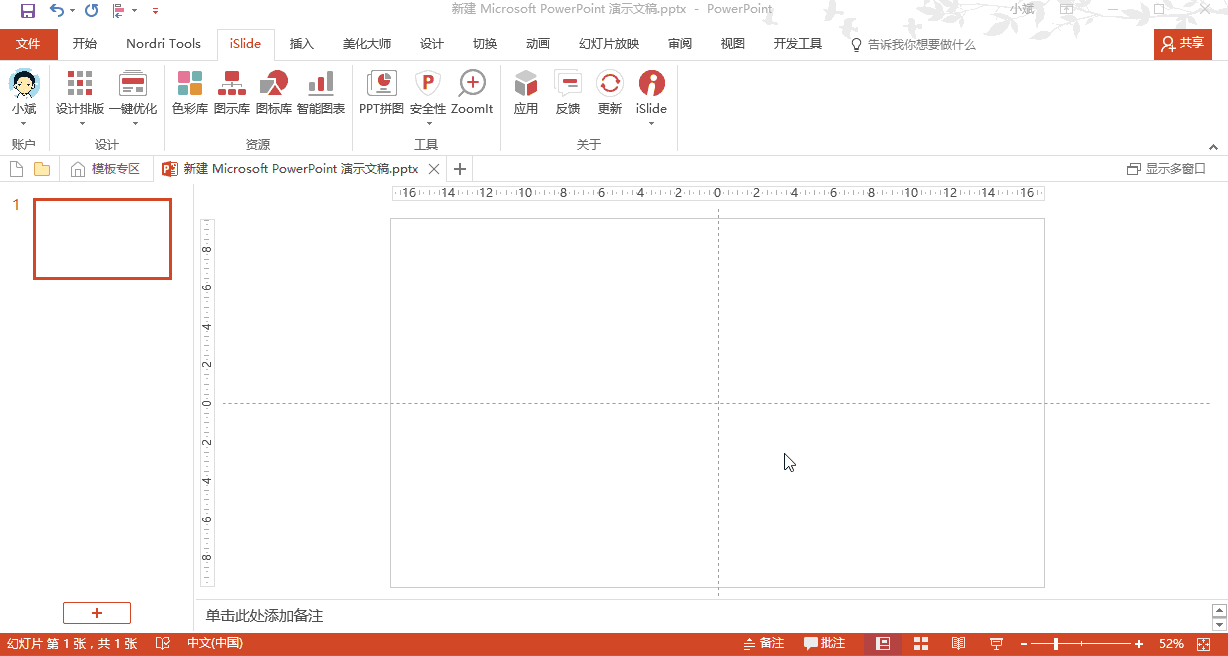
“变体”下背景样式可以修改所有幻灯片背景背景,右键任意幻灯片可以修改特定的幻灯片背景。美化大师也有更换背景的功能。
相关文章

有时候由于工作需要,常在PPT中应用个性化模板,那么在PPT中如何新建自定义PPT主题呢?我们一起来看看吧!首先打开PPT演示文稿,创建四张空白文档(连按四下enter键),点击工作栏【视图......
2022-05-05 183 自定义PPT主题

我们有时候在使用PPT过程中需要在PPT中批量插入图片三种方法,你知道怎样在PPT中批量插入图片吗?今天小编就教一下大家在PPT中批量插入图片三种方法。一、把多张图片批量插入到一张幻灯......
2022-05-05 355 PPT批量插入图片

如何在PPT中绘制倒金字塔的逻辑表达效果老规矩,方法看看效果。是一个倒金字塔逻辑思路表达,表达经过层层筛选总结,最后合作得以实现的表达。这种有立体的环形的金字塔怎么绘制呢?......
2022-05-05 491 PPT绘制倒金字塔效果

用PPT演示文稿的操作中,我们会根据需要进行背景设置,如果想使用电脑上的图片,例如团队照片、网上下载的图片,我们该怎么操作呢?第一步,在页面空白处,点击右键,点击【设置背景......
2022-05-05 261 PPT背景