有时候由于工作需要,常在PPT中应用个性化模板,那么在PPT中如何新建自定义PPT主题呢?我们一起来看看吧!首先打开PPT演示文稿,创建四张空白文档(连按四下enter键),点击工作栏【视图......
2022-05-05 183 自定义PPT主题
关于更改图片大小,网上一搜也有很多的方法,这里我想写一篇我自己的经验总结。
首先,更改大小指的是什么呢?
在谈到变小的时候,一般是指改变图片所占空间的大小,也就是说让它少占点位置;
而谈到变大的时候,往往是希望它可以增大尺寸,并增加分辨率,这样才保证放大后有同样的清晰度。
接下来,为什么要更改大小呢?
让图片变小的理由很常见,例如要在网络办理某些服务的时候,需要上传照片,可能还有文件,这时照片的大小往往有所限制,甚至照片的类型也有所要求的;另外,如果可以很好地压缩图片,那么也便于网络上信息的传递,或保存于自己电脑及各种移动设备中。
让图片变大的理由也是有的,主要是因为原图比较小,放大来看就显得不清晰了,平常我们用手机看图还好,要是使用大屏看图时,同样的图很可能就会变得模糊了。
第三部分就是说,如何更改图片大小。这部分可能才是大家最关注的。
方向:
尺寸
分辨率
图片格式
工具:
本地软件:
Photoshop
美图秀秀
PhotoZoom Pro
Caesium
画图
Microsoft Office PowerPoint
or WPS演示
在线工具:
SOOGIF:www.soogif.com
EZGIF:ezgif.com
Web Photo Resizer:webresizer.com
色彩笔:secaibi.com
iLoveIMG:www.iloveimg.com/zh_cn
PunyPNG:www.punypng.com
1. Photoshop
先说,
尺寸指的是图片宽度和高度,只是它会用不同的单位,如英寸、厘米、像素、百分比等;
分辨率影响的是图片的质量,用到的单位有英寸/像素或厘米/像素;
而不同的图片格式适于不同的用途,类型主要有jpg、jpeg、png、bmp、gif等,具体适用什么我不深究,通过实际效果比较才是最具说服力的。
打开一张图片,图像→图像大小,即可看到当前的图像大小及尺寸,此时可通过修改宽度、高度或分辨率来调节其大小,默认情况下是限制长宽比的,也就是改了高度,宽度会自动跟着变,改了宽度,高度同样会变,而点击左侧的类似于链接的符号可以解除限制。
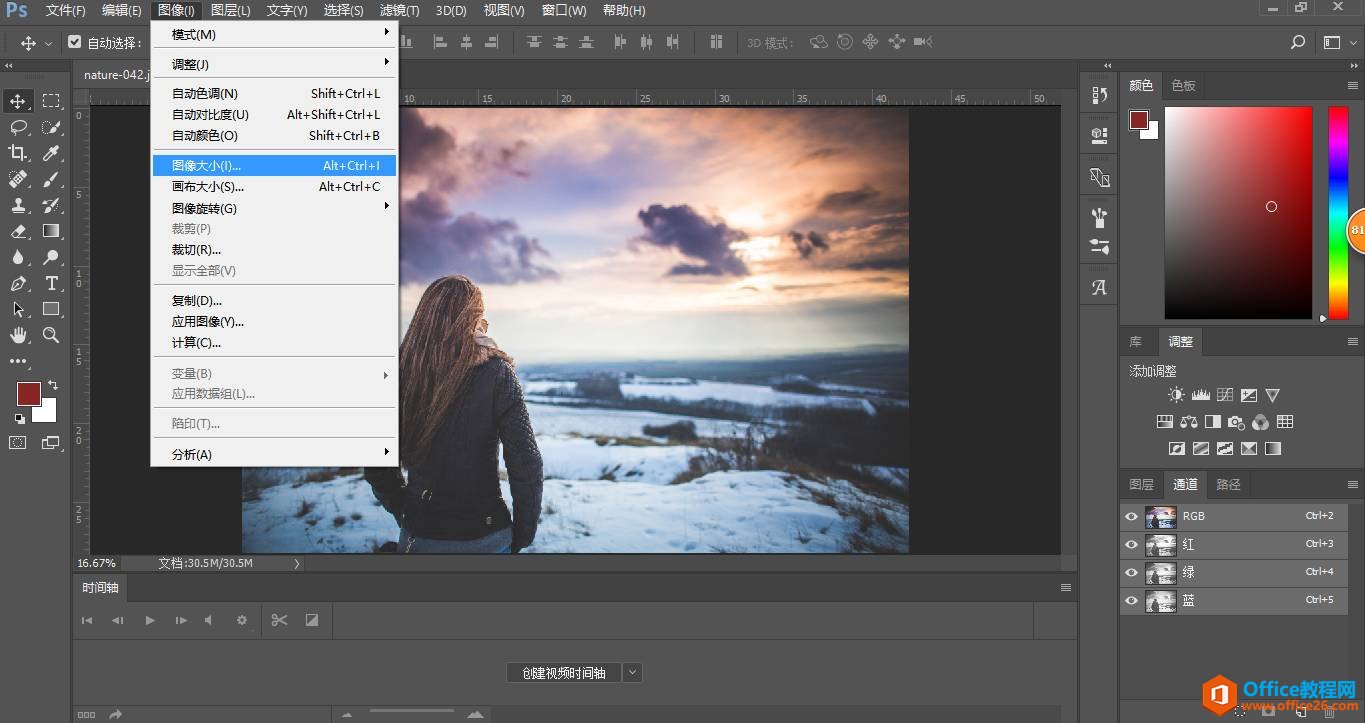
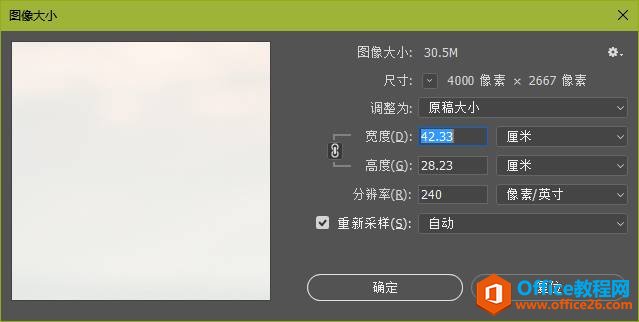
另外,通过文件→导出→存储为Web所用格式,可以打开一个窗口,这是左上角显示的是优化选项卡,此时,尽管调节右侧的预设或手动自行设置图片的格式,即JPEG、PNG或GIF等,图片左下角可以看到图片当前调整为的大小。右下方可以看到此时同样可以调节图像大小。

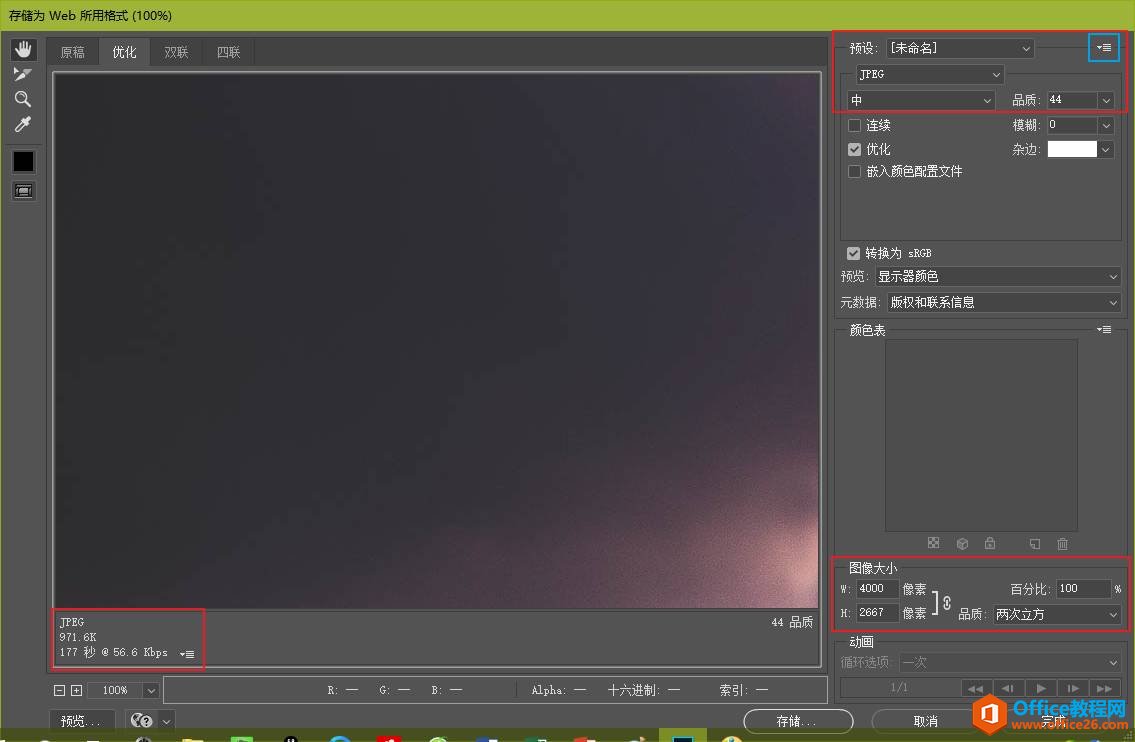
不过这样调节有点盲目,其实PS还可以根据所需的文件大小对图片进行优化,利用右上角比较隐蔽的”优化文件大小“菜单即可实现。当然,这样调节的大小不是百分百合适的,会有一点偏差。最后选择存储的位置就可以了。
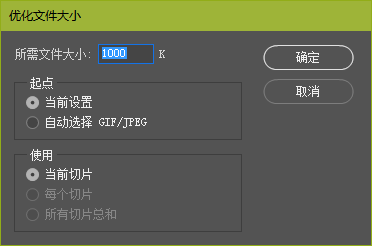
2.美图秀秀
美图秀秀作为一款大众软件,自然也有调节图片大小的功能。
打开一张图片,直接点击“保存分享”,即可通过控制图片的质量以减少图片的大小,当然,此时,我们还可以把图片改成其他的格式,png和bmp格式不可调质量,因为它们是高质量格式。
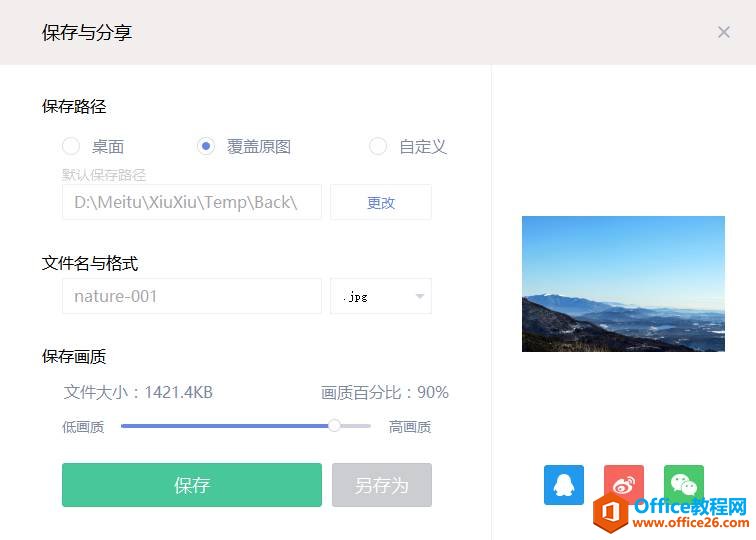
美图秀秀除了可以修改质量,还可以修改图片尺寸,点击“美化编辑”选项卡,选择“裁剪旋转”,在“修改尺寸”部分可以更改宽度和高度。
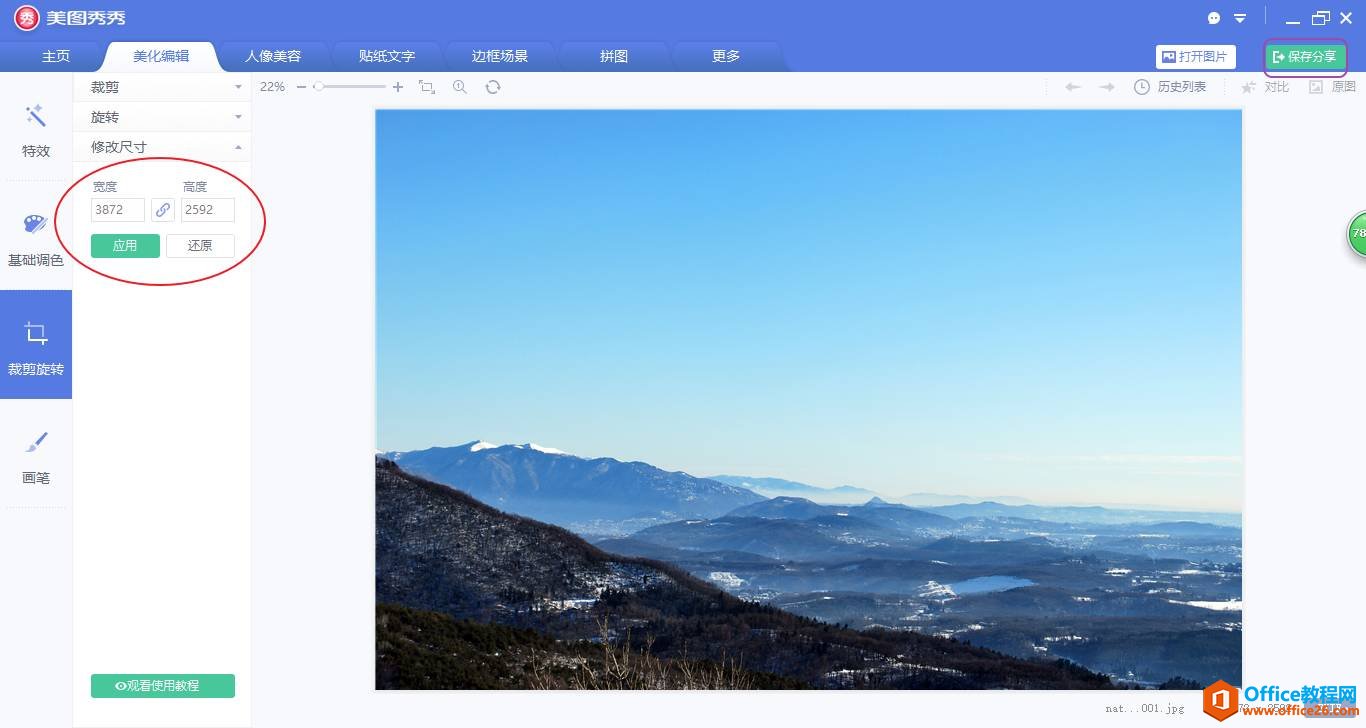
3.PhotoZoom Pro
据说PhotoZoom Pro是一枚神器,可以用来无损放大图片,说是无损,其实就是说效果比较好吧。
它可以通过改变图像尺寸或分辨率来放大图片。
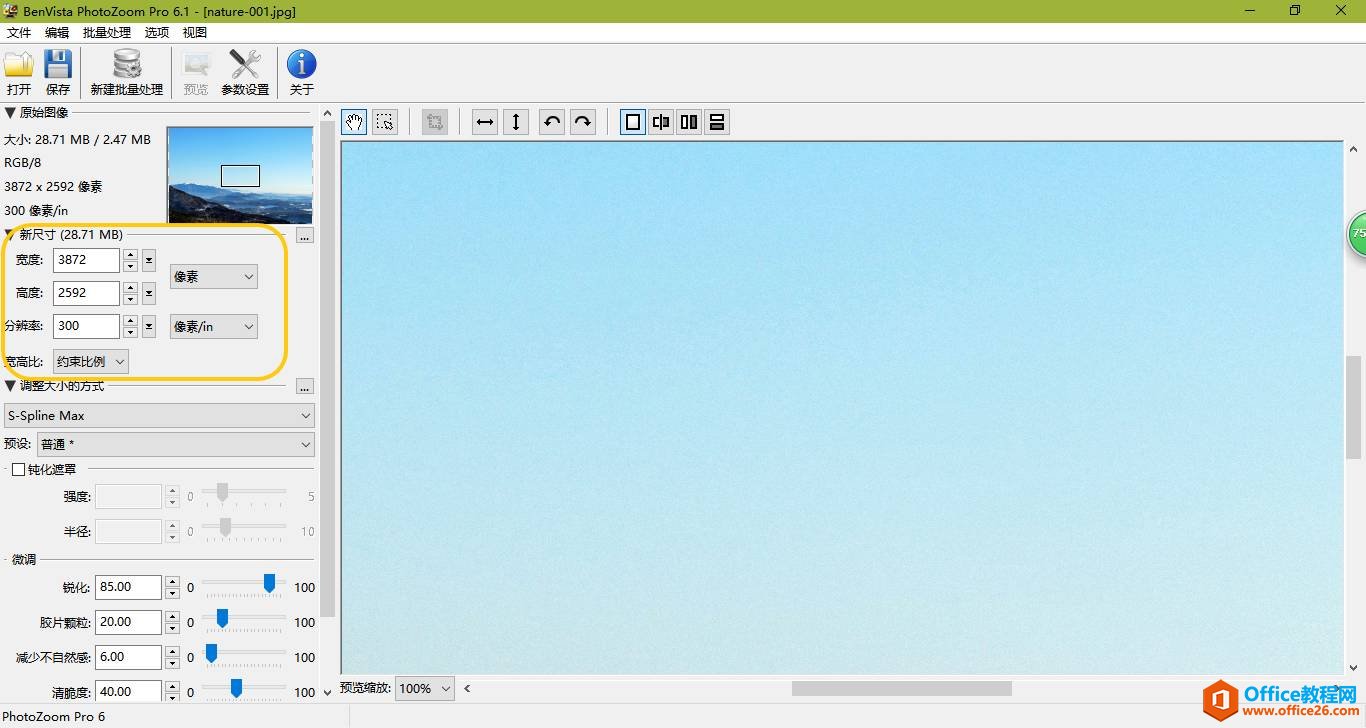
说到这里,我想强调一句,放大图片,本质上不会使得图片变得更清晰,最多是保有了原来的清晰度,能做到已经是非常了不起了,所以放大图片只是为了能让图片可以在大屏上看或拉大图片来看。
为什么要说这个呢,因为有的时候我用PPT处理配图,但要是原图不清晰,那么处理后尽管怎么放大都是没用的,所以必需一开始就找到高清的图片,至少在一开始就把图片放大,这样不至于处理过程中由于放大图片而使得图像变模糊。
4.Caesium
与PhotoZoom Pro相对的就是Caesium了,据说它可以无损压缩图片。
这时候一般选择压缩质量就好了,当然还可以改图片尺寸和格式。
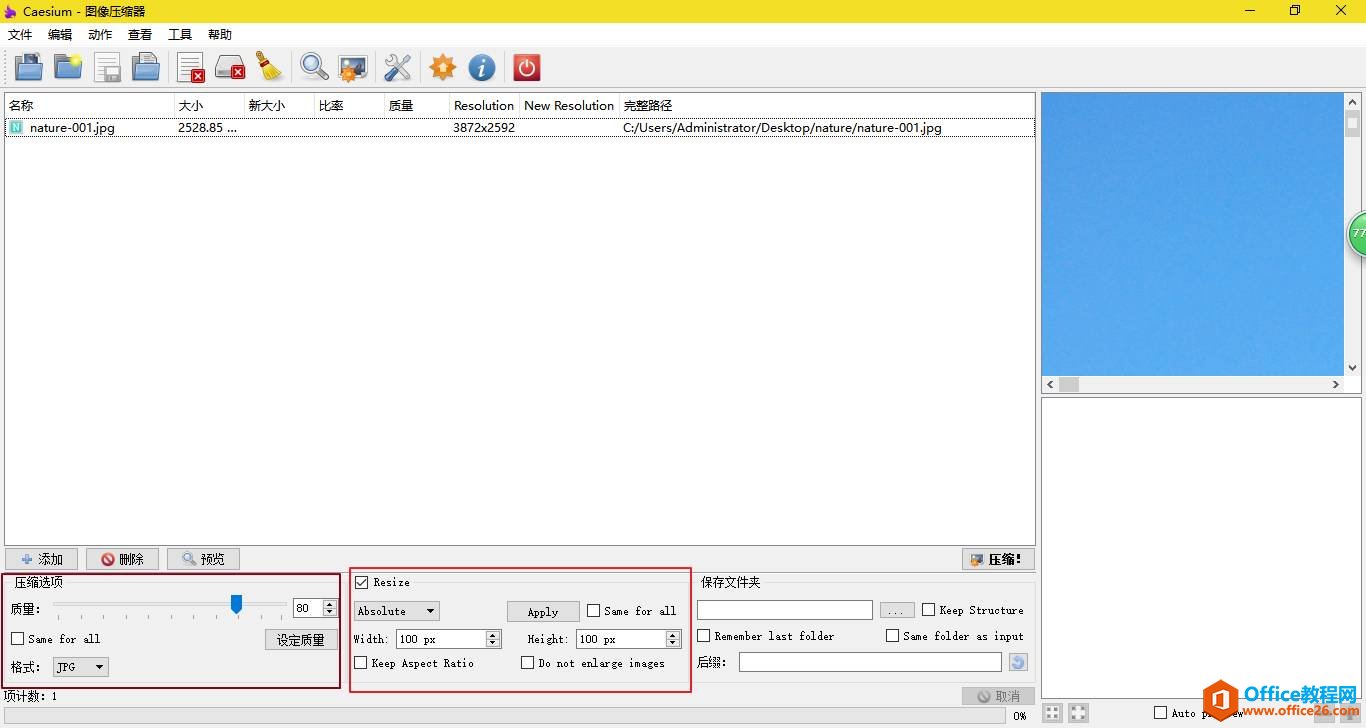
5.画图
除了特殊的软件,微软系统自带的画图也是可以帮上忙的。
我用的是win10系统,画图似乎不好找到,我可以用快捷键“win+R”打开“运行”,输入“mspaint”,点确认或按Enter即可打开画图,当然微软其他版本的系统也可以这样打开。说一句,“ms”就是microsoft,“paint”就是绘画。
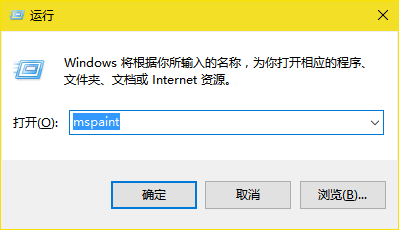
打开一张图片,不用上述方法,直接选择不同的打开方式打开图片也行。
点击“重新调整大小”,此时选择“百分比”或“像素”可以修改图片大小。

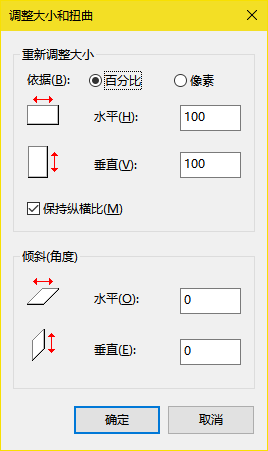
点“文件”→“另存为”可以修改图片格式。
6.Microsoft Office PowerPoint
or WPS演示
做PPT时,插入图片是常有的事,PPT软件就自带“压缩图片”的功能,这可以减少文件的大小,裁剪图片并不会真的减小图片的大小,因为我们可以随时恢复图片的原貌,而压缩功能则能除去裁剪的部分,以真正地节省空间。
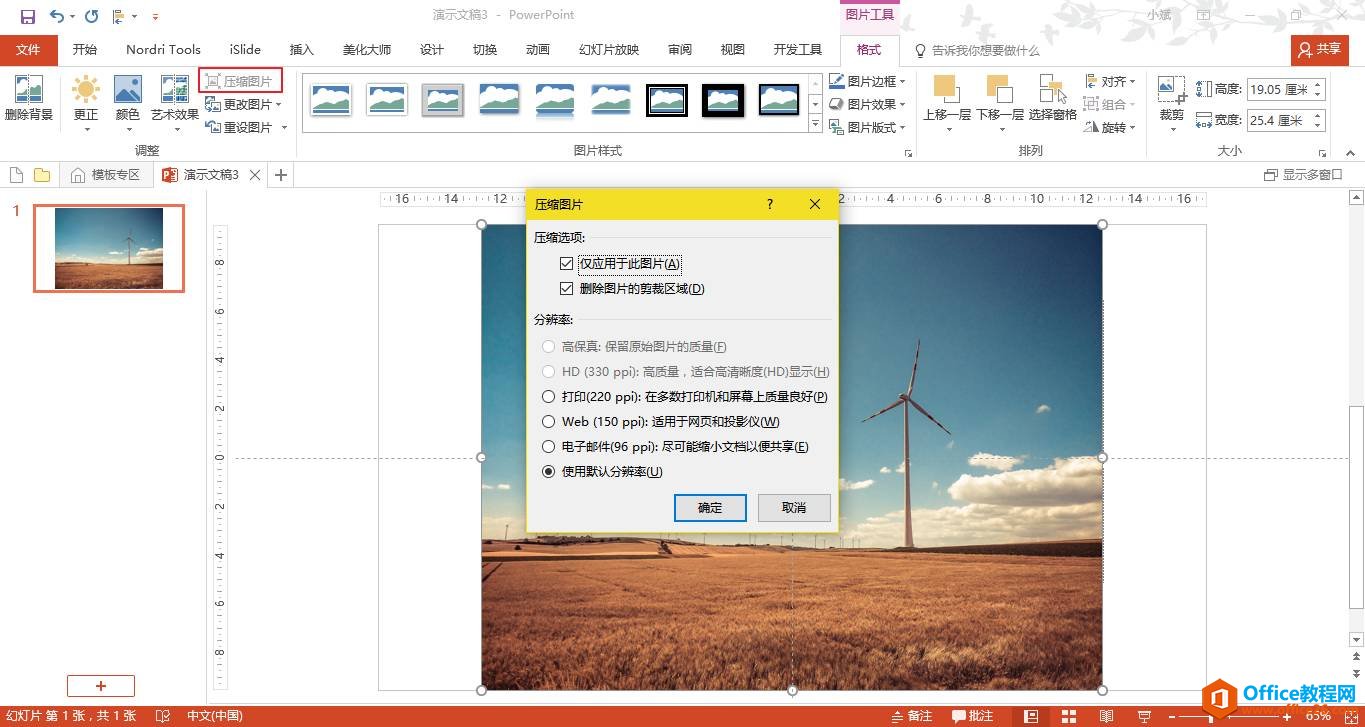
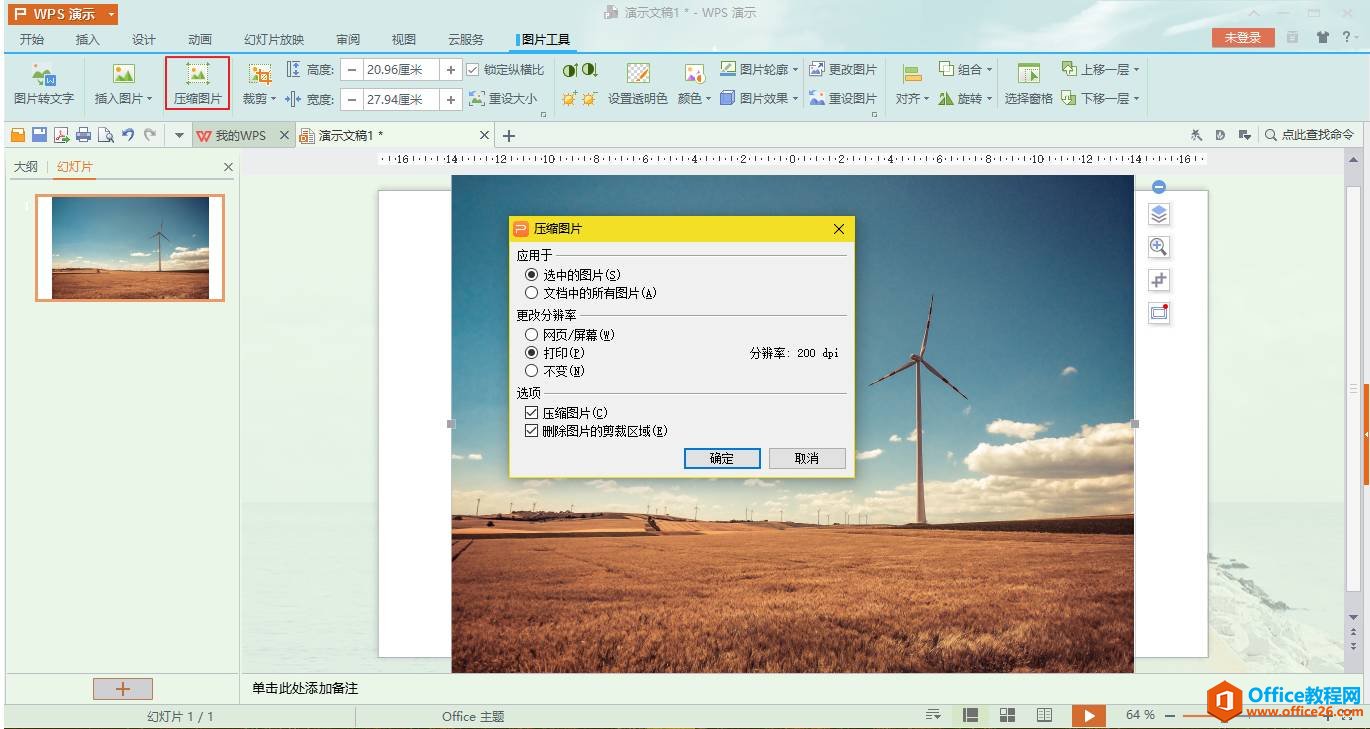
7.SOOGIF
处理图片,除了用本地软件,还可以使用在线工具。
我收藏了几个网站,功能各有特色,我就介绍其中一个比较特别的。
SOOGIF,看这名字就知道它是对gif图进行处理的,另外,在这个网站中也有大量的gif素材。
选择“GIF工具”中的“GIF压缩”,我们可以进行压缩,而且它还有三个类别,分别是适用于微信公众号的“<2M”、表情类的“<1M”及自定义。
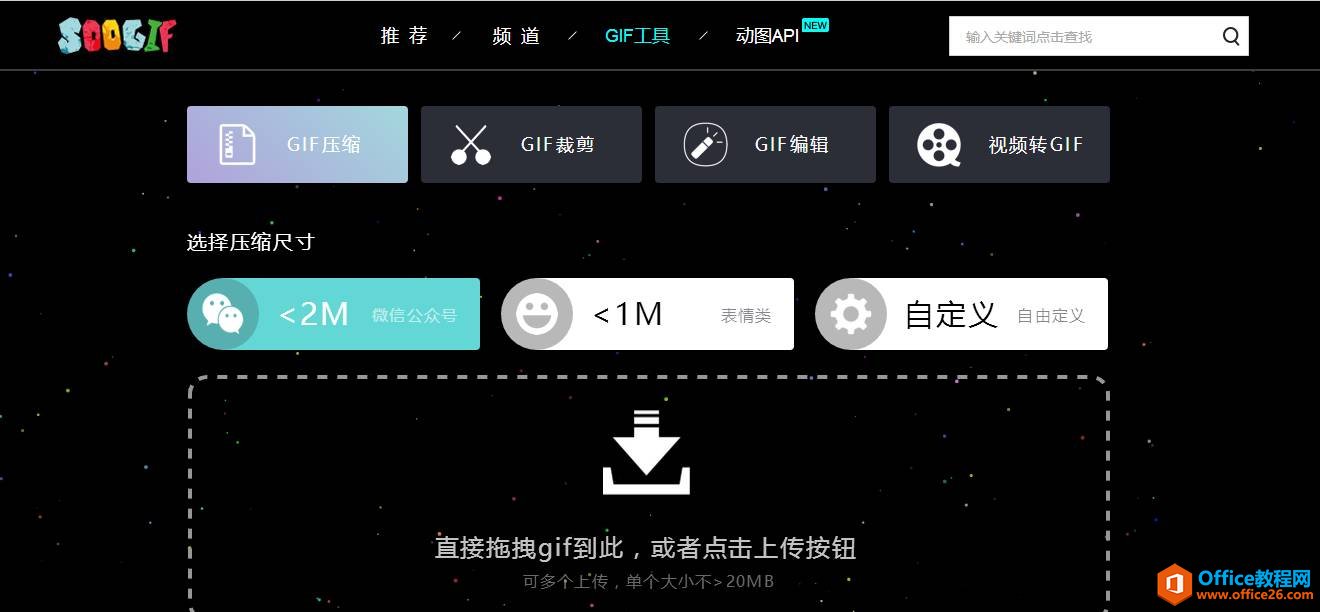
标签: 放大或缩小图片
相关文章

有时候由于工作需要,常在PPT中应用个性化模板,那么在PPT中如何新建自定义PPT主题呢?我们一起来看看吧!首先打开PPT演示文稿,创建四张空白文档(连按四下enter键),点击工作栏【视图......
2022-05-05 183 自定义PPT主题

我们有时候在使用PPT过程中需要在PPT中批量插入图片三种方法,你知道怎样在PPT中批量插入图片吗?今天小编就教一下大家在PPT中批量插入图片三种方法。一、把多张图片批量插入到一张幻灯......
2022-05-05 355 PPT批量插入图片

如何在PPT中绘制倒金字塔的逻辑表达效果老规矩,方法看看效果。是一个倒金字塔逻辑思路表达,表达经过层层筛选总结,最后合作得以实现的表达。这种有立体的环形的金字塔怎么绘制呢?......
2022-05-05 491 PPT绘制倒金字塔效果

用PPT演示文稿的操作中,我们会根据需要进行背景设置,如果想使用电脑上的图片,例如团队照片、网上下载的图片,我们该怎么操作呢?第一步,在页面空白处,点击右键,点击【设置背景......
2022-05-05 261 PPT背景