有时候由于工作需要,常在PPT中应用个性化模板,那么在PPT中如何新建自定义PPT主题呢?我们一起来看看吧!首先打开PPT演示文稿,创建四张空白文档(连按四下enter键),点击工作栏【视图......
2022-05-05 183 自定义PPT主题
聚焦式背景,也就是有聚焦作用的背景,能把观众的注意力吸引到某一个位置,这位置一般是中心,当然也可以是其他的。
下图所示是一种聚焦式背景,条纹汇聚的地方,就是焦点所在。把标题或图片等放在那里,就可以起到不错的效果。
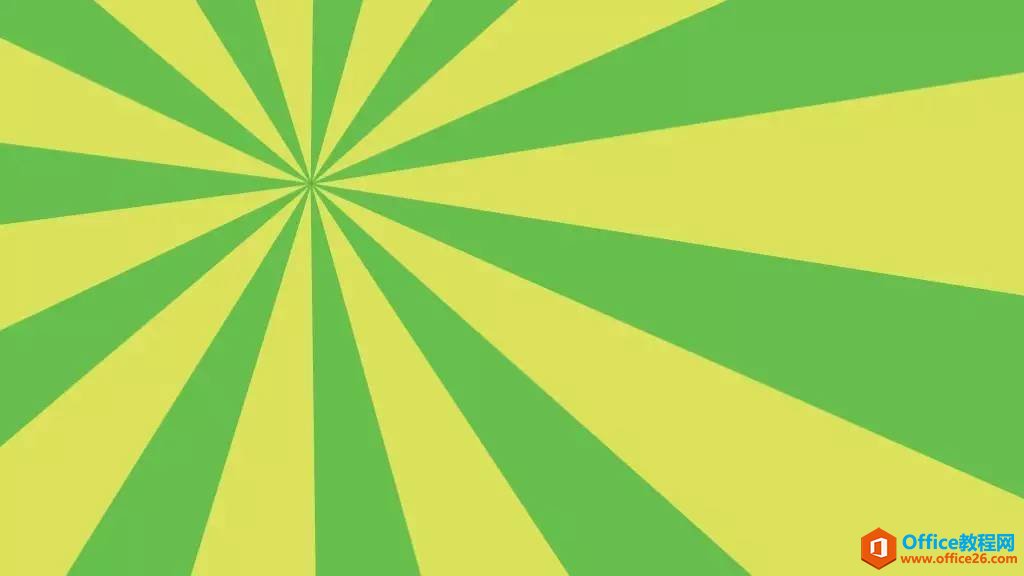
下面介绍两种制作的方法。
001 PPT
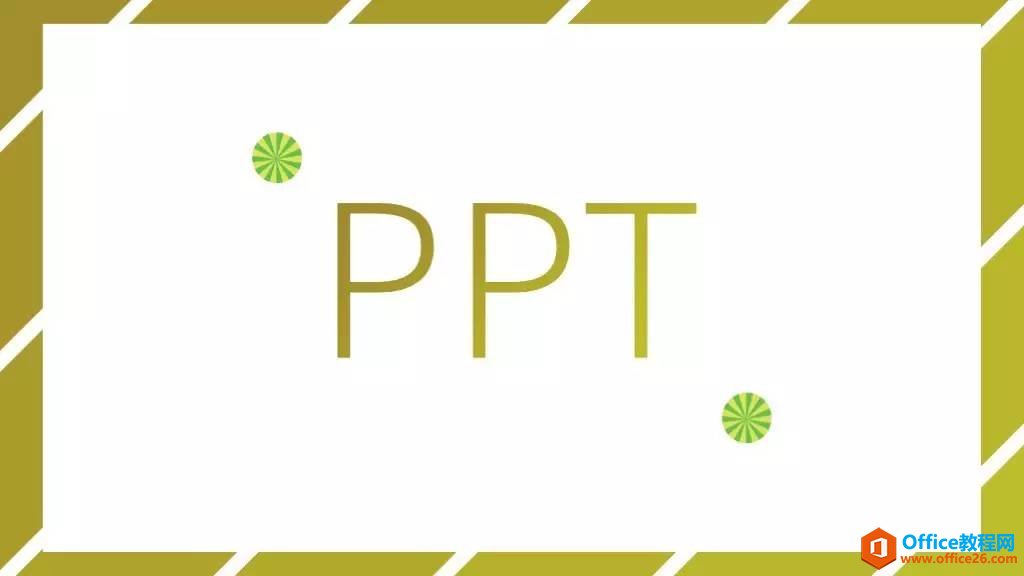
首先要介绍的是在PPT中的制作。
选择等腰三角形,随便画一个,建议顶角的角度不要太大,否则就不利于进行复制,如果角度大了,就复制不出几个。填充一种合适的颜色。
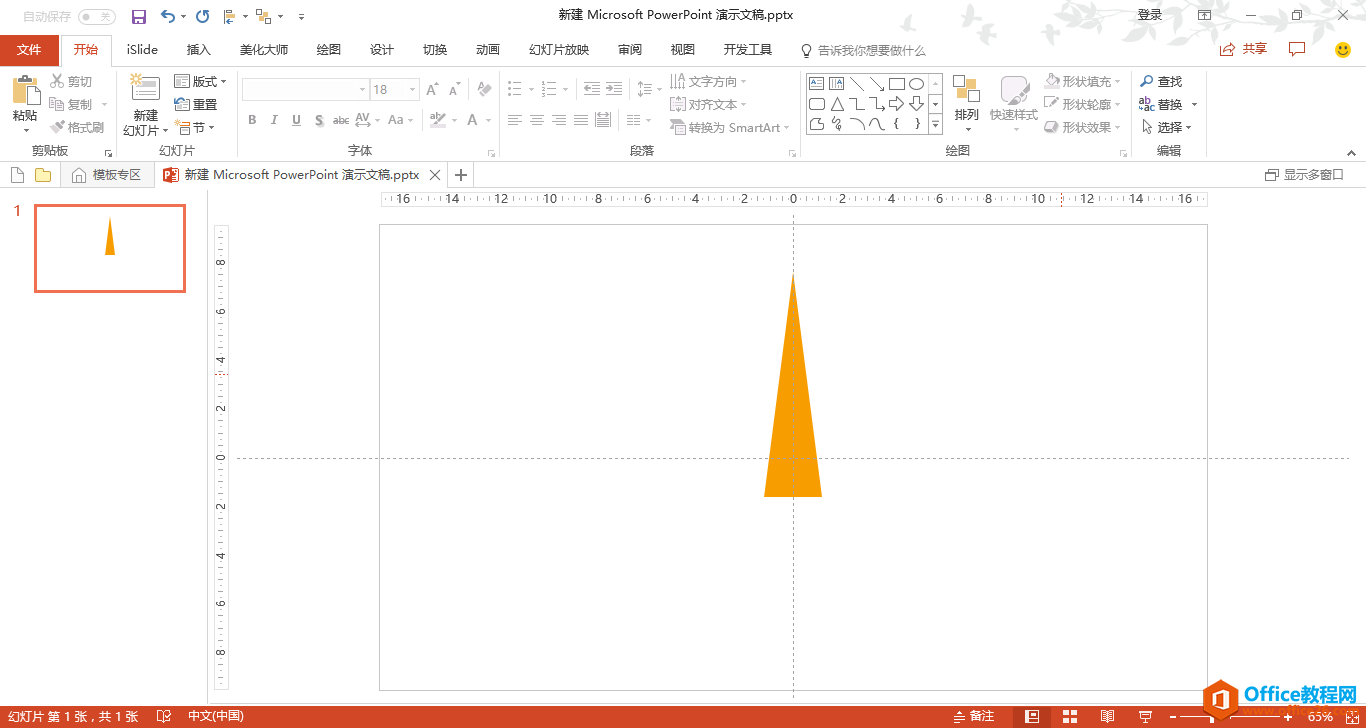
在复制之前,要做一点准备工作。
① 上下颠倒。
首先是上下颠倒。就是把三角形上下颠倒,否则就做不到想要的效果。
要如何颠倒呢,你是想直接手动转它180°吗?再或是在【形状格式】的【大小】中准确地设置旋转180°。
告诉你,这些都不行。那么,你还知道别的旋转的方法了吗?方法我来告诉你吧,而且也只能用这个方法了。
旋转180°这种大小的角度,不需要插件,PowerPoint就有自带的功能可以做到。选择三角形,点击右上方的【格式】选项卡,在【排列】分组中,选择【旋转】下的【垂直翻转】,这样就可以了。
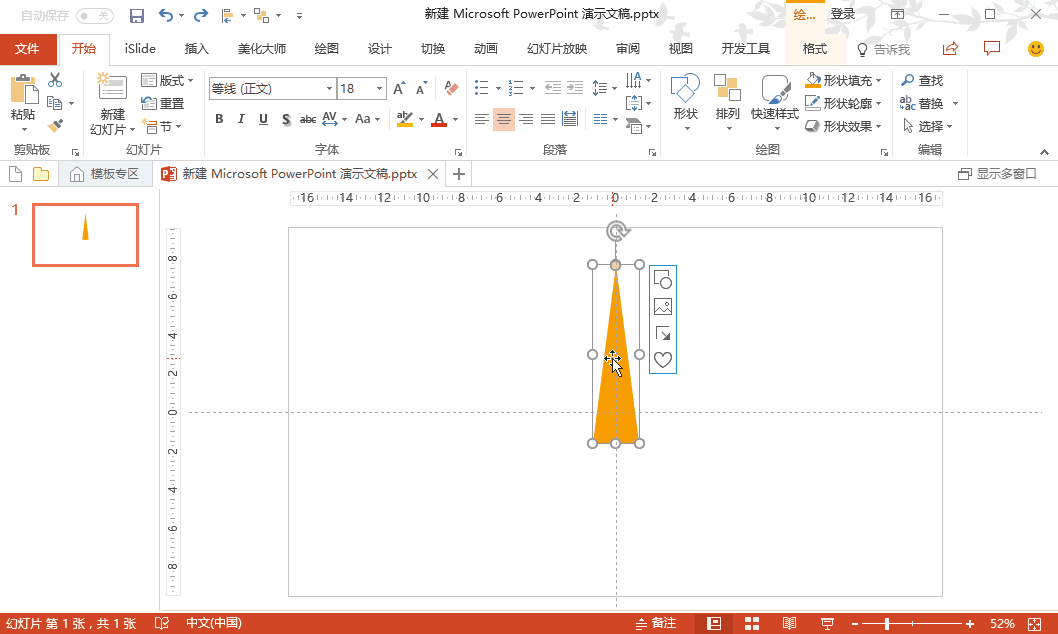
② 调整填充效果
然后就是调整填充效果。为了便于复制后顶点的对齐,可以通过增加三角形的透明度来,来使得三角形之间可以被区分。
右键点击三角形,选择【设置形状格式】,在形状选项下,改变【填充】中的透明度大小。
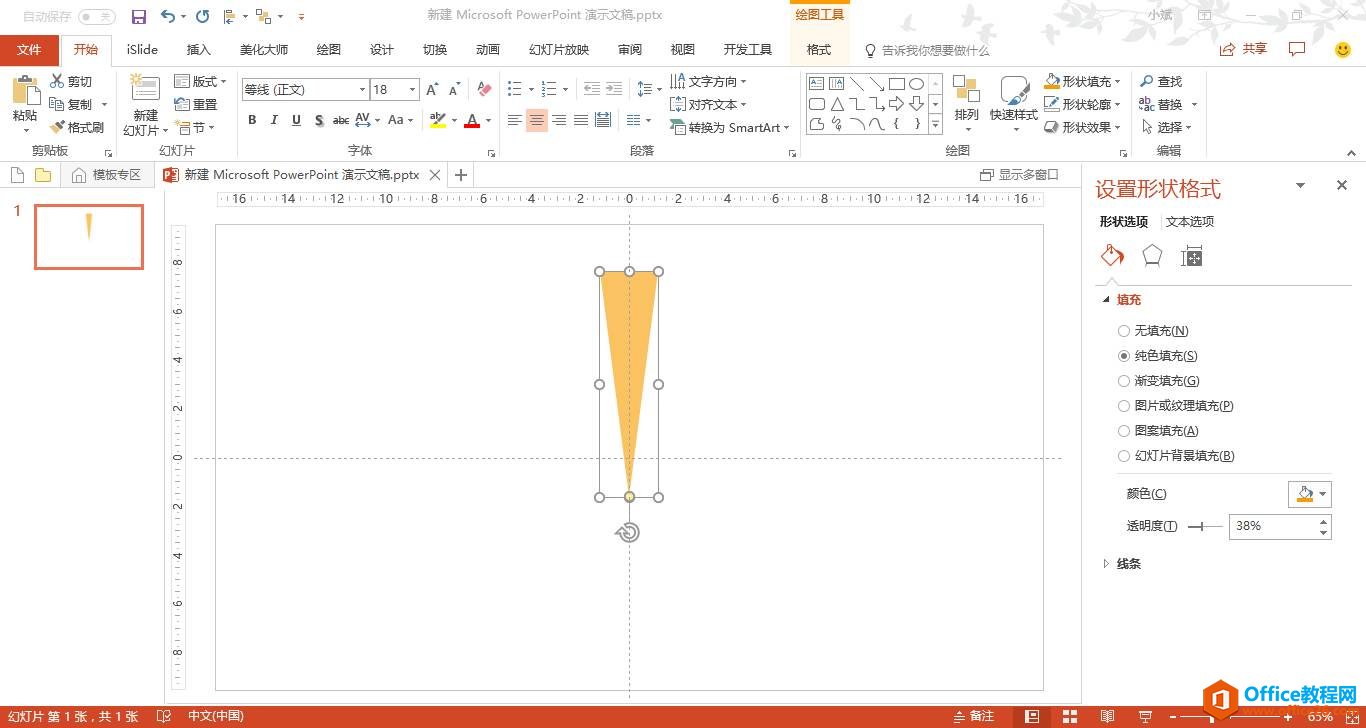
为了重叠时可以看得见三角形,也可以选择保留线条的填充。
再或者,任性一点,就忽略设置透明这一步吧,反正复制后再可以进行调节。
准备工作完成后,可以借助iSlide插件轻松实现环形复制。建议用插件来完成,手动复制与旋转会比较麻烦,而且位置排布可能不准确。
选择iSlide插件下【设计排版】中的【环形布局】,记得,要选定三角形,晚一点没关系,iSlide插件允许开启工具后继续操作PPT,但一定要选。
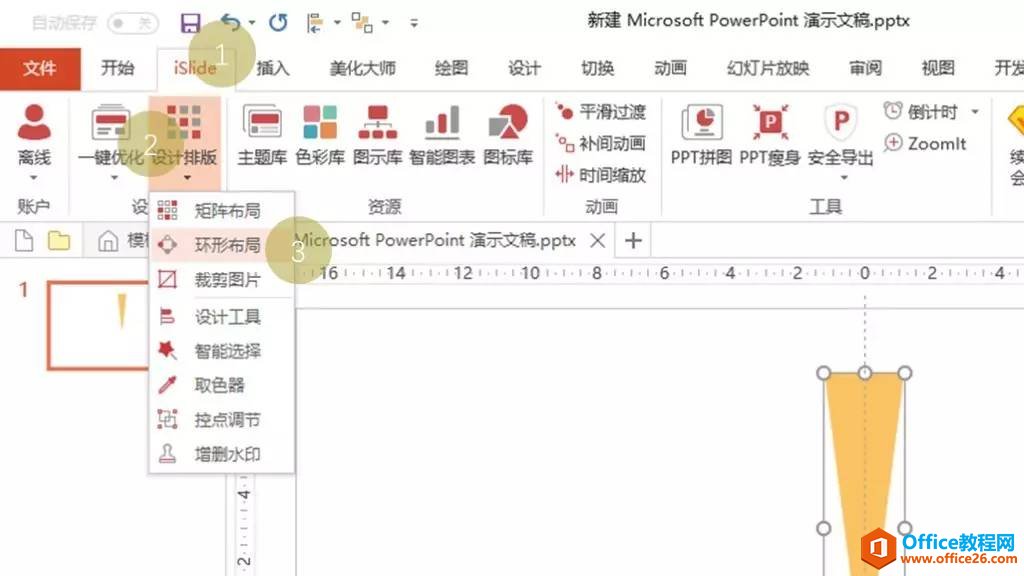
然后,旋转方式选为【自动旋转】,调整三角形复制的数量以及半径,三角形数量不宜过多,要保证三角形间有一定的空隙,而半径则为能让复制出来的三角形顶点重合,差一点没关系。
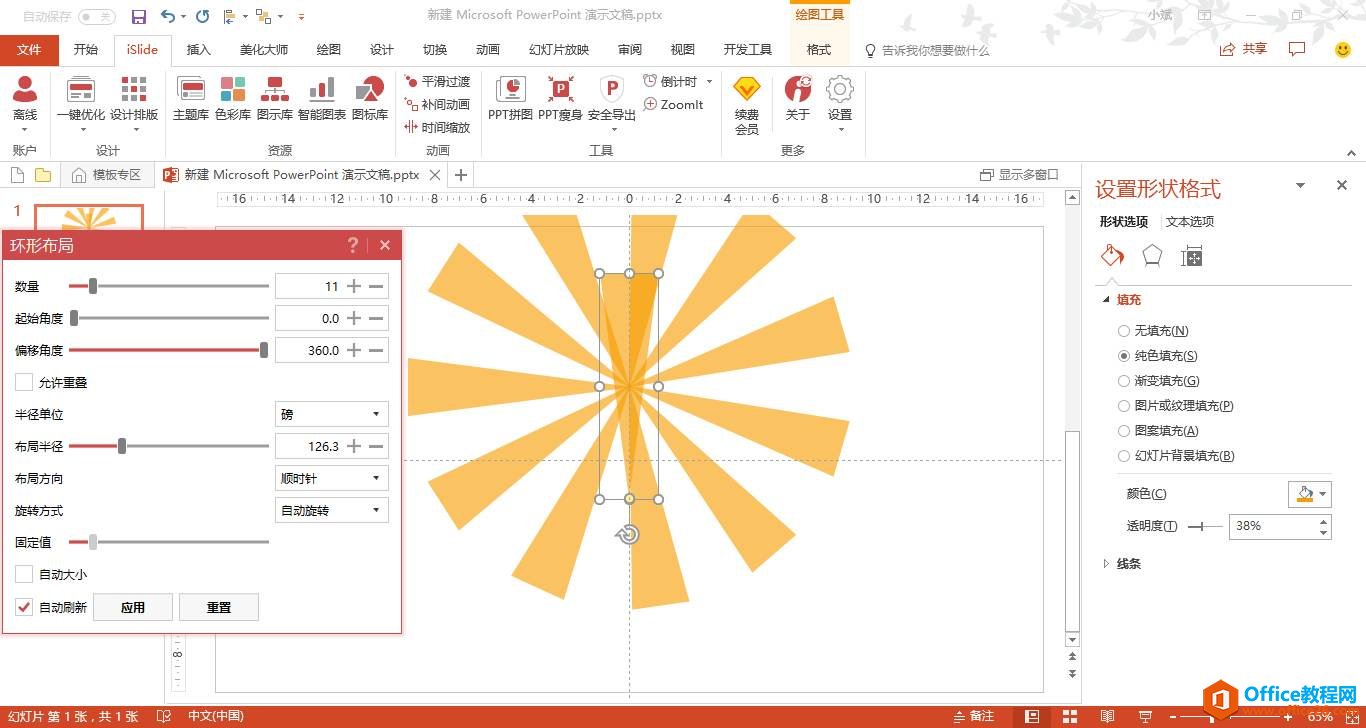
复制完了之后,需要进行适当的调整。我从以下两方面来说。
高度
高度就是用来让三角形的顶点重合在一起的。
在非组合状态下(取消组合快捷键:Ctrl+Shift+G),选择全部三角形,修改【格式】选项卡下的大小中的【高度】。
修改这个参数可以调整顶点的位置以使其重合。建议先修改高度。
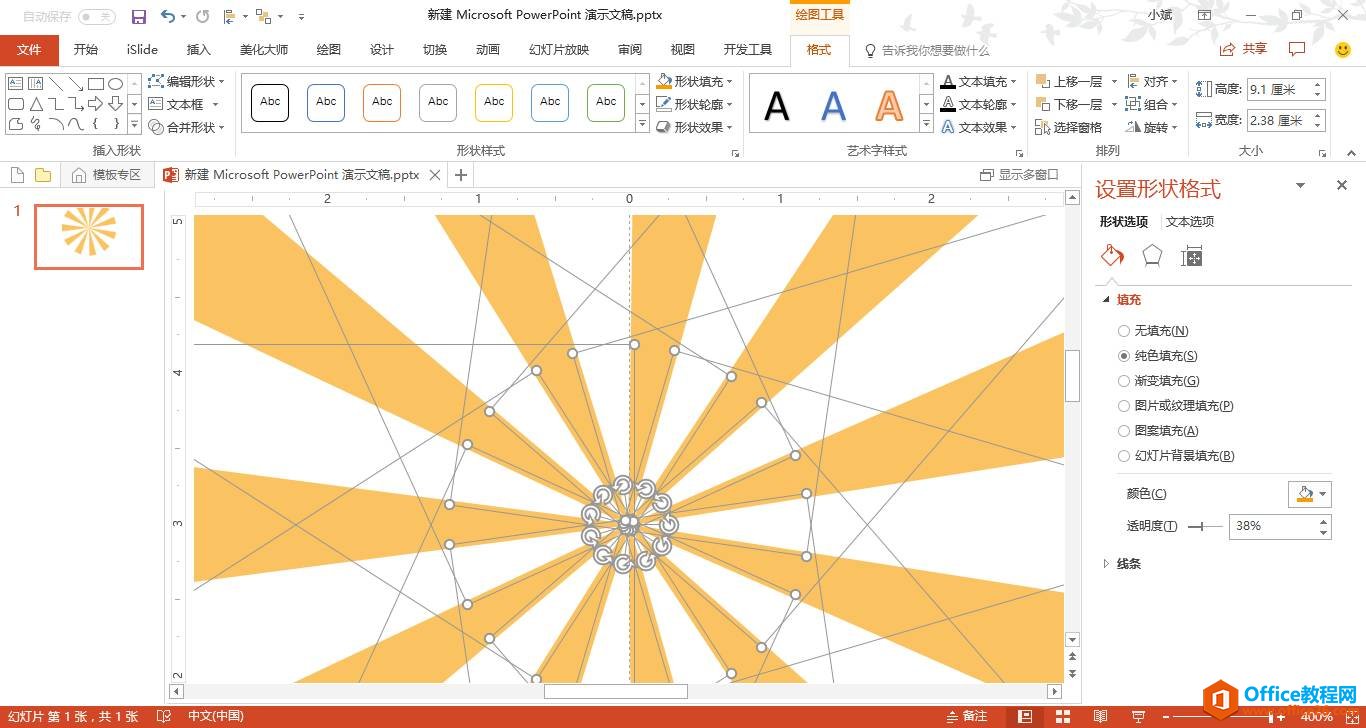
位置和大小
首先要对所有的三角形进行组合,调整它们的位置。全选并右键选择【组合】即可,为了方便,可以使用快捷键Ctrl+G。
一般来说,把整块放在正中间就可以了,也就是在【格式】选项卡下,选择【对齐】中的【水平居中】和【垂直居中】。其实也可以把整块放在偏离中心的位置,偏左、偏右还是其他都可以,不同的位置能带来不同的效果。
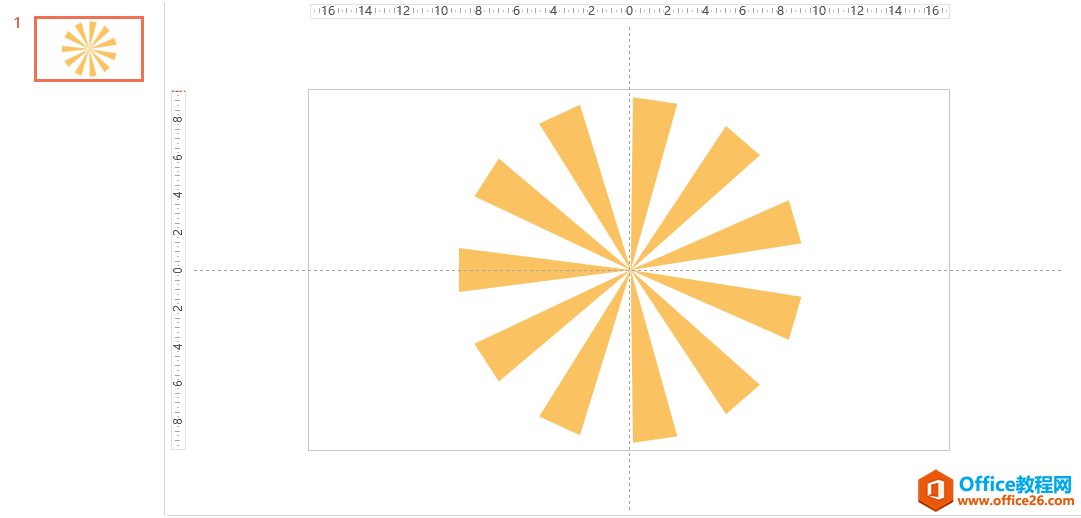
接下来,调整形状的大小。
按Shift键调整大小,保证形状不变;而我习惯同时把Ctrl键一起按上,可以保证中心不移动;如果希望在调节的过程中实现微调,可以再把Alt键也一同按上。这样“三键”合璧,操作起来就感觉挺炫酷的。
最后要保证全部三角形的底边都能够超出幻灯片区域。
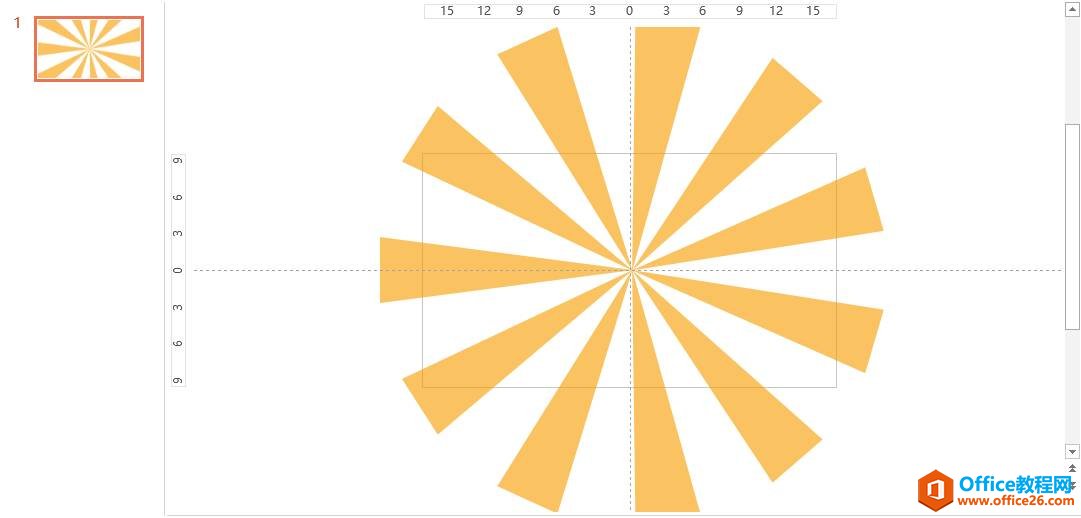
最后就是改变背景颜色,背景可以纯白的,也可以是别的颜色,主要是看最后搭配出的效果。
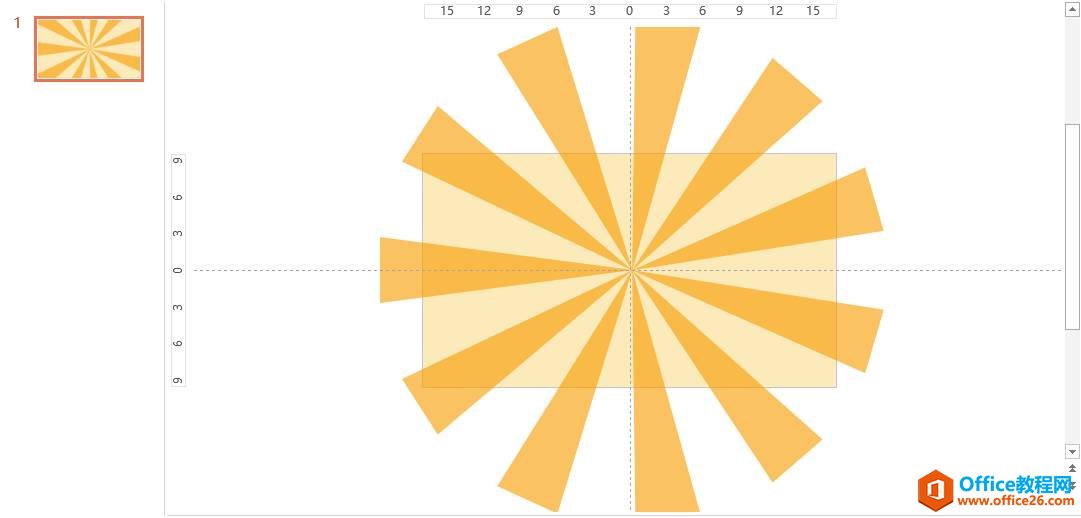
还有,把先前设置三角形的线条填充效果去掉,透明效果可根据需要保留或进行调整,形状可以适当地转动。
最终效果图:
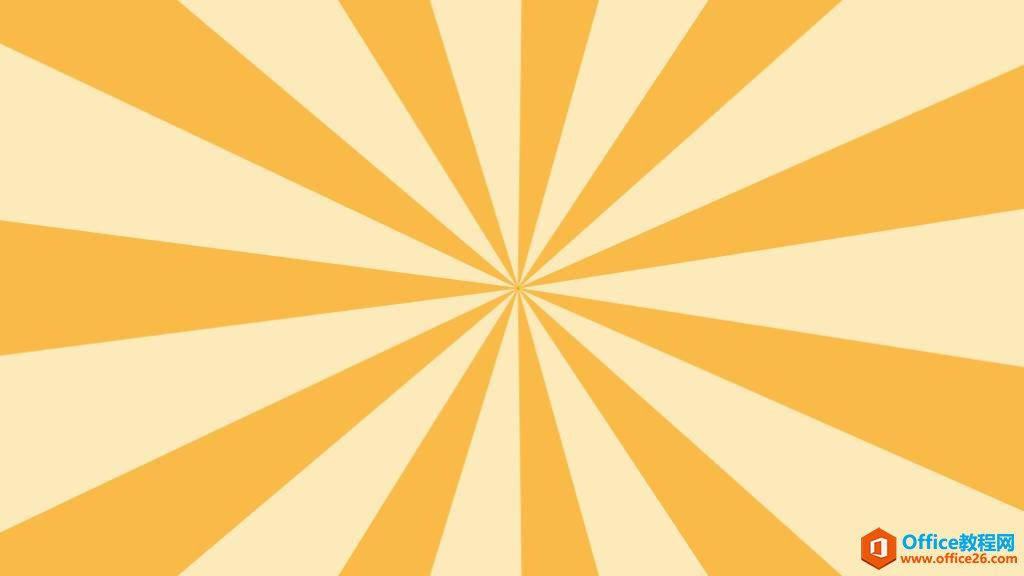
进阶:
形状填充方式
如果想要做出更棒的效果,可以考虑不同的填充方式,如改为渐变填充、纹理填充等,或者使用不同的颜色填充,更多组合方式等我们来挖掘。
002 PS
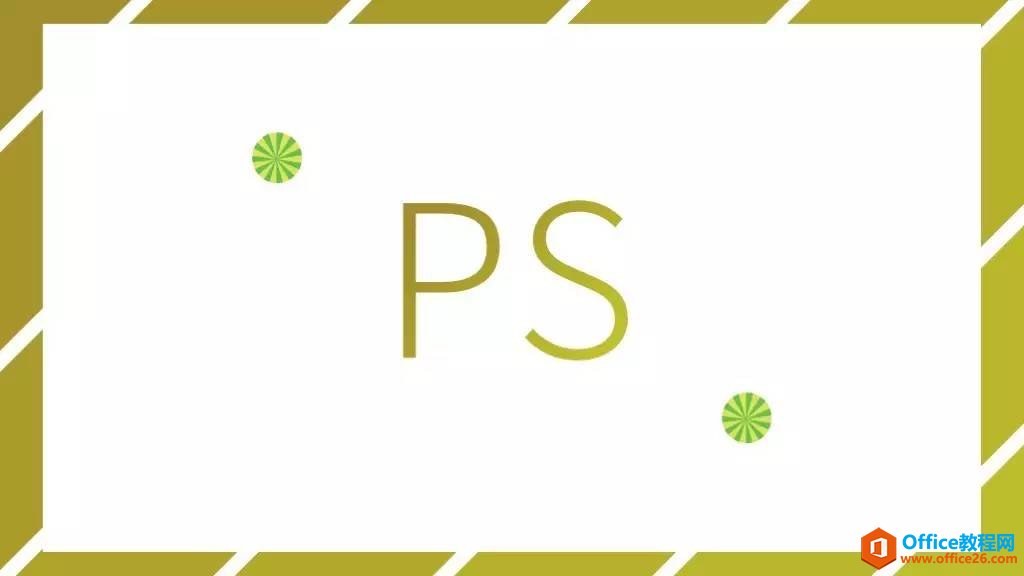
第二个方法,是要用到我们强大的PS来实现。
新建一个空白文档,尺寸只要是16:9的即可,如1280×720像素的。如果要做的是4:3的PPT,也可以设为相应比例的尺寸。
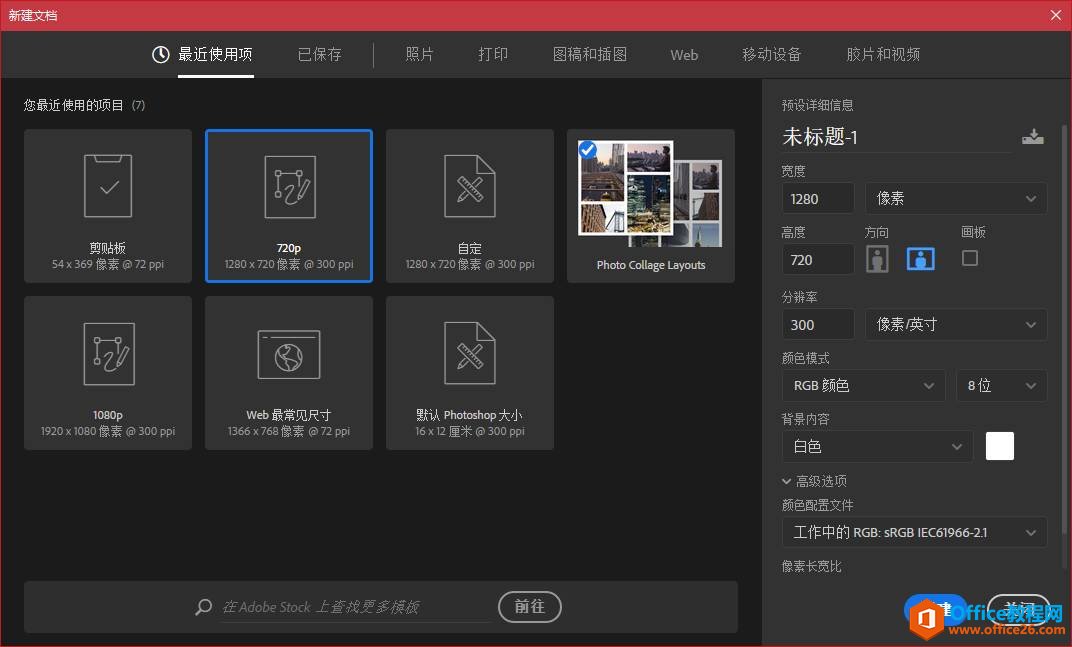
分别点击左下角的叠放的两个颜色块,分别修改所选定的颜色,这样就可以把前景色后后景色给修改了。它们选定的颜色就决定了最后生成的背景的两种颜色。
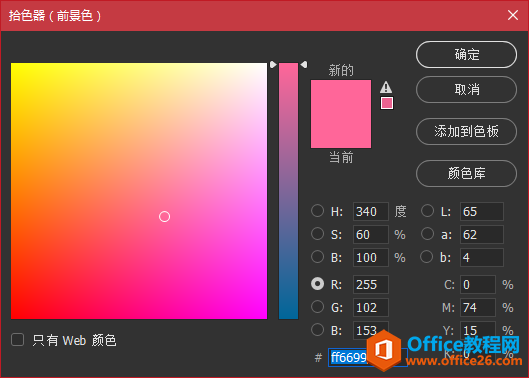
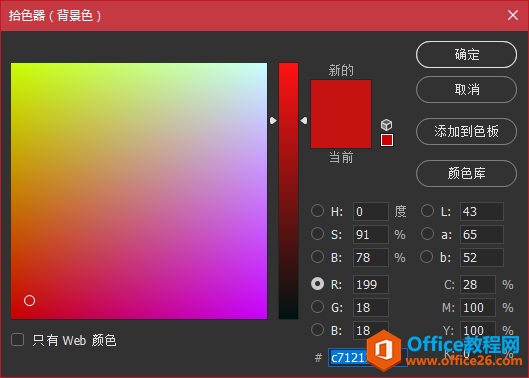
选择【渐变工具】,上方工具栏分别选择【从前景色到背景色渐变】、【线性渐变】,模式为【正常】即可。

其实,即便不去改前景色和背景色,而选择任意一种预设的渐变效果,再去改成自己想要的也是可以的,我只是告诉大家可以这么去做。
按住Shift键,保证是垂直拉线填充的,尽可能在画布的正中间从上往下拖动,尽可能地在最上方拖到底部,或者反过来。
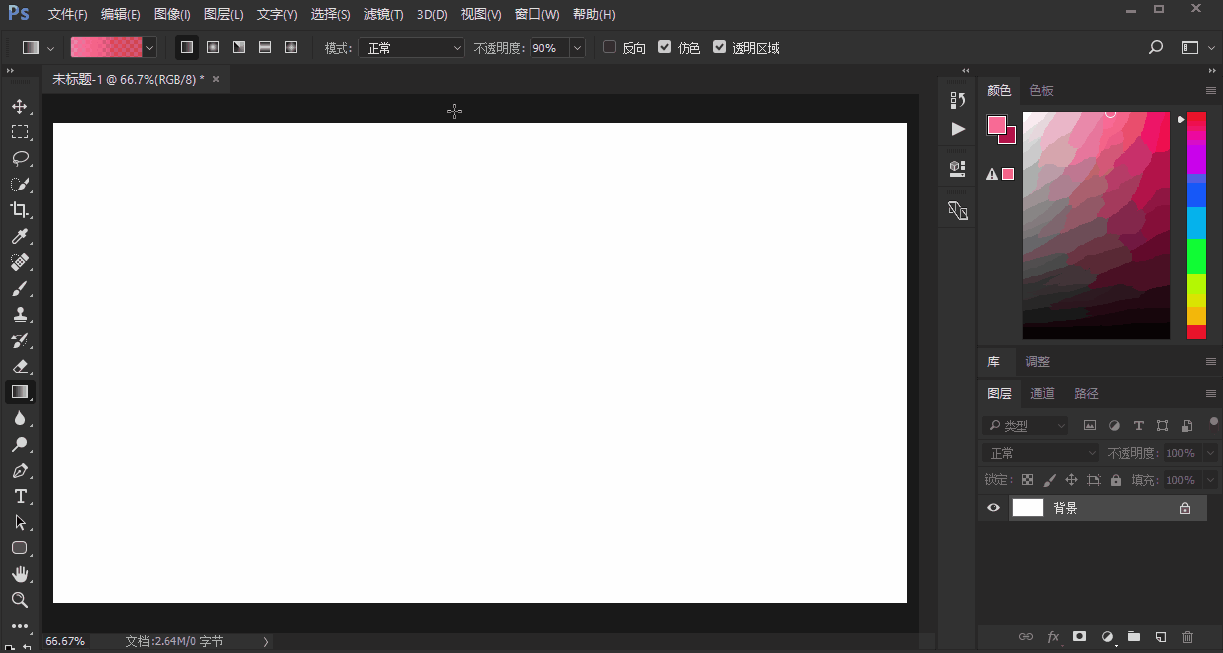
这样填充就完成了。
接下来是使用两次滤镜工具。首先用到的是【波浪】滤镜。
依次选择【滤镜】→【扭曲】→【波浪】,即可打开【波浪】滤镜工具,具体参数可参照我给出的图片。
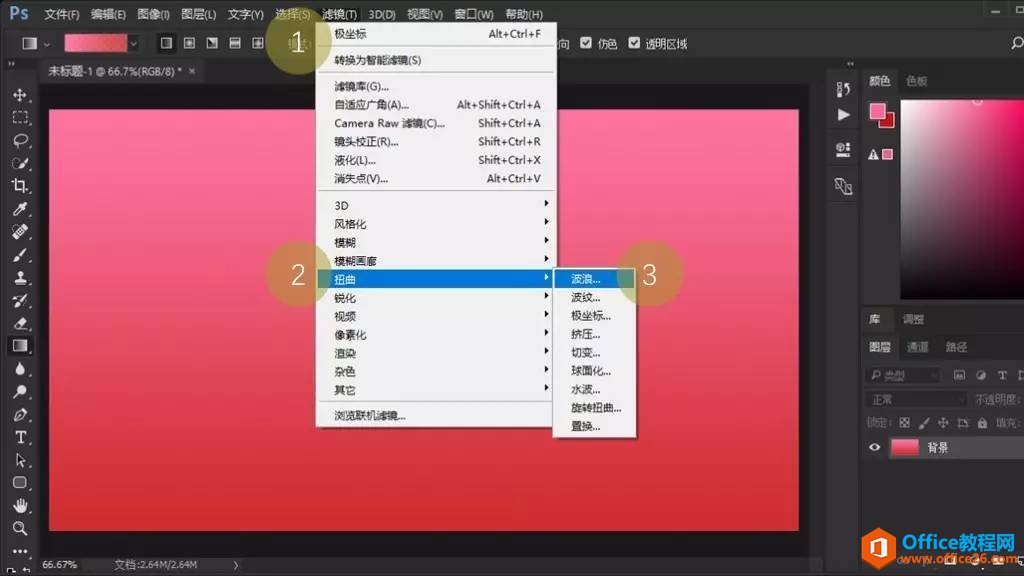
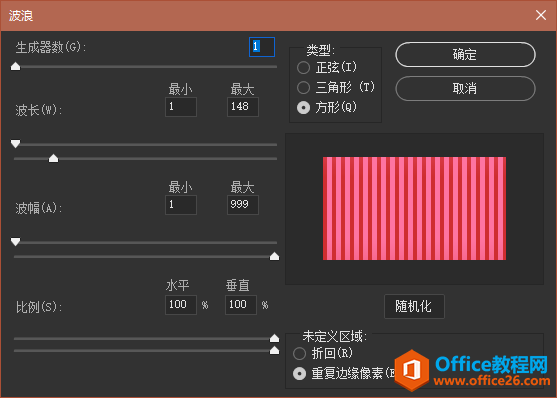
波长中可以调整靠下的一排(也就是最大值)的数值,它会影响产生条带的数目,在这种方法中,我建议条带的量多一点,否则效果会不太好;而类型要选择“方形”的。填好参数后,点击【确定】就可以生成两种颜色相间的柱形图。
获得的效果图是:
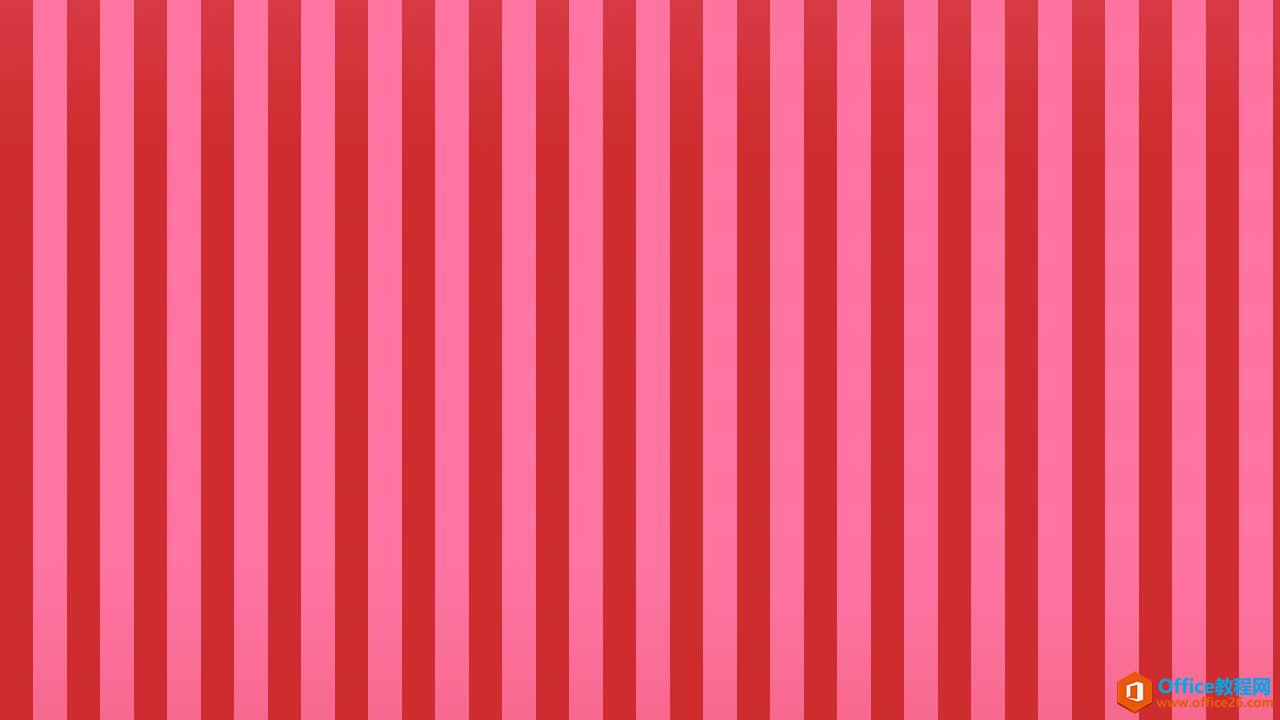
第二个要用到的滤镜是【极坐标】滤镜。
依次选择【滤镜】→【扭曲】→【极坐标】,即可打开【极坐标】滤镜工具。这个滤镜不急设置参数,直接点击【确定】即可。最后生成的即是我们想要的背景图。
获得的效果图是:
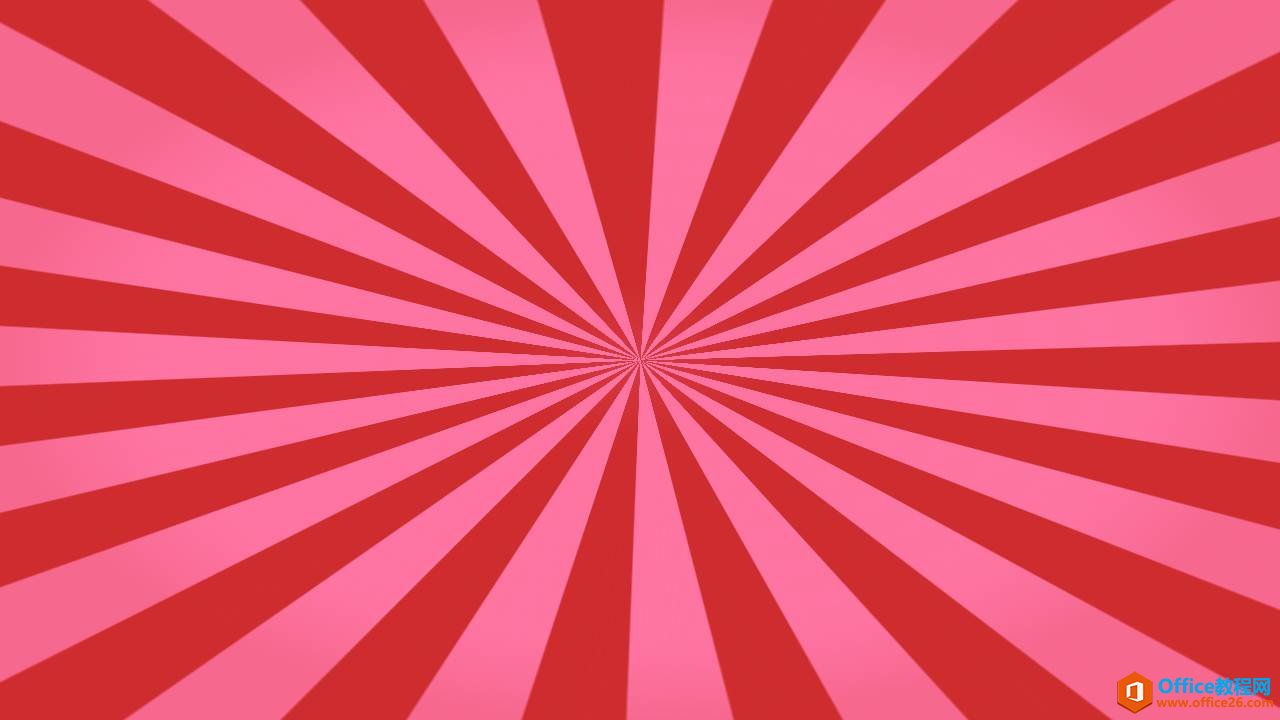
用PS做出来的效果,看着可以用,就是稍微有一点锯齿,这是因为PS中生成的是位图,而PPT中的形状是矢量图形,所以不会有锯齿。
把锯齿处理掉的方法应该也很多,如果觉得有必要精进的,可以来听听我说的方法。
首先需要一枚工具——Vector Magic。
1. 打开该软件。
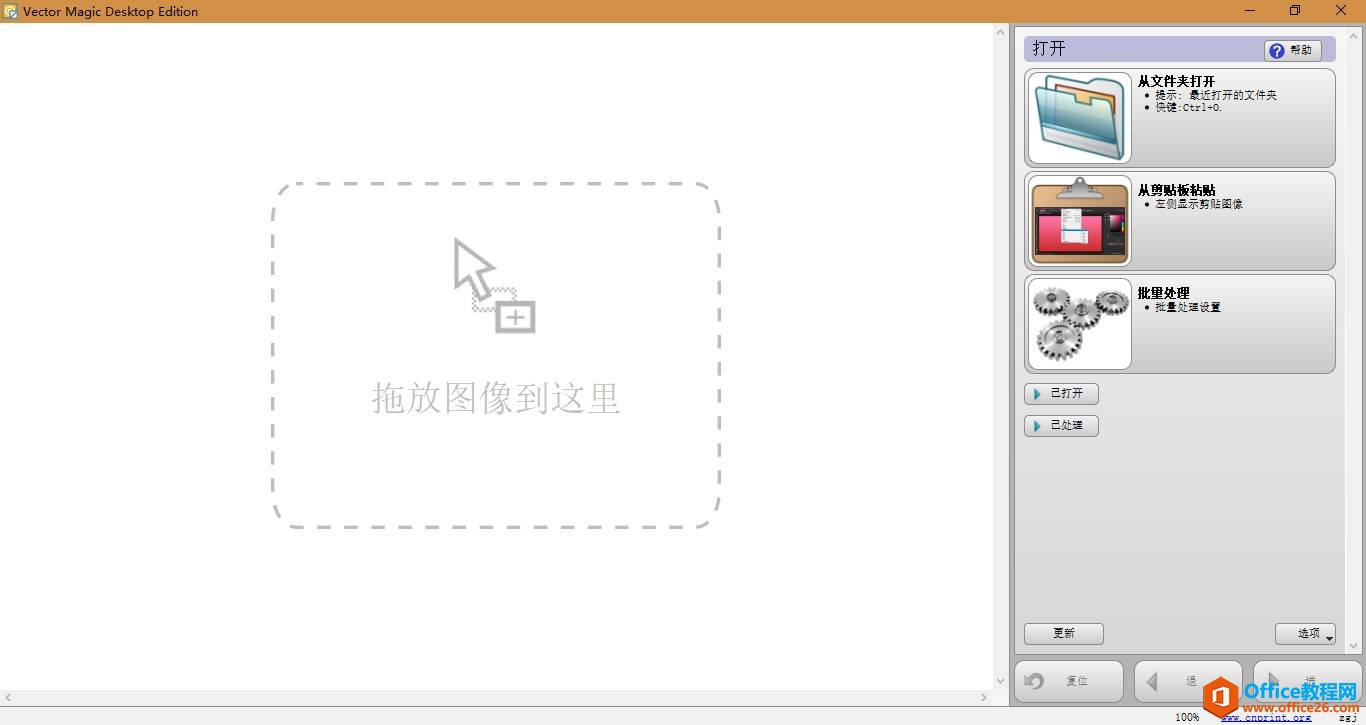
2. 导入图片,选择【全自动】进行处理。
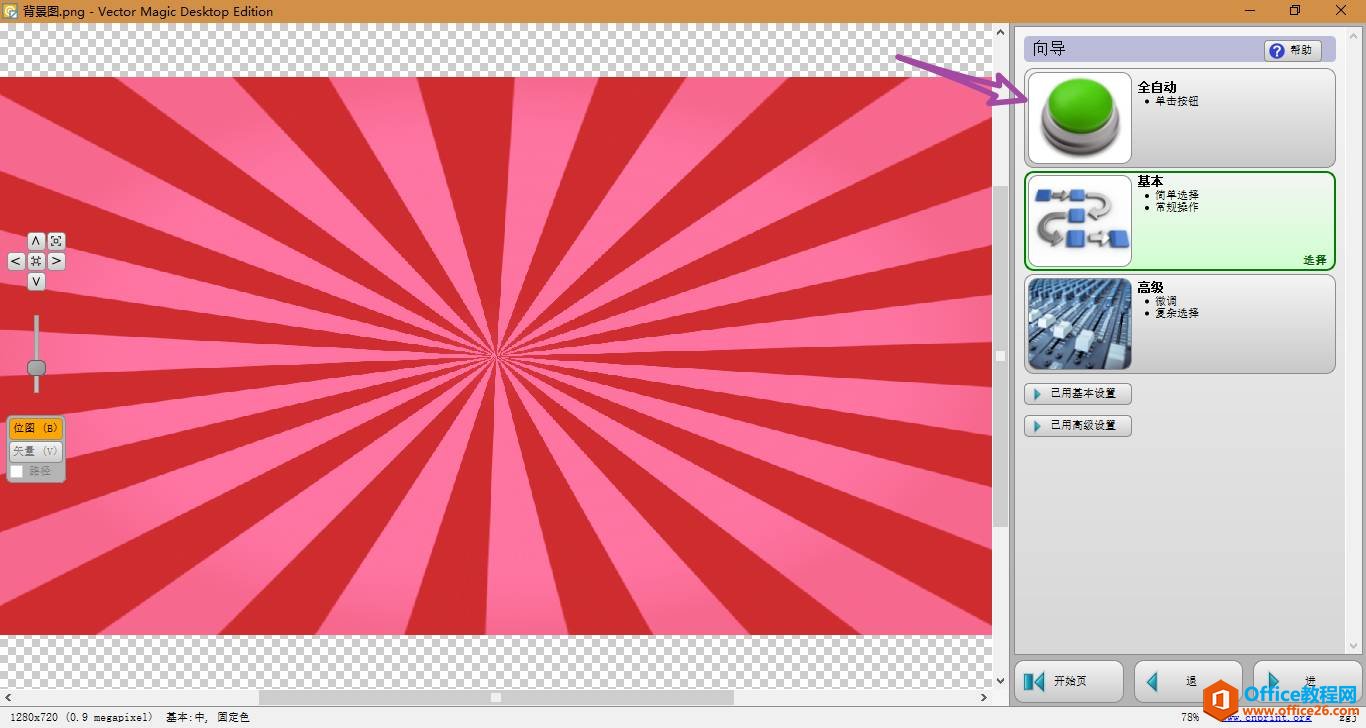
3. 稍等一会儿,就完成了,图片已去锯齿了。
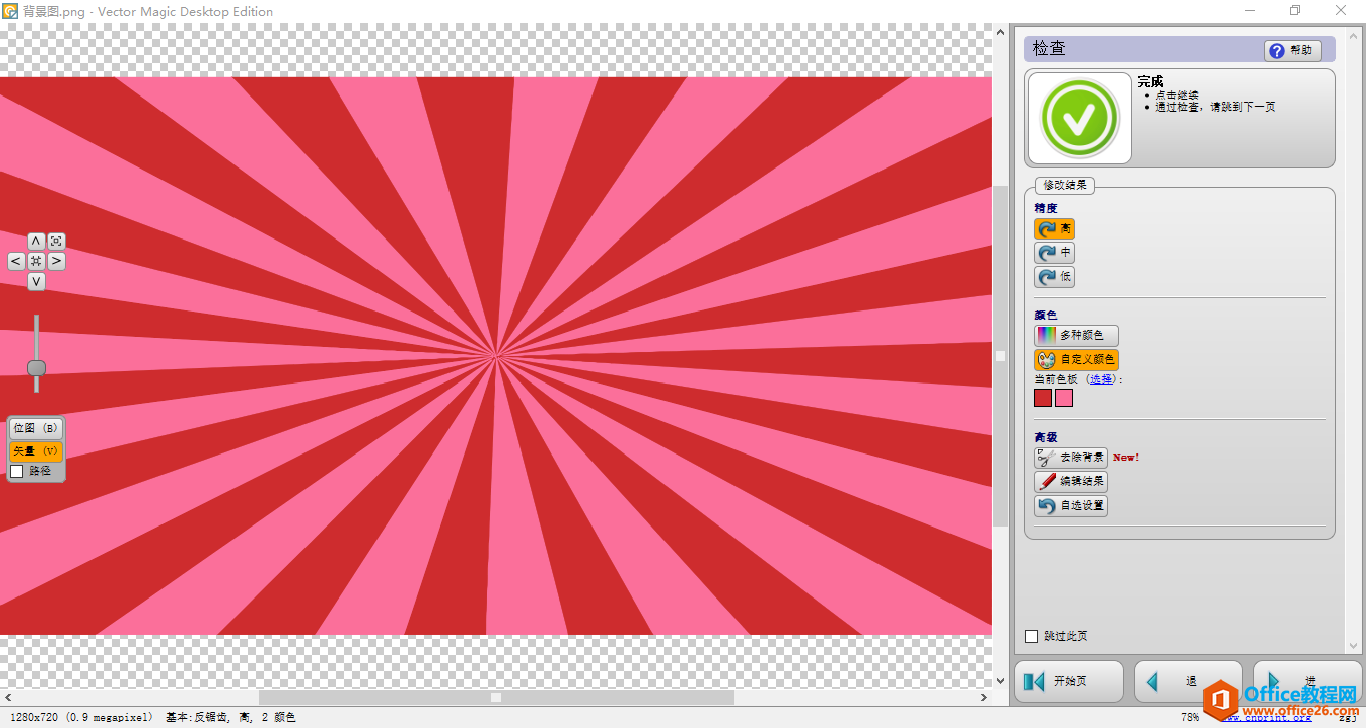
4. 接下来另存为Ai格式文件。
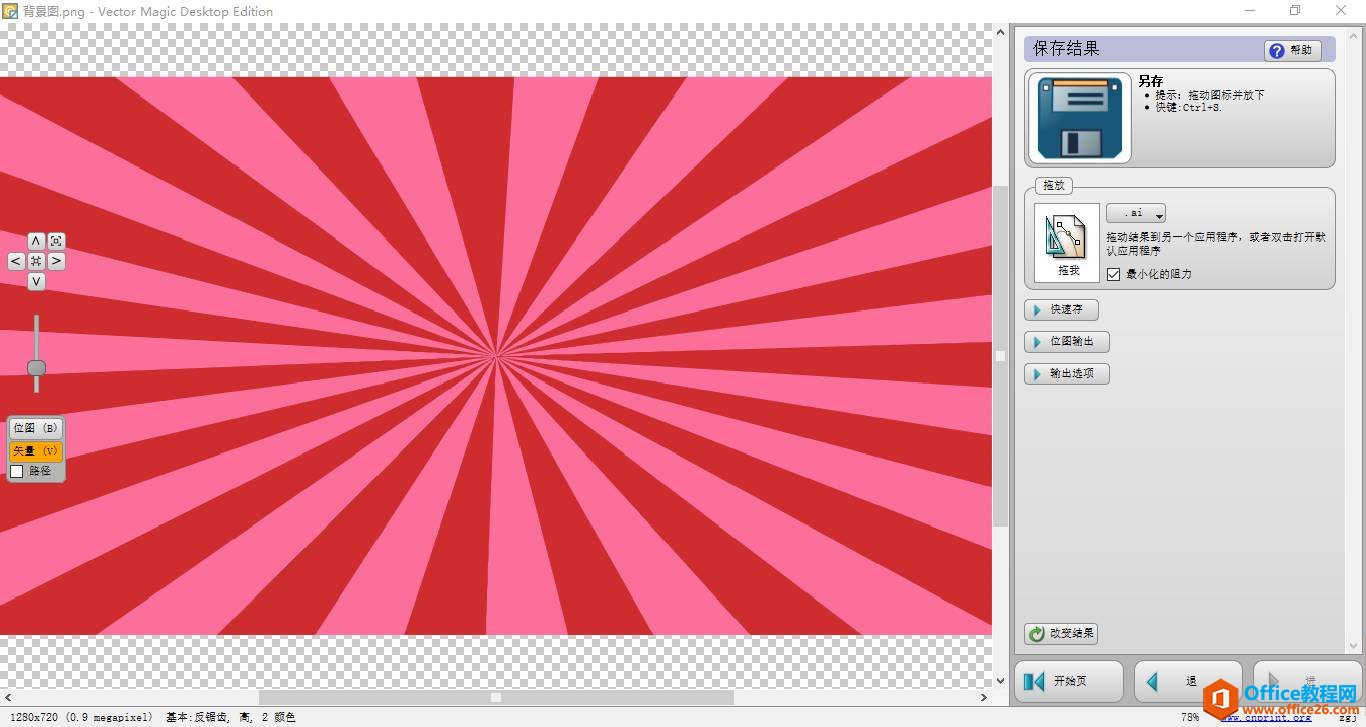
5. 换个软件,用Ai打开图片。
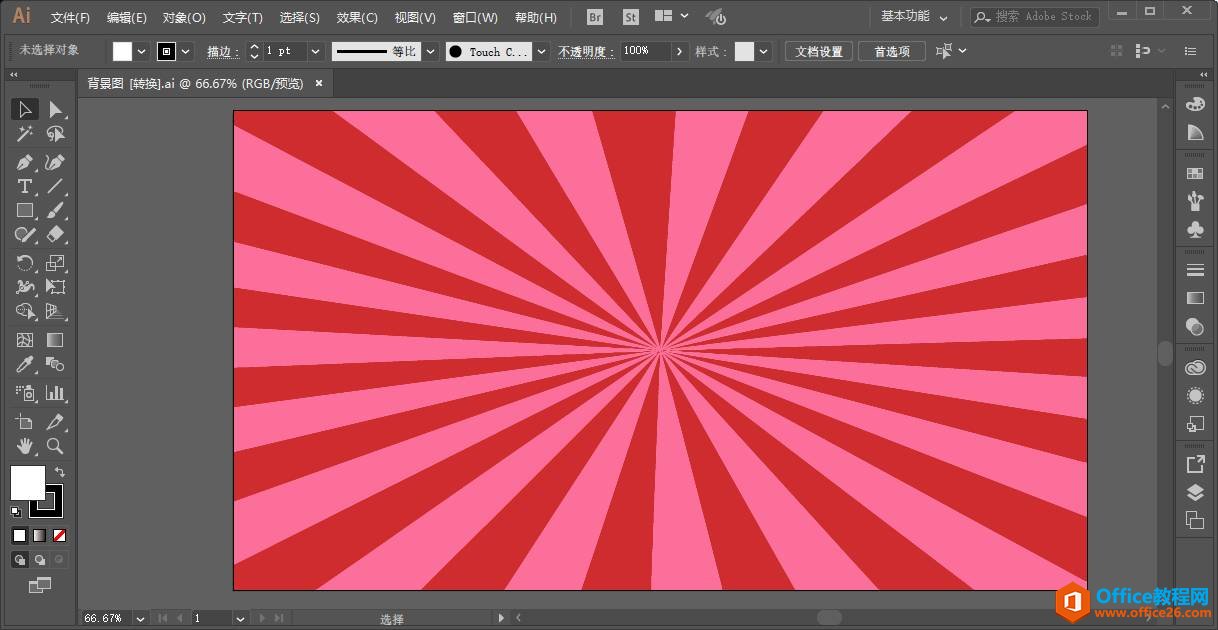
6. 快捷键Ctrl+A全选图片,把图片直接拉到PPT中,即可。
最后把效果图放出来:
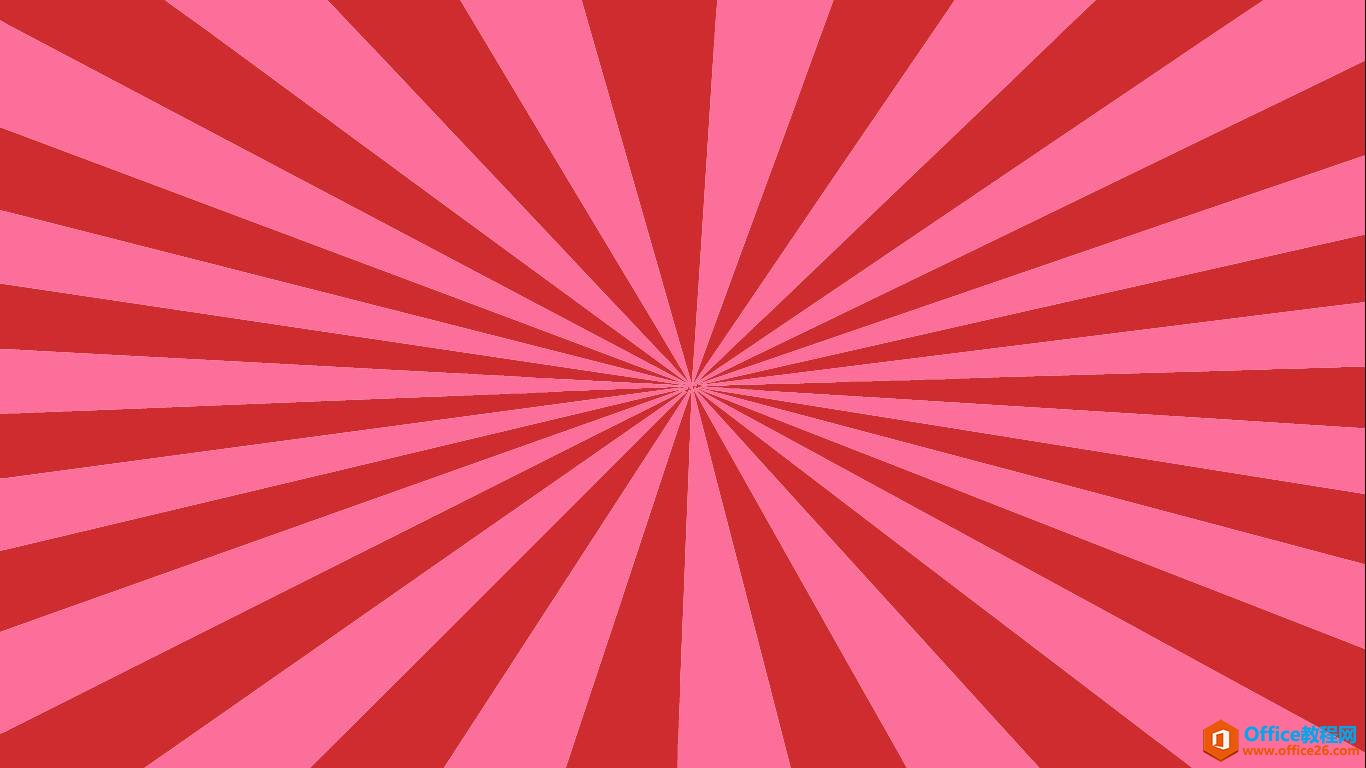
不要觉得差异不大,等放映出来的时候,会看到有一定的差异的。
标签: PPT聚焦式背景
相关文章

有时候由于工作需要,常在PPT中应用个性化模板,那么在PPT中如何新建自定义PPT主题呢?我们一起来看看吧!首先打开PPT演示文稿,创建四张空白文档(连按四下enter键),点击工作栏【视图......
2022-05-05 183 自定义PPT主题

我们有时候在使用PPT过程中需要在PPT中批量插入图片三种方法,你知道怎样在PPT中批量插入图片吗?今天小编就教一下大家在PPT中批量插入图片三种方法。一、把多张图片批量插入到一张幻灯......
2022-05-05 355 PPT批量插入图片

如何在PPT中绘制倒金字塔的逻辑表达效果老规矩,方法看看效果。是一个倒金字塔逻辑思路表达,表达经过层层筛选总结,最后合作得以实现的表达。这种有立体的环形的金字塔怎么绘制呢?......
2022-05-05 491 PPT绘制倒金字塔效果

用PPT演示文稿的操作中,我们会根据需要进行背景设置,如果想使用电脑上的图片,例如团队照片、网上下载的图片,我们该怎么操作呢?第一步,在页面空白处,点击右键,点击【设置背景......
2022-05-05 261 PPT背景