有时候由于工作需要,常在PPT中应用个性化模板,那么在PPT中如何新建自定义PPT主题呢?我们一起来看看吧!首先打开PPT演示文稿,创建四张空白文档(连按四下enter键),点击工作栏【视图......
2022-05-05 183 自定义PPT主题
对文本添加合适的图片或纹理的填充,可以给文本润色不少,这与一般的纯色或渐变颜色的填充效果很不一样。但在众多优秀的PPT中,都是如何去实现这一类填充的呢?都有哪些方法去实现这类效果呢?
我们所能看到的不一定就是真相,下面我来总结一下。
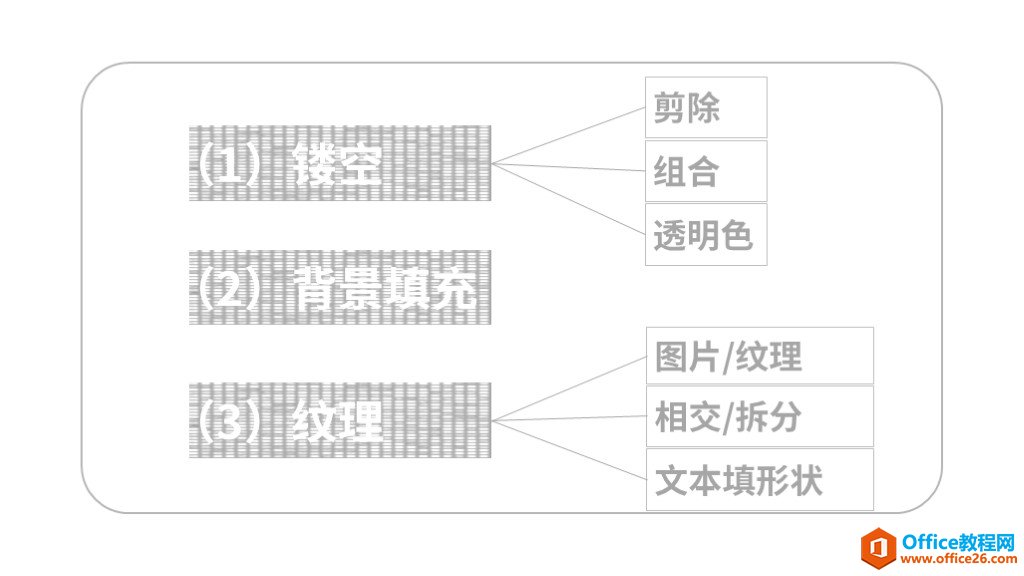
(1)镂空(图层简单)
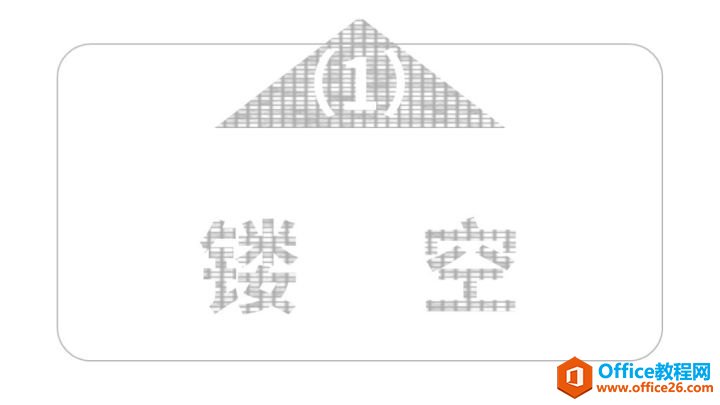
第一种情况是,利用透视的效果,让文本部分直接呈现图片上的内容,这种做法叫做镂空。
用这种方法,就可以很好地重现图片上的纹理,再于文本与底部图片之间添加遮挡物,即可带来不错的效果。
要实现这种效果,我总结有三种方法。
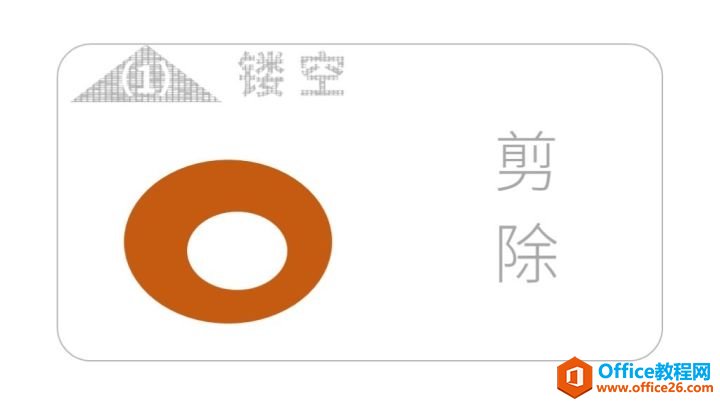
Office中的布尔运算功能(联合、组合、拆分、相交、剪除),真的给PPT带来了很大的可能。通过当中的剪除功能,可以很容易地做出镂空的效果。
剪除就是,在第一个选定的形状或图片中,减去它与另一个形状或图片重合的部分以获得新的形状或图片。
因此镂空效果可以马上做出来。
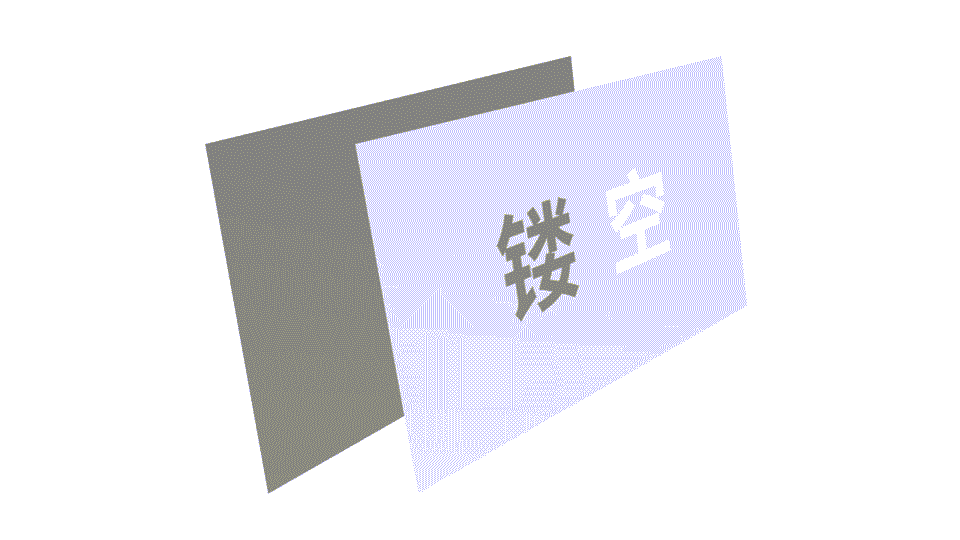
具体操作如下。
①文本框和形状的准备
添加一个形状(如矩形或圆形)和一个文本框,文本框中添加文本内容,并调整字体类型、大小等,把文本框放到矩形中。
②剪除
先选择形状,按Ctrl,并选择文本框,再依次选择「格式」→「合并形状」→「剪除」,完成剪除操作。
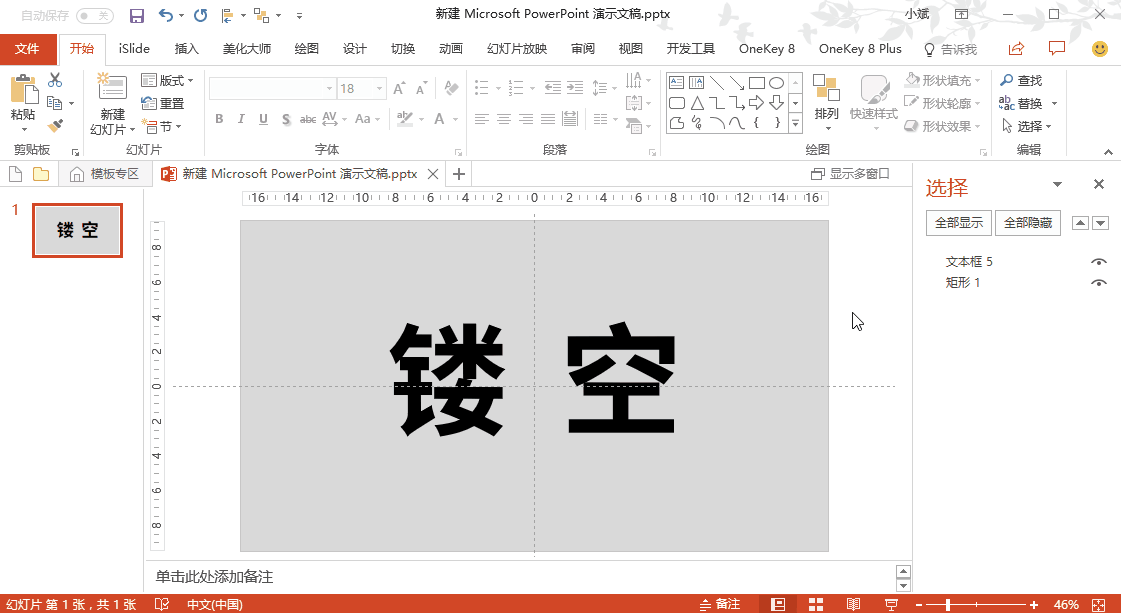
镂空之后,形状的颜色可以再更改,位置与大小再作合适的调整,这样可以获得各种不同的效果。
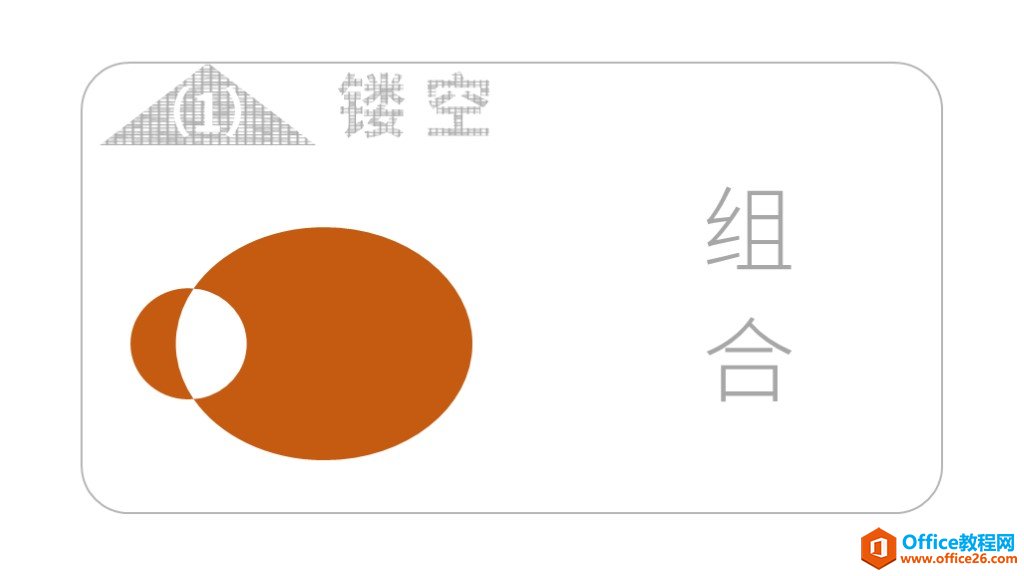
布尔运算中,组合算是剪除功能的升级版,它除了会减去重合的部分外,还会把第二个选择的形状中多余的部分保留下来,所以,组合功能可以完全替代剪除功能。
而当把文本放在形状的边界上时,可以得到挺有趣的效果。
具体操作基本与剪除功能操作一致。
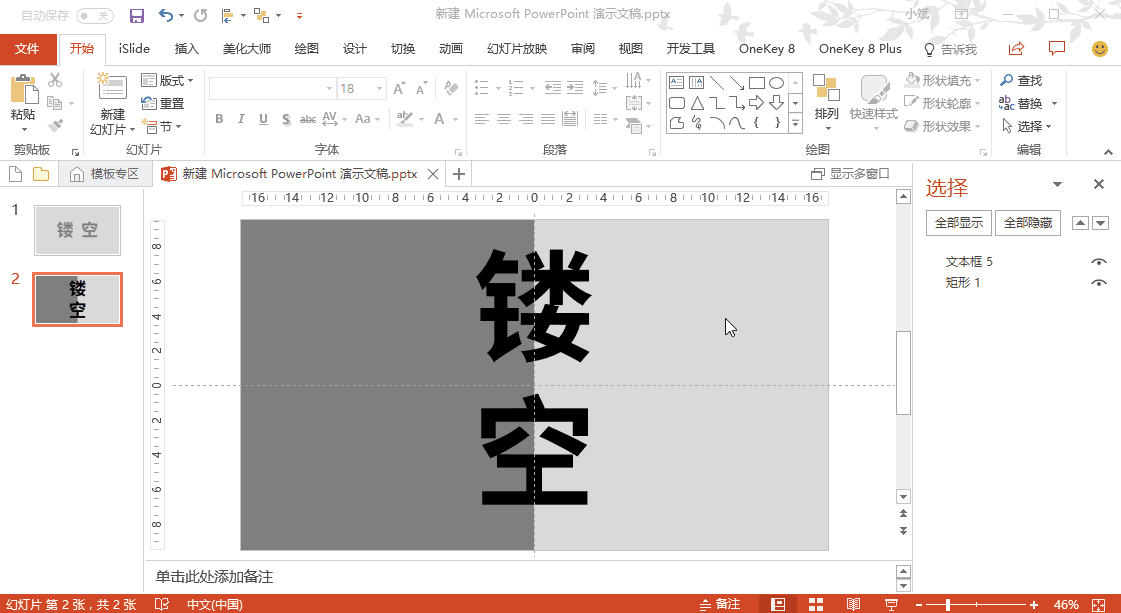
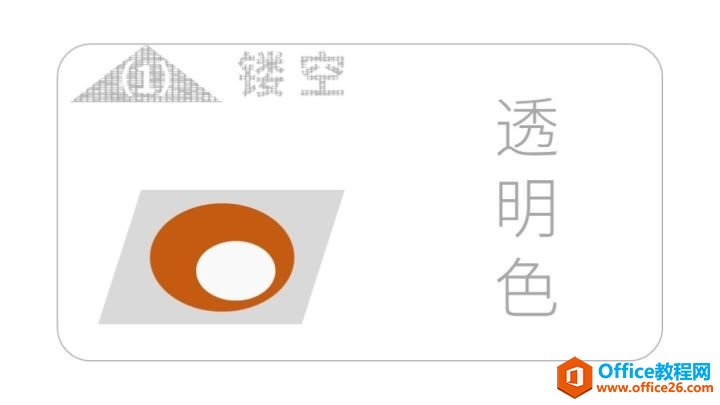
设置透明色,这是图片特有的设置选项,一般地,这功能可以用于图片的去背,但如果用在图片中的文本部分,那么就可以实现镂空的效果。
具体操作入如下。
①文本框的准备
新建一个文本框,填写文本,并填充形状颜色。形状填充过颜色后,才能让镂空后的文本部分可以被识别出来。
②文本转图
右键选择「另存为图片」显得麻烦点,更便捷的做法是使用选择性粘贴,先复制文本框,依次选择「粘贴」→「图片」,最后粘贴为图片的形式。另外,OK插件中也有转换为图片的功能。
③设置透明色
获取文本图片后,依次选择「图片」→「颜色」→「设置透明色」,调出工具,把工具点在文字部分上,文字即变透明色。
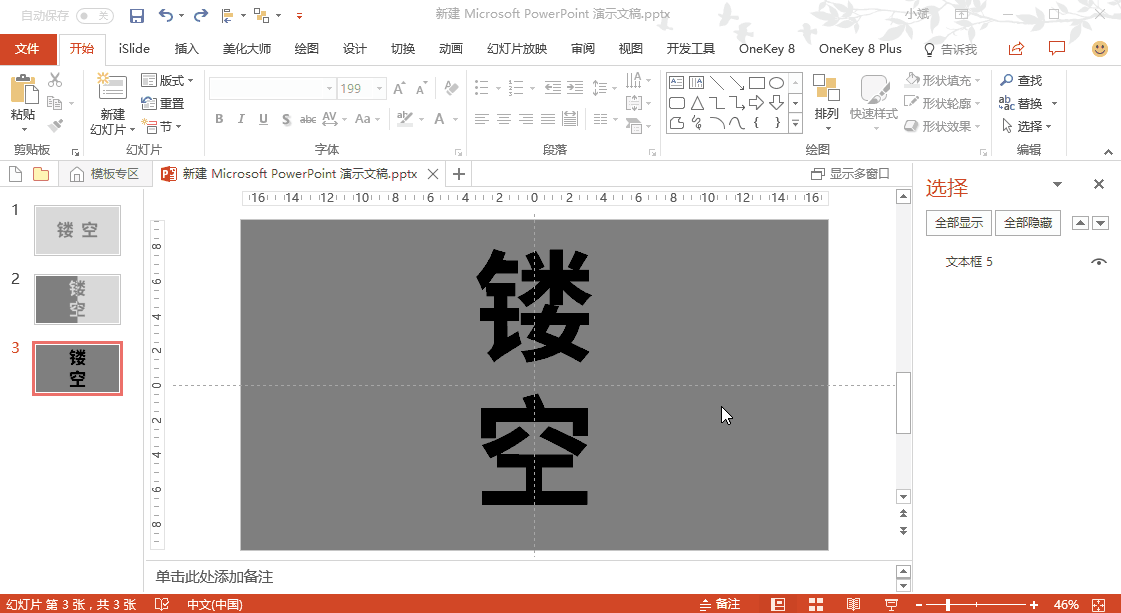
要注意的是,设置透明色,要求文本颜色与文本框填充颜色相差较大。
(2)背景填充(图层复杂)
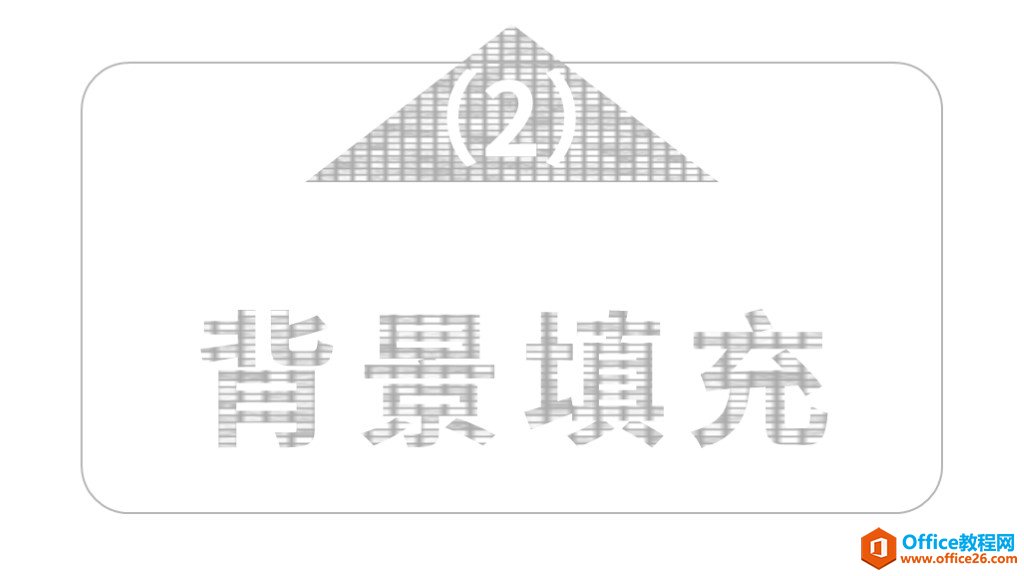
第二种情况是背景填充。
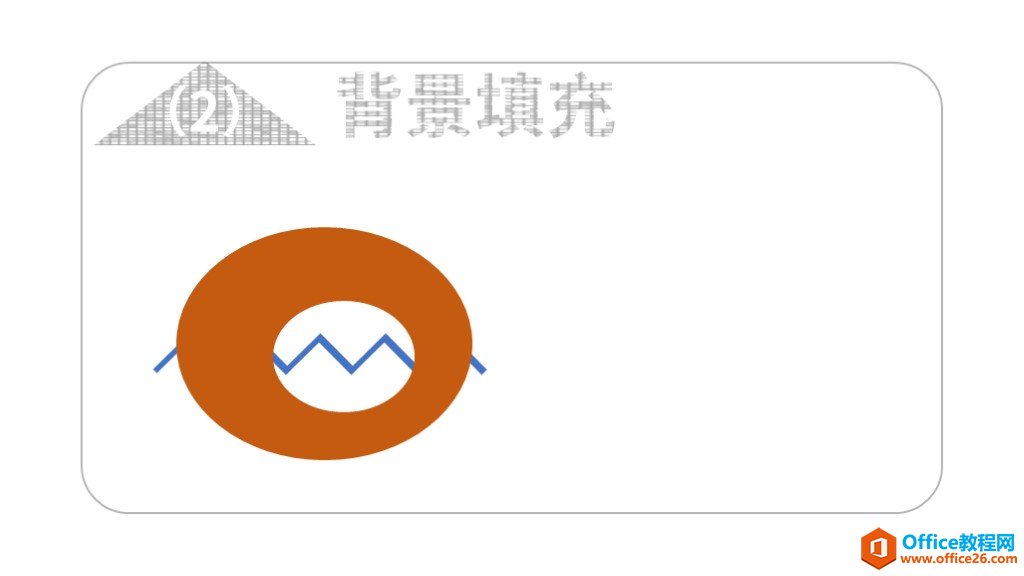
背景填充可以允许填充的内容与背景协同,类似于镂空,但允许中间夹有其他图层,适用于图层复杂的情况。
但是,文本本没有背景填充功能,要实现背景填充,需先把文本转为形状。以下是具体操作。
①矩形和文本框的准备
新建文本框,输入文本,再新建一个足以覆盖文本的矩形。
②文本转形状
选择矩形与文本框,依次选择「格式」→「合并形状」→「相交」,即可获得一个文本形状。
③设置背景填充
设置背景填充前,先加一个形状垫在文本的底部,再将文本形状设置为「幻灯片背景填充」。
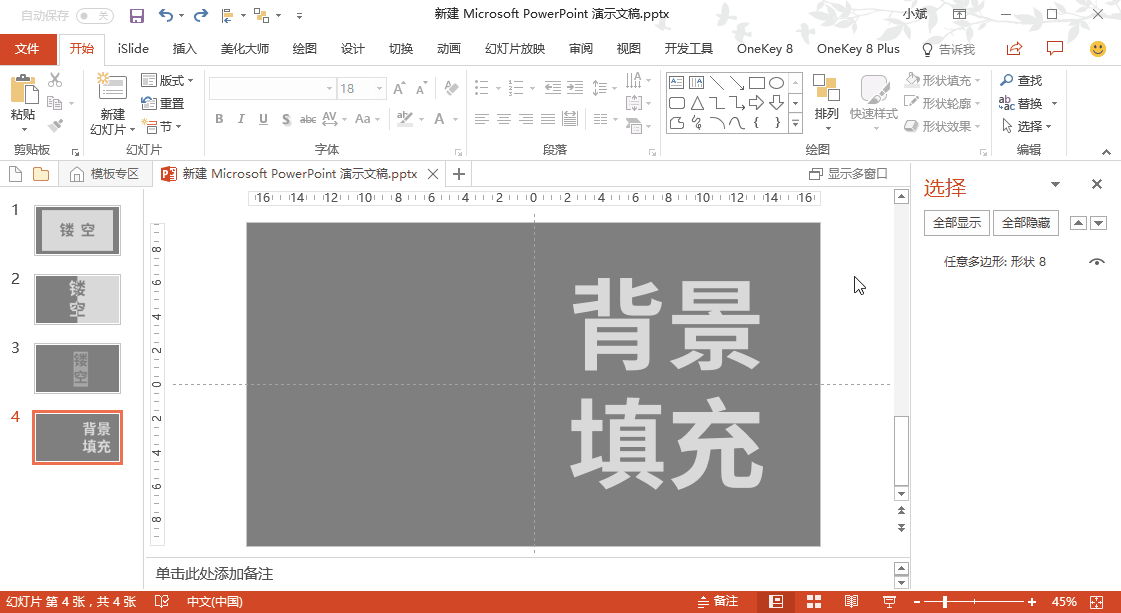
(3)仅纹理
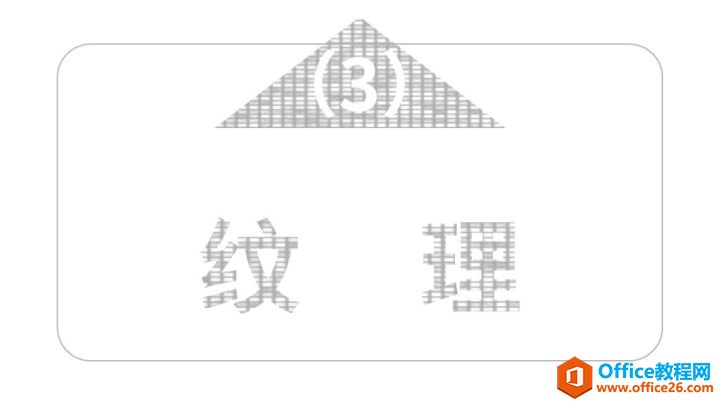
第三种情况是仅纹理的填充,也就是不考虑文本填充效果与其他部分的协同。
下面总结三种方法。

对于文本内容,可以进行普通的文本或纹理填充,填充内容可以是自带的纹理,或者是各种来源(本地、剪贴板、在线)的图片。
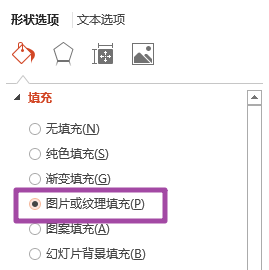
这种填充可以调整填充的部分,但一般设置起来比较麻烦。要想填充的内容主要是自己所期待的部分,可以考虑先对图片进行大小及范围的裁剪。
要控制裁剪图片的大小,可以使用iSlide的「裁剪图片」工具,用这个工具,可以设置图片要裁剪的大小,而且可以批量裁剪图片。
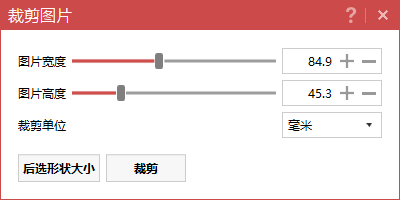
选择需要裁剪的图片后,打开该工具,设置宽度和高度,点击「裁剪」即可。
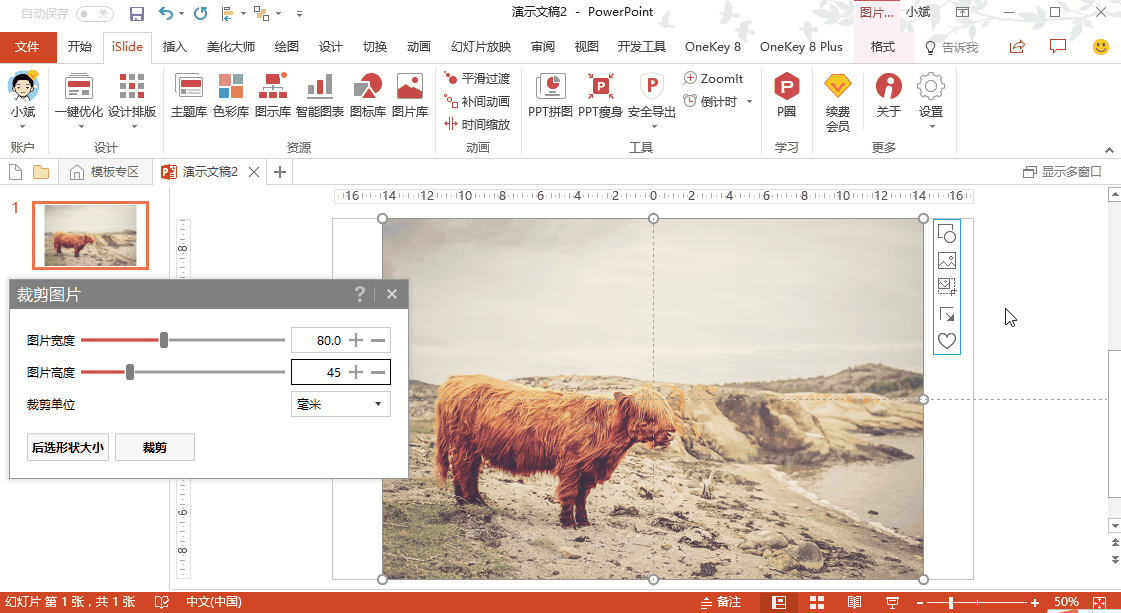
如果自动裁剪的部分不是我们想要的,我们可以依次选择「(图片工具)格式」→「裁剪」,打开PPT自带的裁剪功能,调整图片大小,拖动图片中间部分,即可控制要保留下来的部分,确定范围后,鼠标点击空白处或按Esc键即可退出裁剪工具。
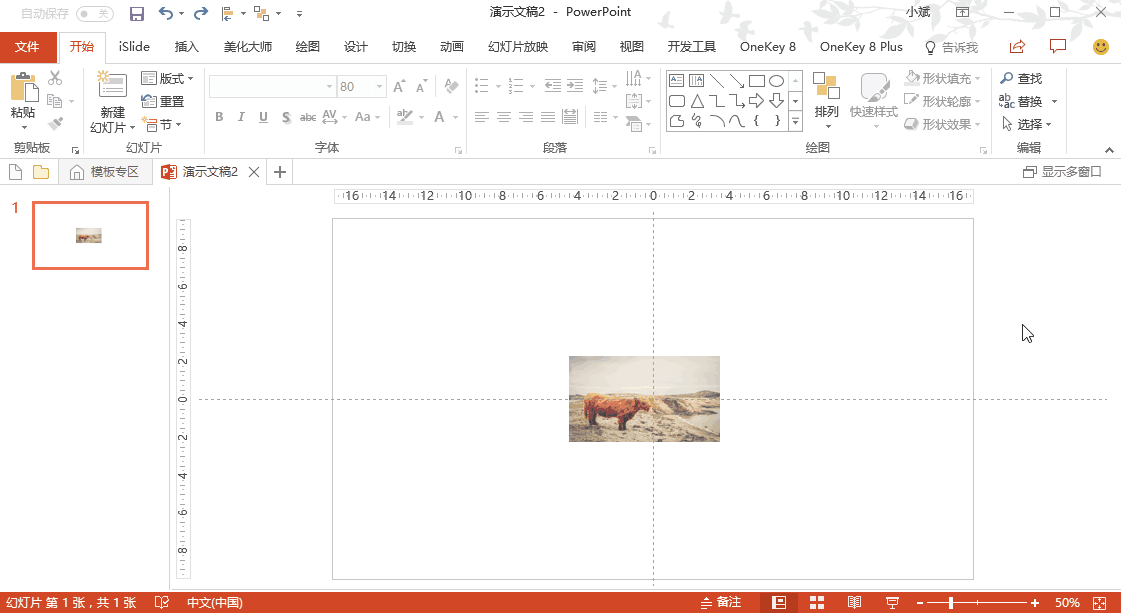

文本与图片经相交运算后,可实现文本的填充。操作如下。
①准备图片和文本框
插入图片与文本框。
②相交
复制图片,先选择图片,按Ctrl键并选择文本框,依次选择「(绘图工具)格式」→「合并形状」→「相交」,即可获得填充有图片纹理的文本图片。
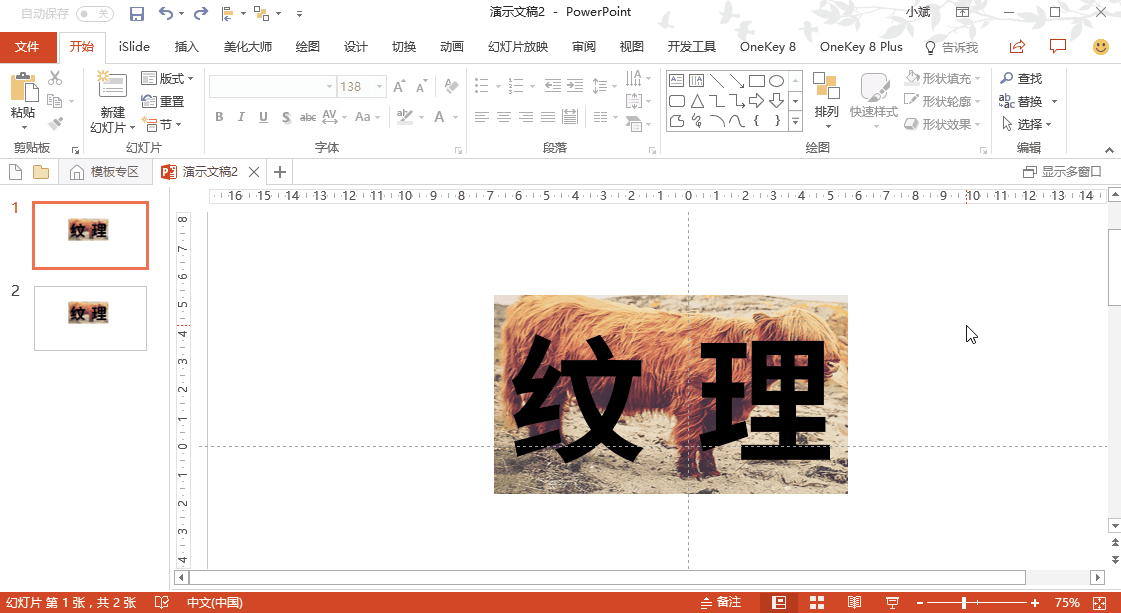
拆分的效果与相交的类似,只是,拆分后,往往会多出一些多余的部分,多余的部分手动移去就可以了。
另外,文本也可能会被拆分,对被拆分出来的部分进行适当的位移,可以获得不错的效果。
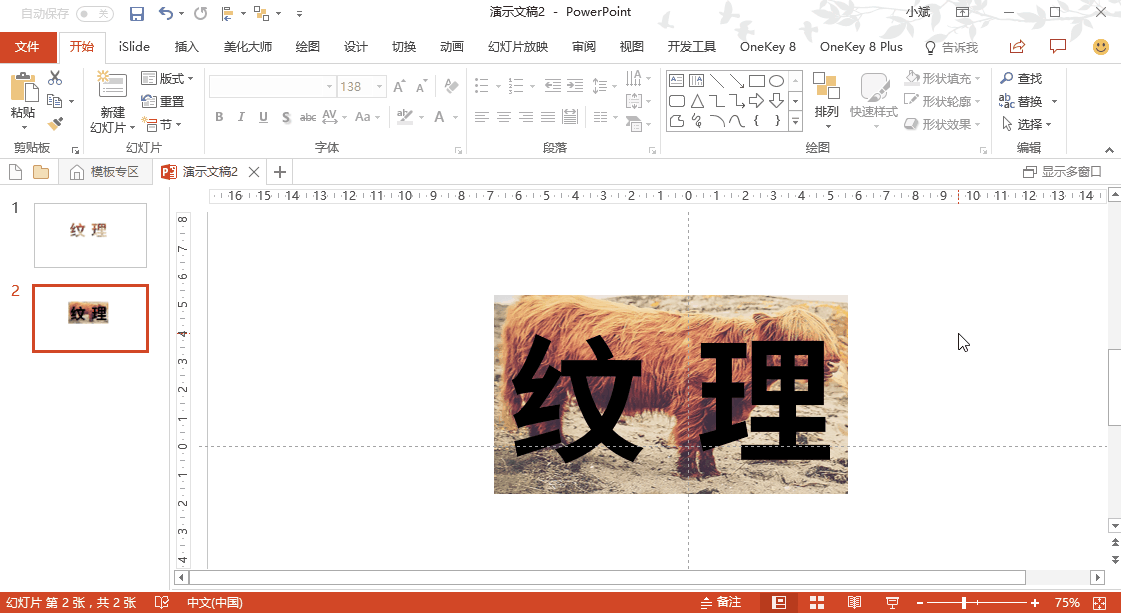
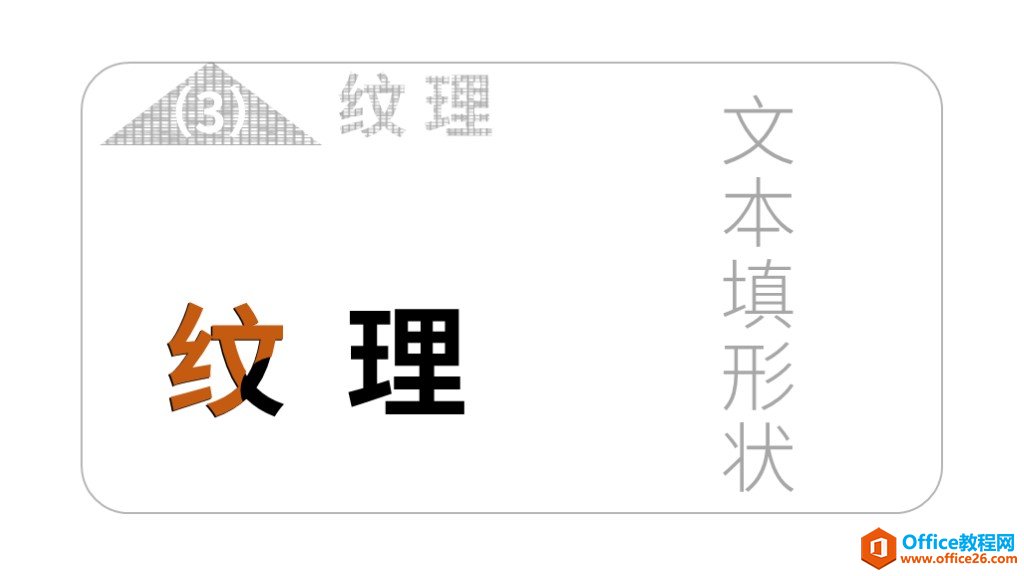
把文本内容填充到形状中,是另类的思路。通过这种做法,可以使得文本各部分有着不同的填充效果。具体操作如下。
①文本框的准备
插入文本框,填入文本。
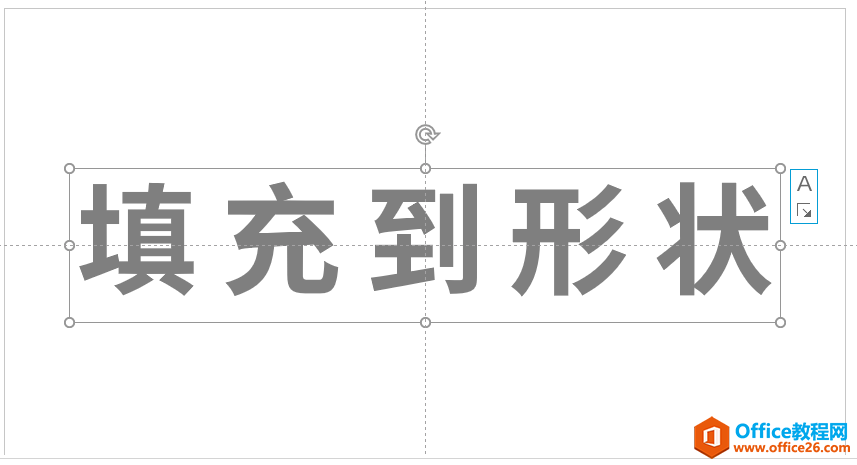
②复制文本框
复制文本框,更改字体颜色或文本填充效果。
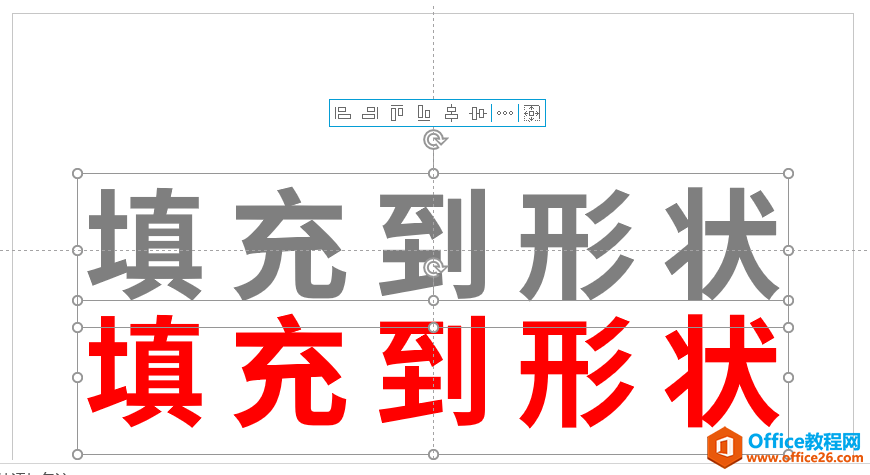
③文本转为图
复制文本框,选择性粘贴为图片,获得文本图片。
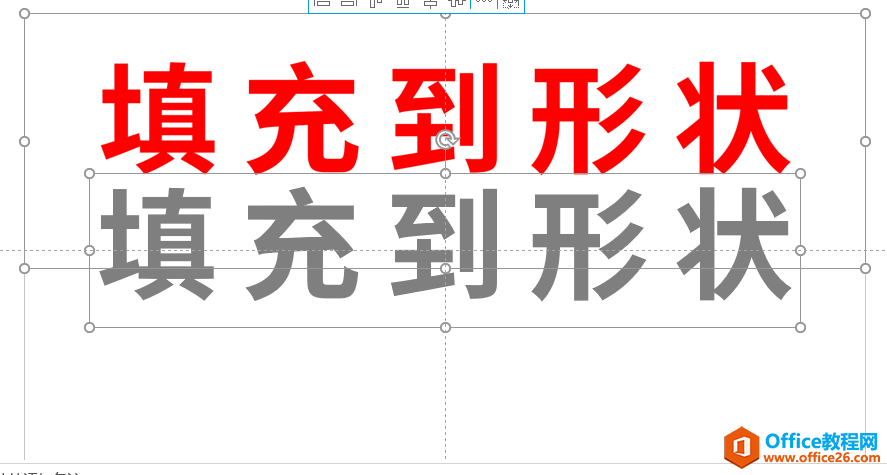
④制作形状
制作一个矩形,也可以再添加圆形、箭头等形状。
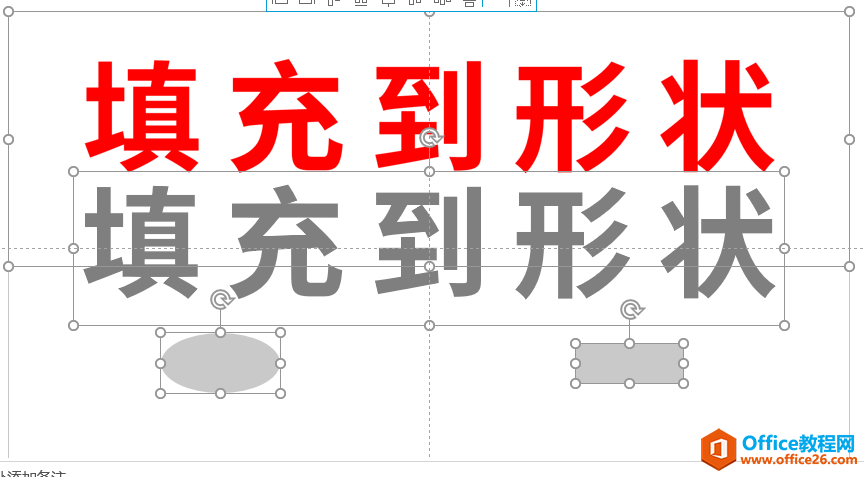
⑤填充文本到形状。
复制文本图片,填充到刚制作的形状中,并设置「将图片平铺为纹理」,调整X和Y的偏移量。最后移至原文本框上方,以遮掉原本的部分填充效果。
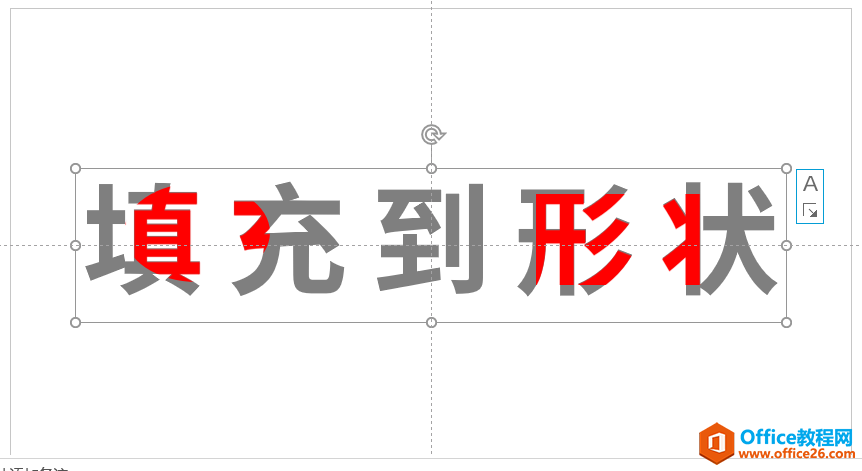
我总结了以上的方法,简单来说,就是组合利用文本框、形状、图片的特点。
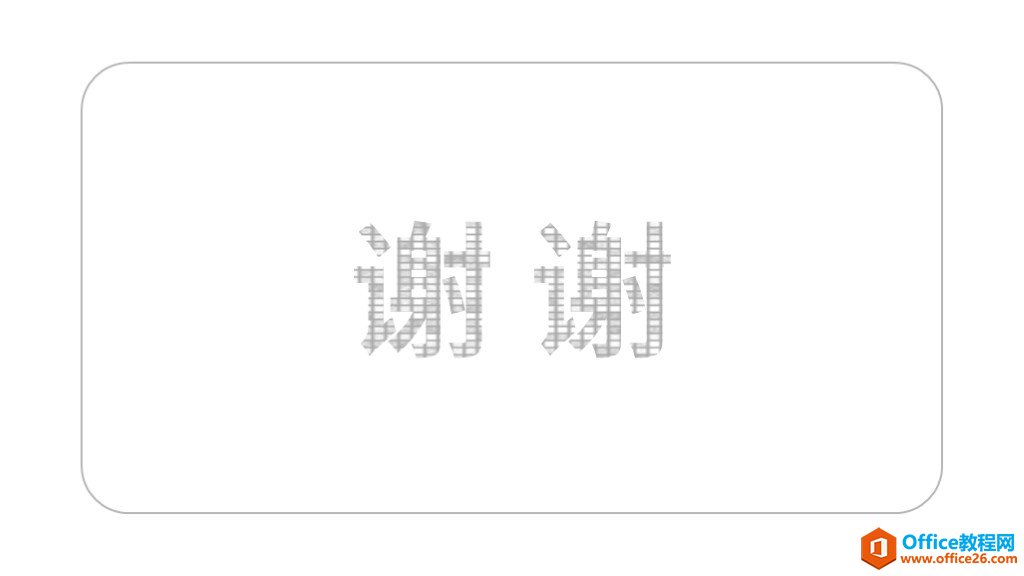
标签: PPT填充文本纹理
相关文章

有时候由于工作需要,常在PPT中应用个性化模板,那么在PPT中如何新建自定义PPT主题呢?我们一起来看看吧!首先打开PPT演示文稿,创建四张空白文档(连按四下enter键),点击工作栏【视图......
2022-05-05 183 自定义PPT主题

我们有时候在使用PPT过程中需要在PPT中批量插入图片三种方法,你知道怎样在PPT中批量插入图片吗?今天小编就教一下大家在PPT中批量插入图片三种方法。一、把多张图片批量插入到一张幻灯......
2022-05-05 355 PPT批量插入图片

如何在PPT中绘制倒金字塔的逻辑表达效果老规矩,方法看看效果。是一个倒金字塔逻辑思路表达,表达经过层层筛选总结,最后合作得以实现的表达。这种有立体的环形的金字塔怎么绘制呢?......
2022-05-05 491 PPT绘制倒金字塔效果

用PPT演示文稿的操作中,我们会根据需要进行背景设置,如果想使用电脑上的图片,例如团队照片、网上下载的图片,我们该怎么操作呢?第一步,在页面空白处,点击右键,点击【设置背景......
2022-05-05 261 PPT背景