有时候由于工作需要,常在PPT中应用个性化模板,那么在PPT中如何新建自定义PPT主题呢?我们一起来看看吧!首先打开PPT演示文稿,创建四张空白文档(连按四下enter键),点击工作栏【视图......
2022-05-05 183 自定义PPT主题
下面这种带弧度的三角形,这是插入了图形素材吗?PPT的图形库中没有这个图形啊?到哪里去找这些图形素材?对于PPT初学者来说,这是常犯“错误”?这些图其实用PPT的图形组合功能就可以“绘制”出来,而且非常简单。不信,赶紧来看看。
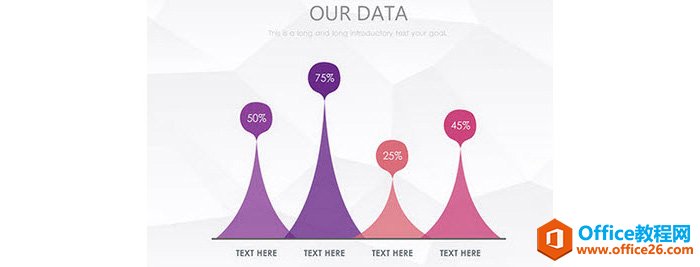
场景:公司销售、财务、HR、行政等需要进行PPT设计制作的办公人士。
问题:如何用PPT绘制带弧度的三角形表达?
解答:利用PPT的图形拆分功能搞定
具体操作如下:新建一个PPT,点击“插入-图形-等腰三角形”,绘制一个等腰三角形,不要绘制得太大。(下图箭头处)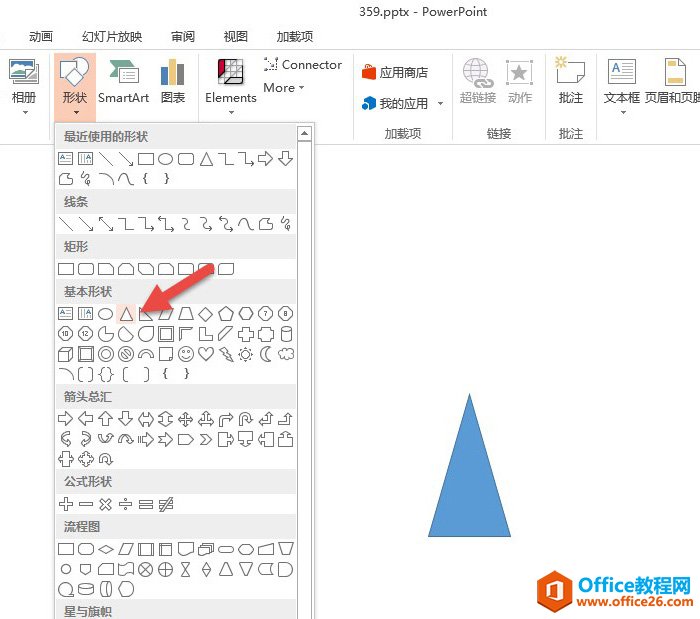
接着插入一个椭圆形,椭圆要足够大,注意椭圆与等腰三角形的“相交”处。(下图箭头处)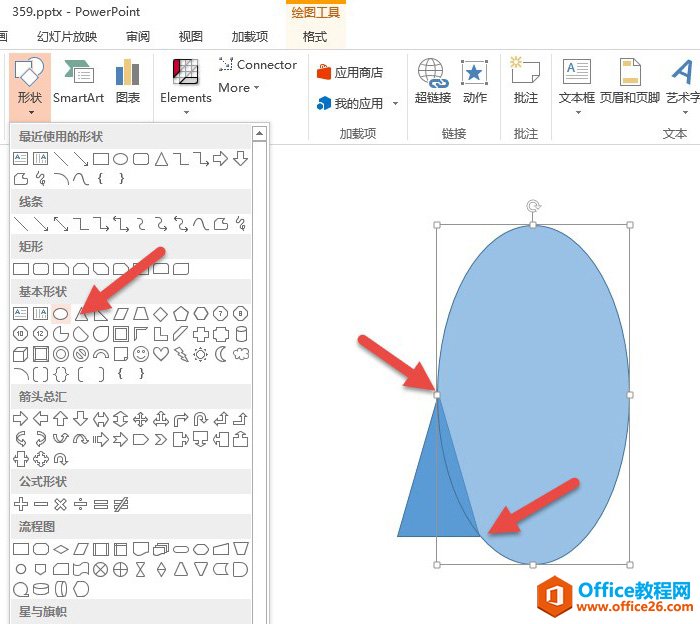
为了方便能够看清“相交“的位置,可以将椭圆设置为半透明状态。设置方法如下:选中椭圆,然后点击“形状填充—其他颜色填充“按钮。(下图箭头处)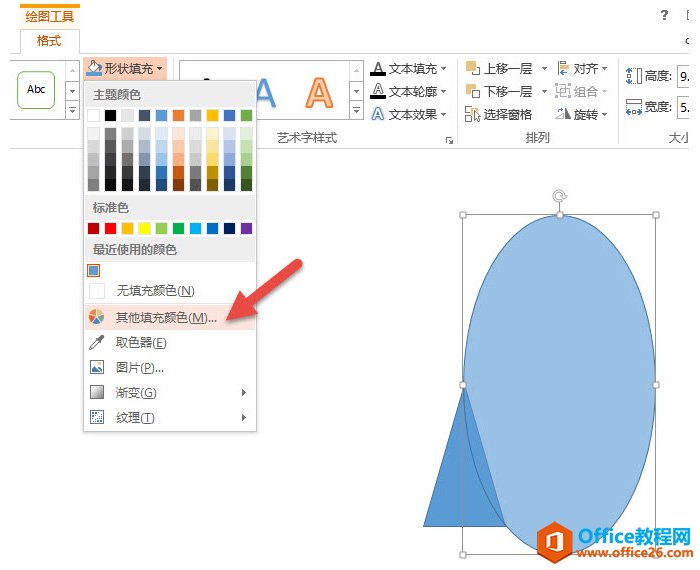
将其透明度设置为大约30%左右。下图箭头处。设置完毕后,椭圆变成半透明状态。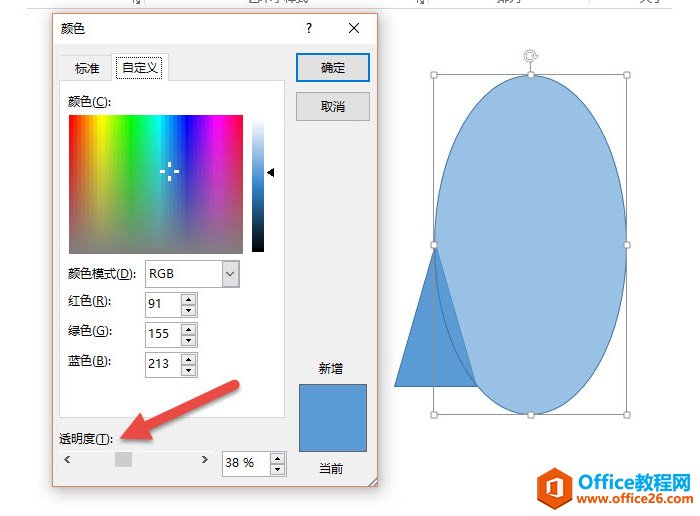
选中半透明椭圆,按住Ctrl+Shift键,再复制拖拽一个椭圆,同样相交到等腰三角形的另外一边,然后同时选中这三个图形,点击“合并形状—拆分”(下图箭头处)效果如下: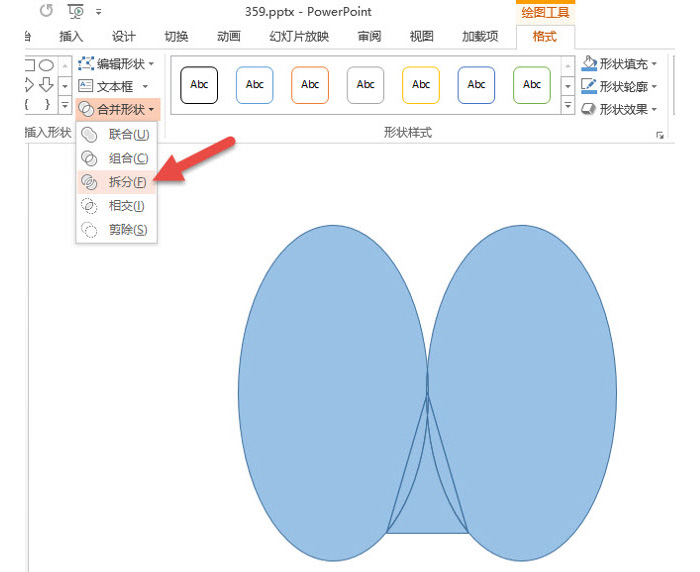
下图中的绿色部分就是弧度三角形。如下图所示: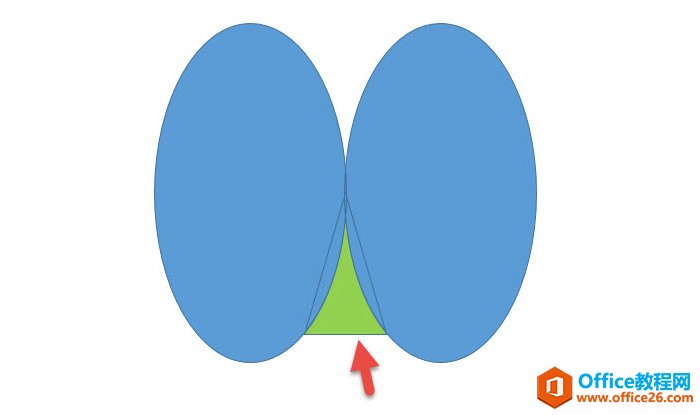
删除其他的蓝色部分,即可实现弧度三角形的基础创建,接下来只要按照样图调整大小和宽度,并设置半透明状态。如下图: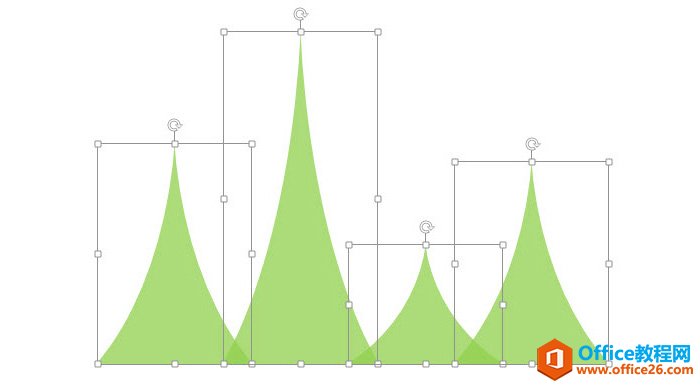
用取色器配上颜色,紫色到红色过渡,相似色配色法,并设置一条4.5磅的灰色直线搞定!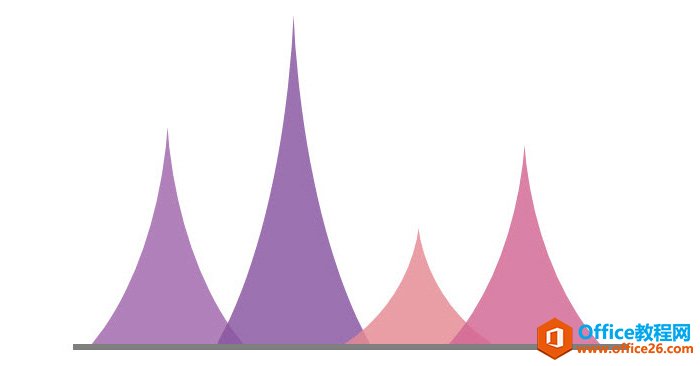
那样图上的标记百分比的胖“水滴形”怎么制作呢?
仔细观察你会发现,它是一个“圆角矩形+弧度三角形”组合而成。插入一个圆角矩形,并拖拽黄点到下图箭头所示位置。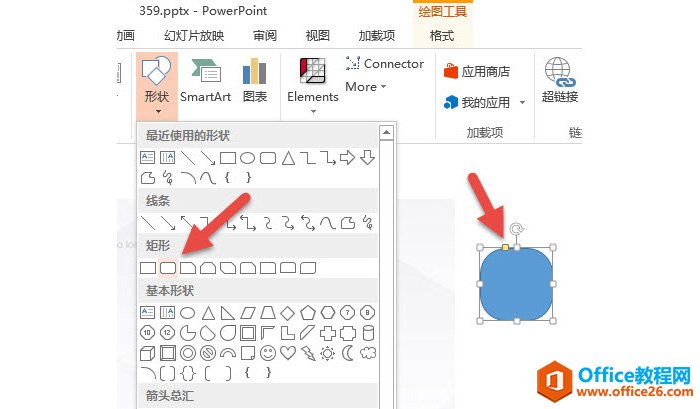
然后复制一个之前做好的弧度三角形,反转成头朝下的状态,点击“旋转—垂直翻转”下图箭头处。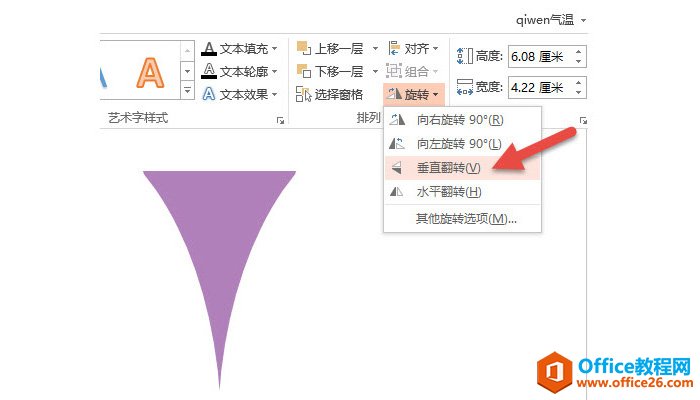
让倒置的三角形与之前的圆角矩形,“完美”的重合在一起,这里可以放大视图,进行精准调整。注意下图中红色箭头的位置。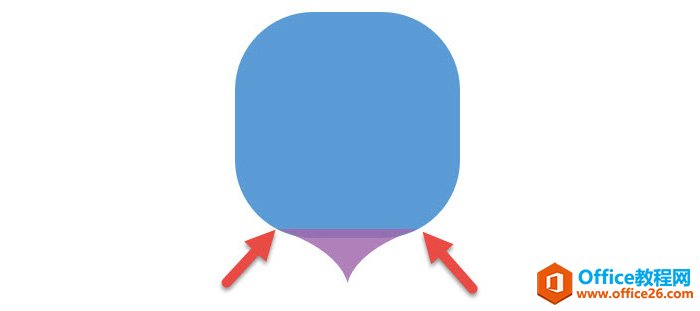
接下来将其“联合”这个胖水滴形图形搞定。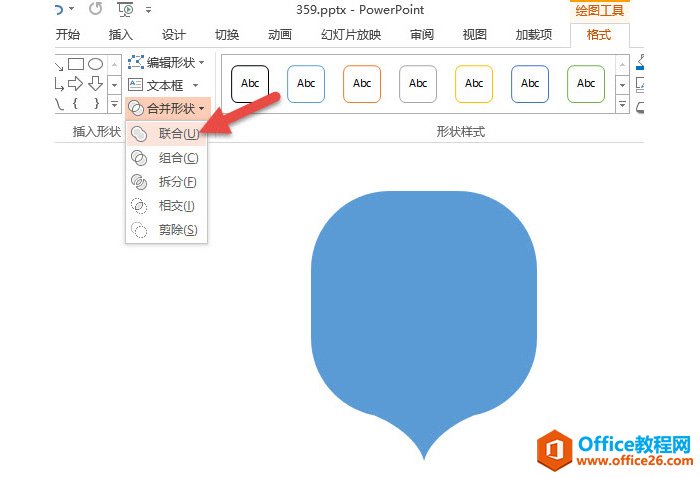
做好了一个DEMO之后,接下来你懂的!复制出来排成样图的效果搞定。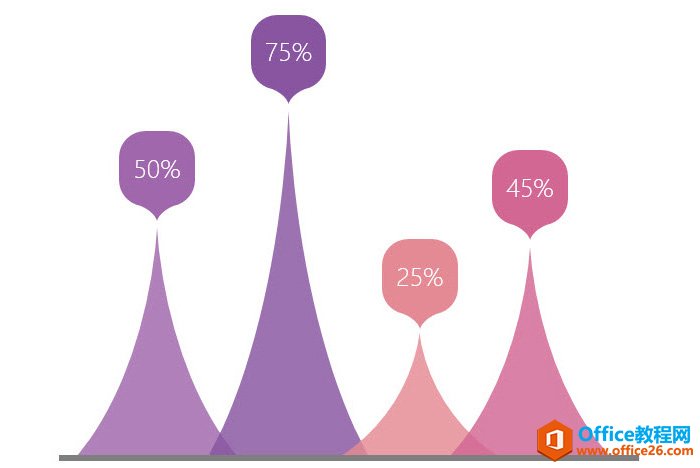
怎么样!质感还是不错的吧!还等什么,还不赶紧学起来!
标签: PPT绘制带弧度的三角形表达
相关文章

有时候由于工作需要,常在PPT中应用个性化模板,那么在PPT中如何新建自定义PPT主题呢?我们一起来看看吧!首先打开PPT演示文稿,创建四张空白文档(连按四下enter键),点击工作栏【视图......
2022-05-05 183 自定义PPT主题

我们有时候在使用PPT过程中需要在PPT中批量插入图片三种方法,你知道怎样在PPT中批量插入图片吗?今天小编就教一下大家在PPT中批量插入图片三种方法。一、把多张图片批量插入到一张幻灯......
2022-05-05 355 PPT批量插入图片

如何在PPT中绘制倒金字塔的逻辑表达效果老规矩,方法看看效果。是一个倒金字塔逻辑思路表达,表达经过层层筛选总结,最后合作得以实现的表达。这种有立体的环形的金字塔怎么绘制呢?......
2022-05-05 491 PPT绘制倒金字塔效果

用PPT演示文稿的操作中,我们会根据需要进行背景设置,如果想使用电脑上的图片,例如团队照片、网上下载的图片,我们该怎么操作呢?第一步,在页面空白处,点击右键,点击【设置背景......
2022-05-05 261 PPT背景