有时候由于工作需要,常在PPT中应用个性化模板,那么在PPT中如何新建自定义PPT主题呢?我们一起来看看吧!首先打开PPT演示文稿,创建四张空白文档(连按四下enter键),点击工作栏【视图......
2022-05-05 183 自定义PPT主题
这篇文章跟大家分享如何在PPT幻灯片中制作抽奖转盘。
操作步骤:
1.在PPT文件中新建一张空白幻灯片,在"插入"选项卡"插图"功能组中单击"图表"按钮,在弹出的"插入图表"对话框左侧列表中选择"饼图",然后单击"确定"按钮。
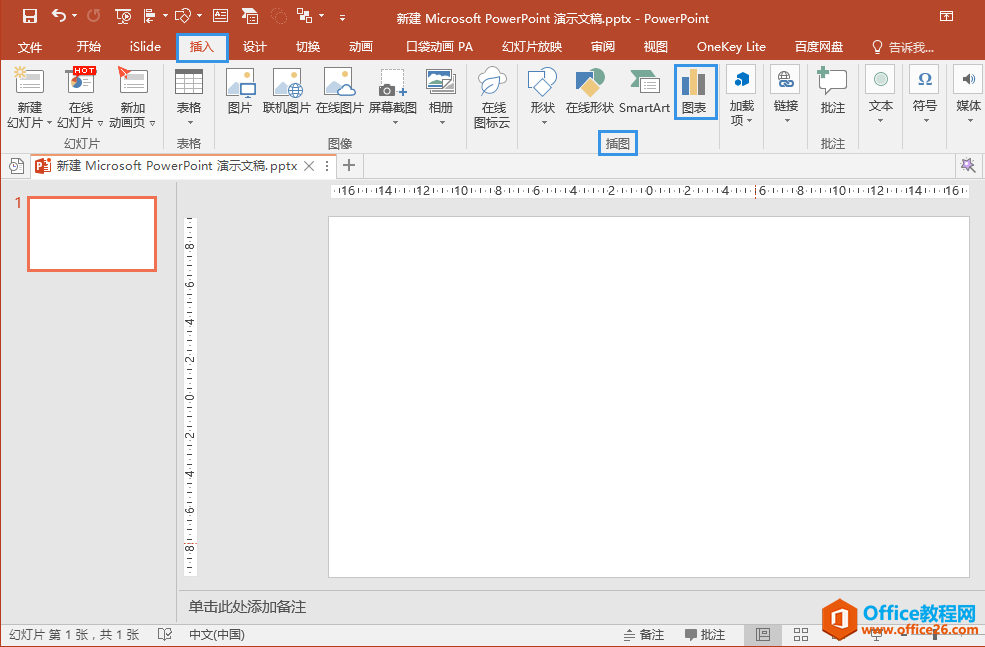
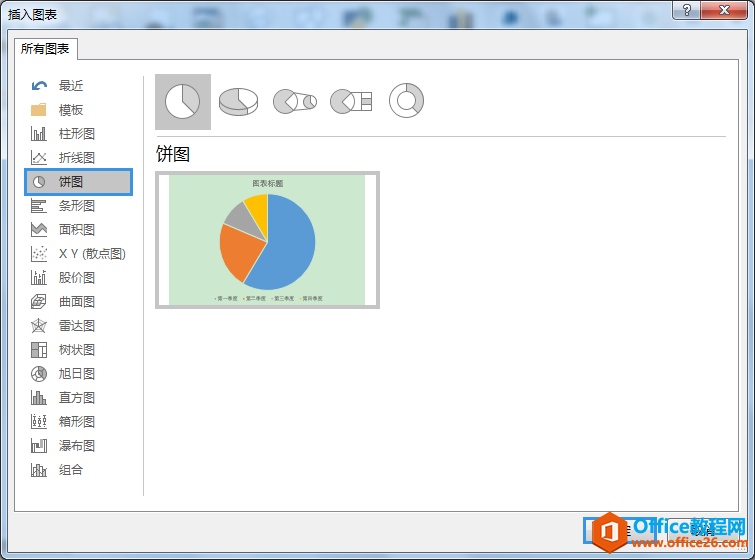
2. 在弹出的"Microsoft PowerPoint中的图表"编辑窗口中,删除默认显示的数据,输入抽奖转盘需要的新数据。关闭窗口,在幻灯片中会插入一个饼图。
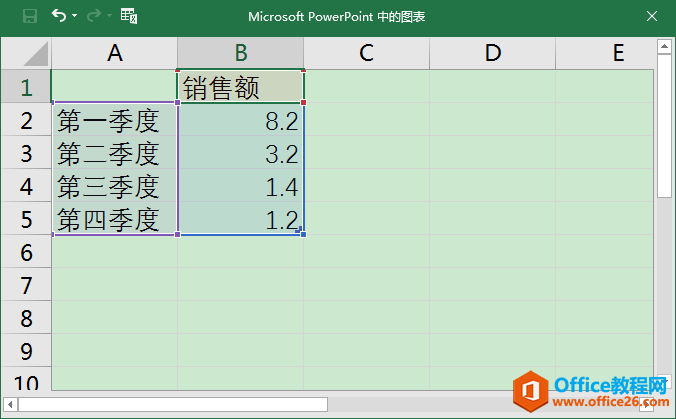
默认显示的数据
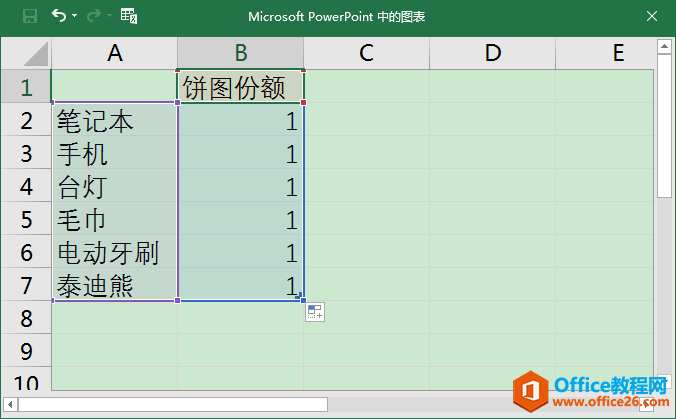
抽奖转盘需要的新数据
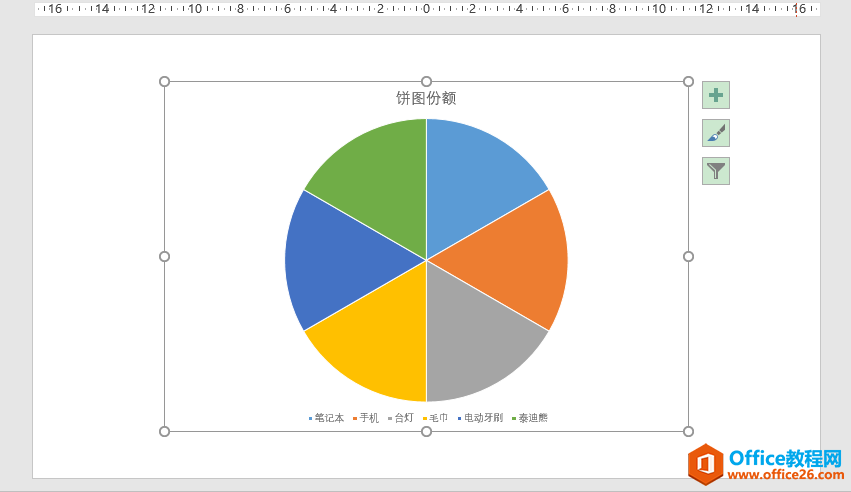
3.选中饼图,单击右上角出现的"图表元素"浮动按钮,在弹出的列表中取消勾选"图表标题"和"图例",勾选"数据标签",单击"数据标签"右侧的三角按钮,在弹出的菜单中选择"更多选项"。此时,在窗口右侧会弹出"设置数据标签格式"对话框,在"标签选项"下的"标签包括"中仅勾选"类别名称"。
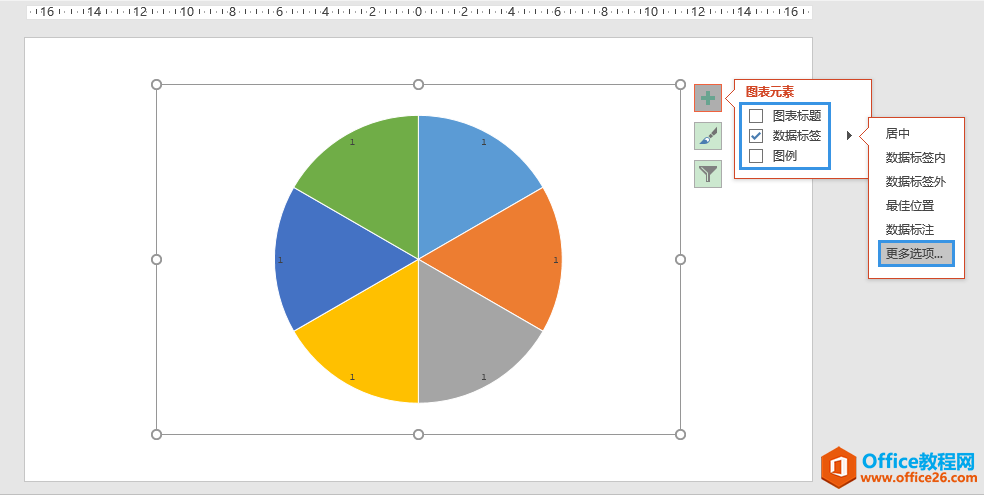
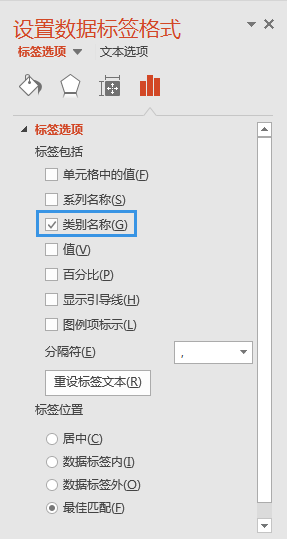
4.在"开始"选项卡"字体"功能组中,将数据标签中"类别名称"字体设为"黑体",字号设为"30",字体颜色设为"白色"。
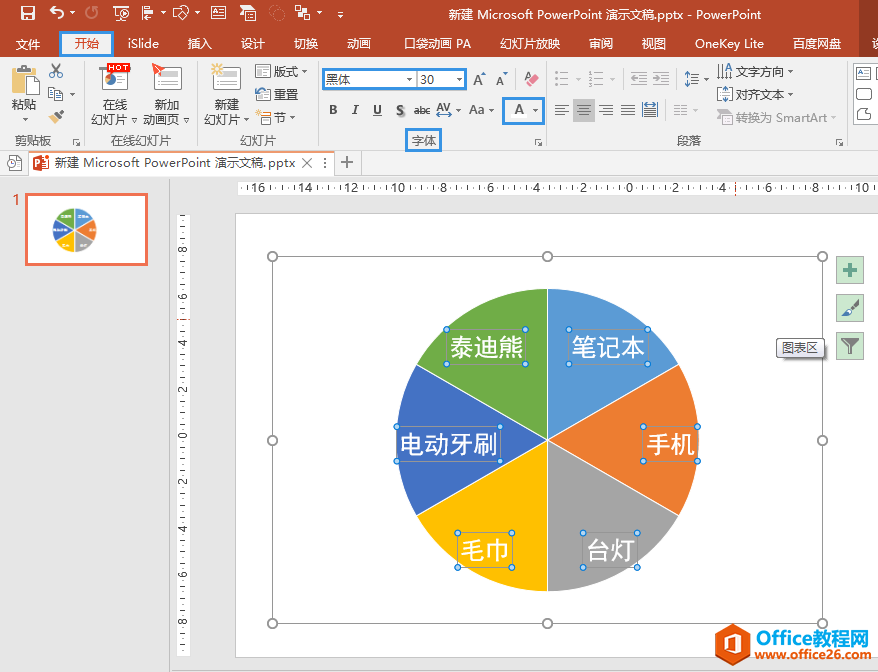
5.执行"插入"-"形状"-"圆角矩形"命令,在转盘右侧插入一个圆角矩形,输入文字"开始抽奖",根据需要调整字体字号,这里设置为"黑体""30"。
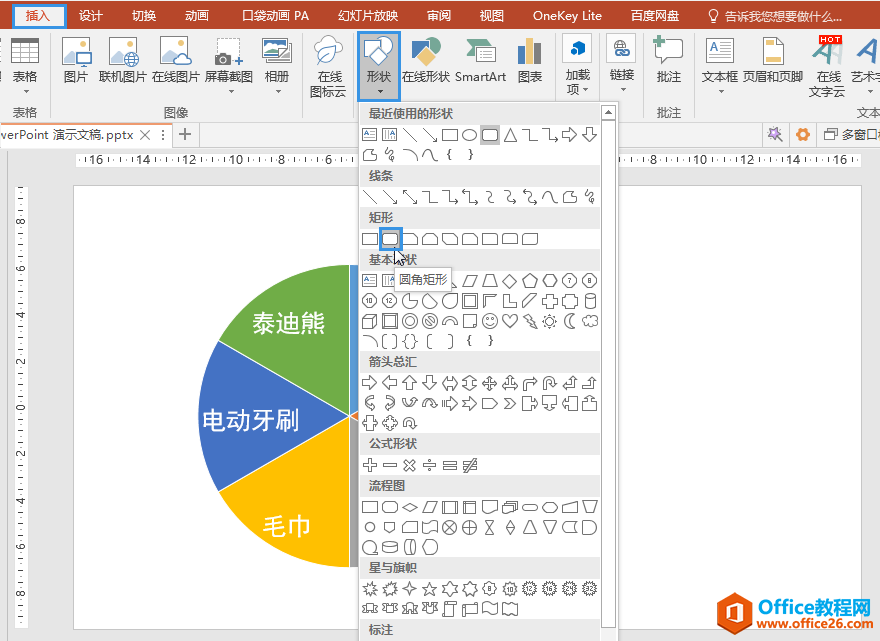
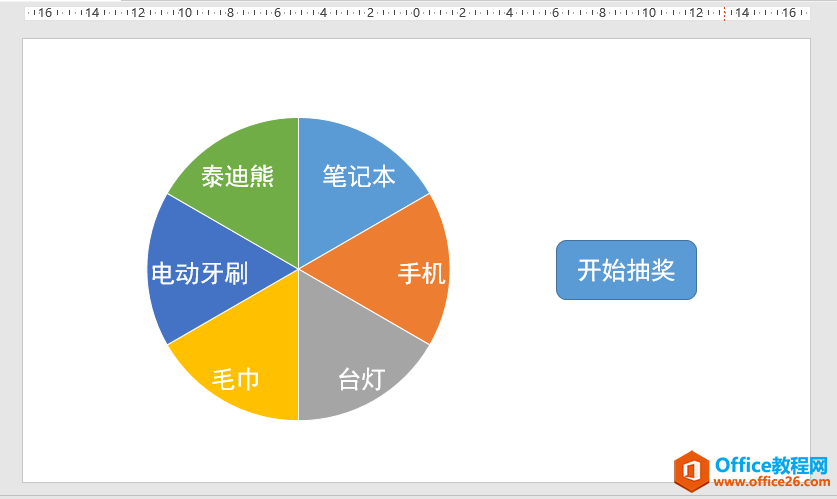
6.单独选中转盘,在"动画"选项卡下为其添加"陀螺旋"动画。
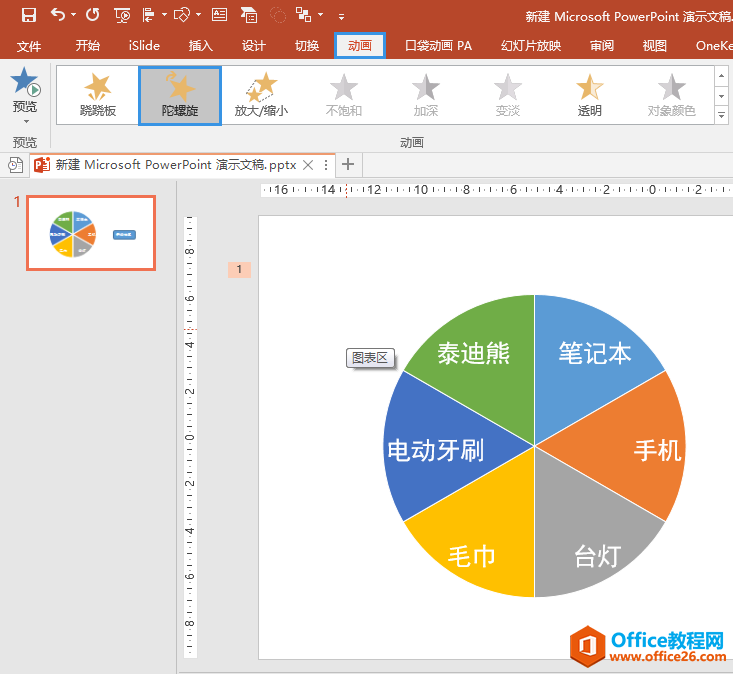
7.在"动画"选项卡下单击"动画窗格"按钮,在窗口右侧会弹出"动画窗格",选中"动画窗格"中的"陀螺旋"动画,单击右侧的倒三角按钮,在弹出的下拉列表中选择"计时"。
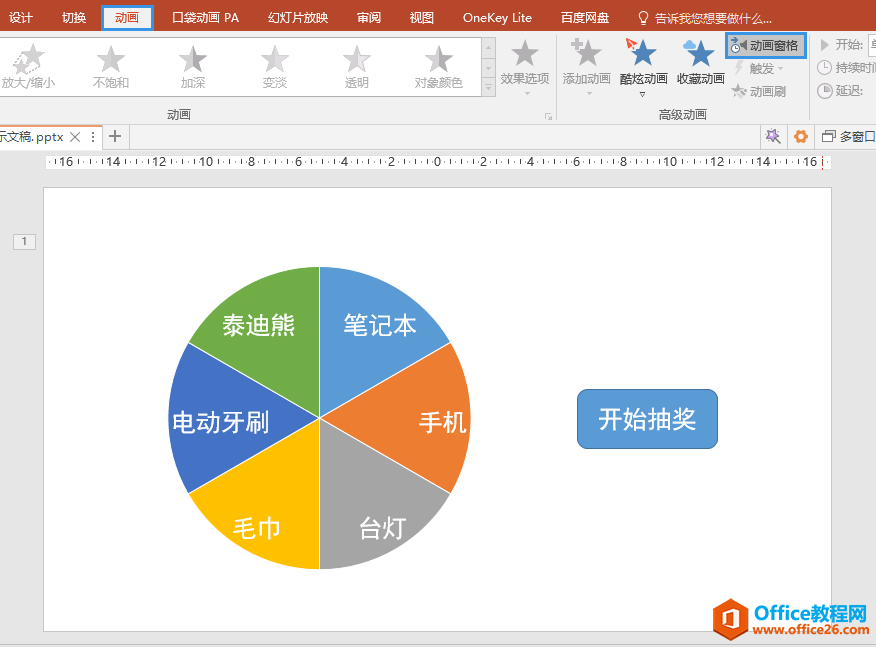
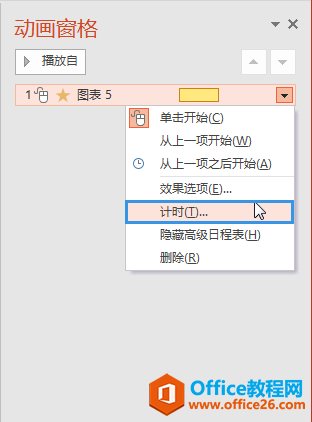
8.在弹出的"陀螺旋"对话框中,在"计时"选项卡下,将"期间"设置为"非常快(0.5秒)";将"重复"设为"直到幻灯片末尾";在"触发器"下设置单击"圆角矩形6:开始抽奖"时启动效果。最后单击"确定"按钮。
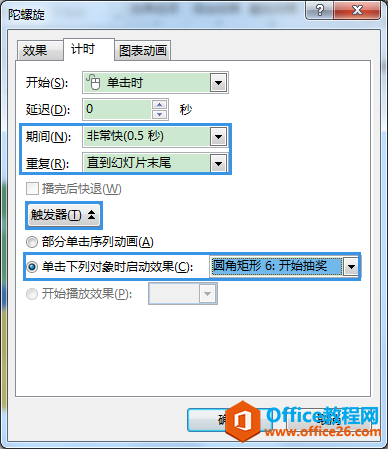
9.执行"插入"-"形状"-"基本形状"-"等腰三角形"命令,在转盘顶部绘制一个等腰三角形,并将其进行垂直翻转,作为抽奖指针。
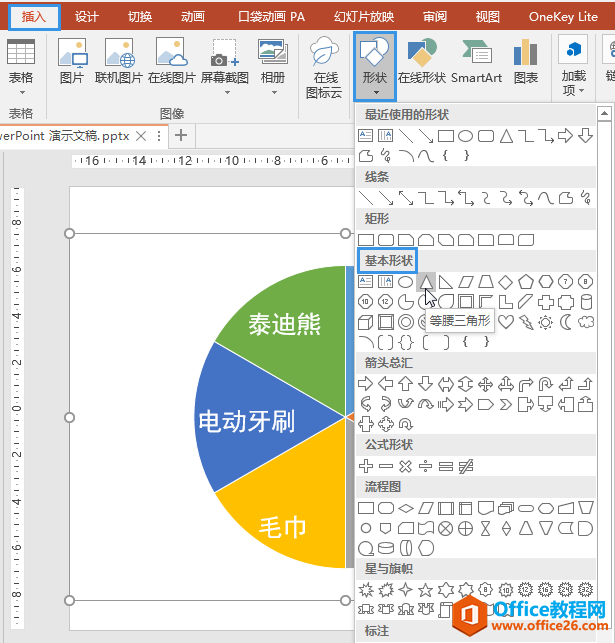
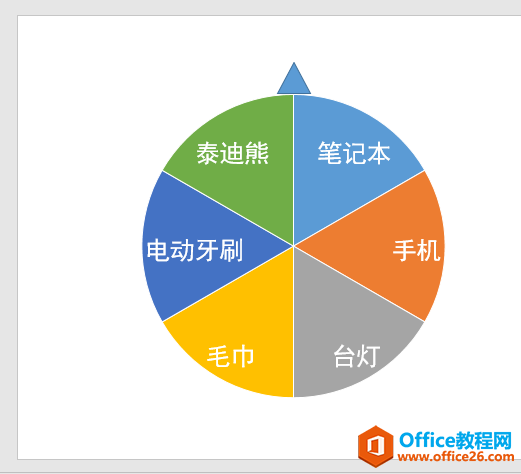
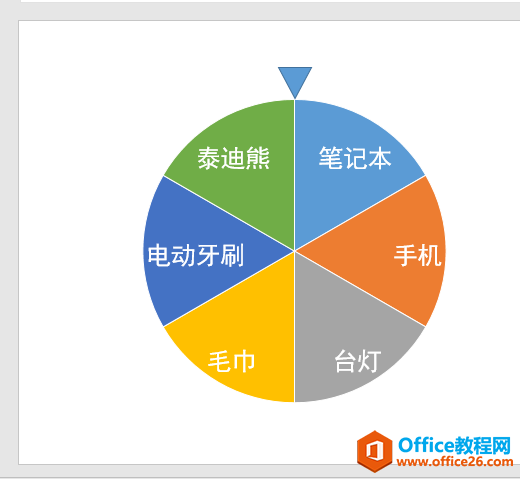
10.按F5进入幻灯片放映状态,单击"开始抽奖",抽奖转盘即自动开始旋转。如果需要暂停,按键盘上的数字1键即可;如果想要抽奖转盘继续旋转,可按数字1键左边的"~"键。
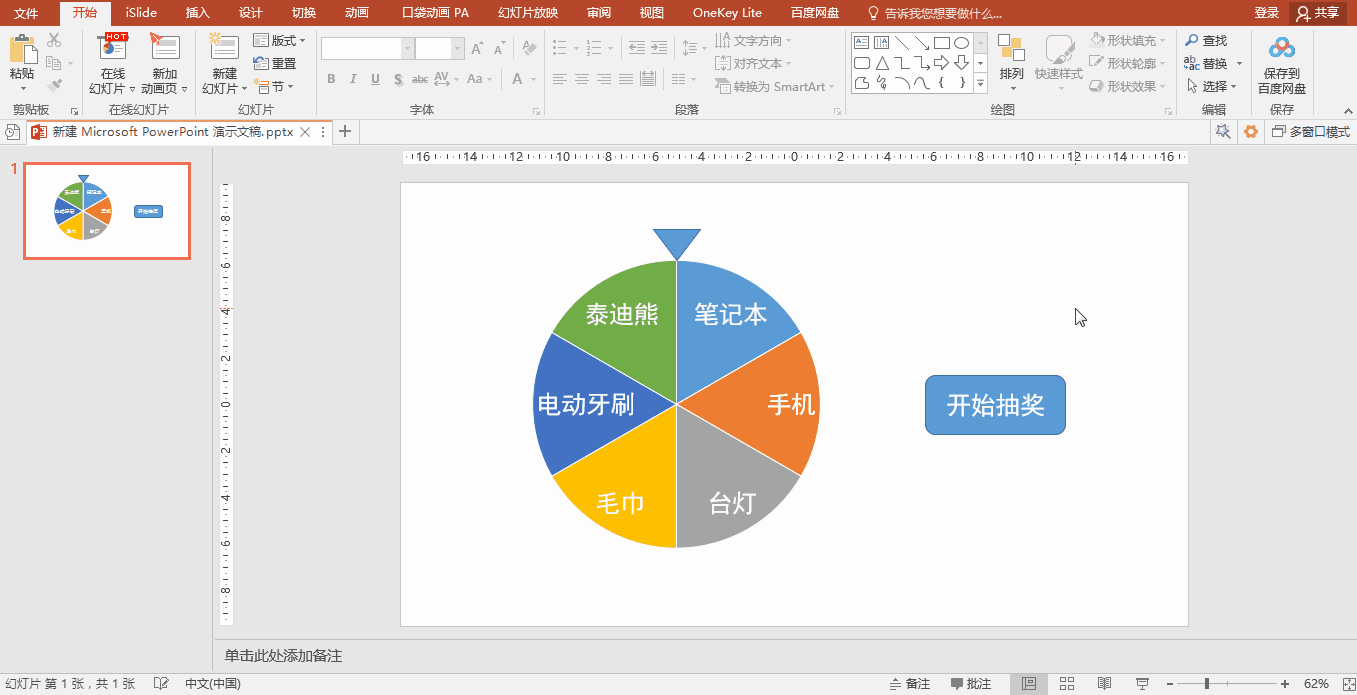
标签: PPT制作抽奖转盘
相关文章

有时候由于工作需要,常在PPT中应用个性化模板,那么在PPT中如何新建自定义PPT主题呢?我们一起来看看吧!首先打开PPT演示文稿,创建四张空白文档(连按四下enter键),点击工作栏【视图......
2022-05-05 183 自定义PPT主题

我们有时候在使用PPT过程中需要在PPT中批量插入图片三种方法,你知道怎样在PPT中批量插入图片吗?今天小编就教一下大家在PPT中批量插入图片三种方法。一、把多张图片批量插入到一张幻灯......
2022-05-05 355 PPT批量插入图片

如何在PPT中绘制倒金字塔的逻辑表达效果老规矩,方法看看效果。是一个倒金字塔逻辑思路表达,表达经过层层筛选总结,最后合作得以实现的表达。这种有立体的环形的金字塔怎么绘制呢?......
2022-05-05 491 PPT绘制倒金字塔效果

用PPT演示文稿的操作中,我们会根据需要进行背景设置,如果想使用电脑上的图片,例如团队照片、网上下载的图片,我们该怎么操作呢?第一步,在页面空白处,点击右键,点击【设置背景......
2022-05-05 261 PPT背景