有时候由于工作需要,常在PPT中应用个性化模板,那么在PPT中如何新建自定义PPT主题呢?我们一起来看看吧!首先打开PPT演示文稿,创建四张空白文档(连按四下enter键),点击工作栏【视图......
2022-05-05 183 自定义PPT主题
本节课给大家分享的是PPT倒计时动画,是使用新的方法来做成的,而不是以前那种繁琐的倒计时制作方法。
首先看下GIF动态效果图和要讲到的知识要点:
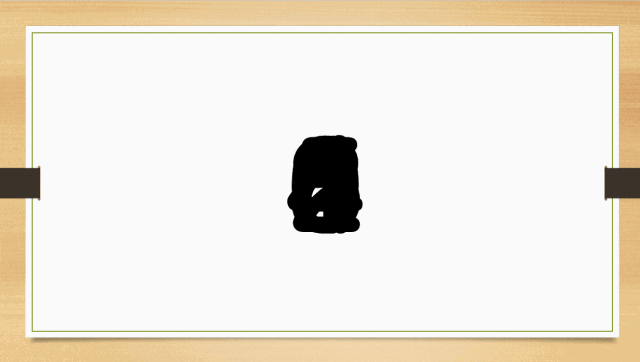
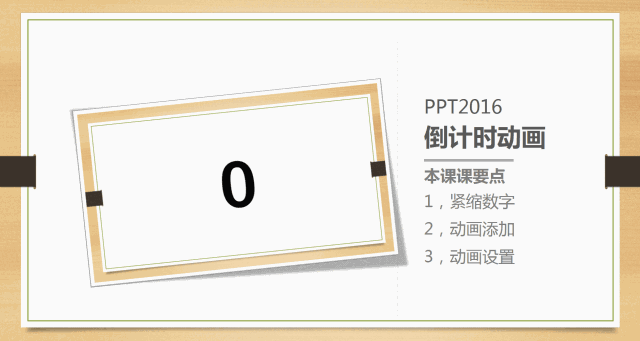
第一步,在新建的PPT页面中,插入文本框,输入要倒计时开始和结束这一连串数字,如6543210。
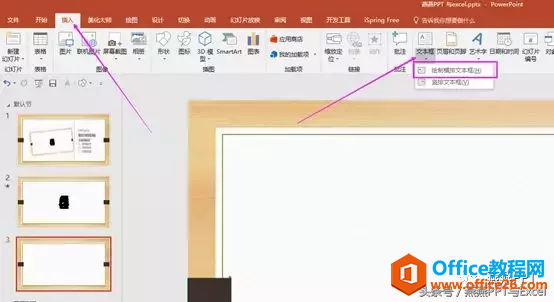

第二步,点击“开始”-“字符间距”-“其他间距”这个选项,在弹出的对话框,对字体进行紧缩设置,选择“紧缩”150或是更多或是更少,根据实际设置数值,只有能让字体合并成一个。
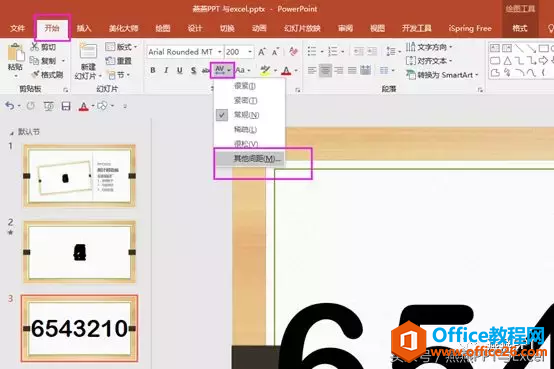
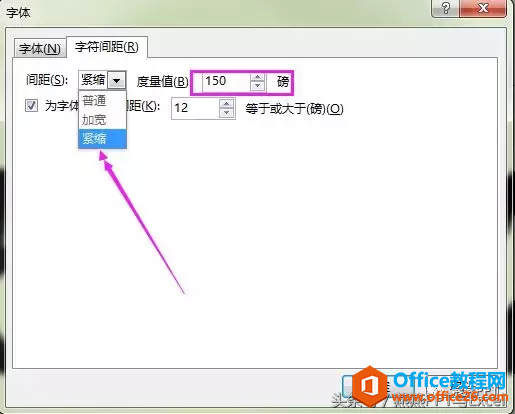
点击确定后,数字合成。
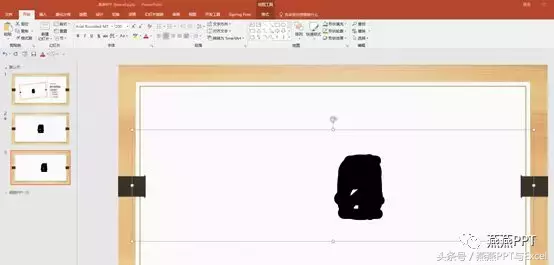
第三步,添加动画,点击字体,在“动画”-“出现”。
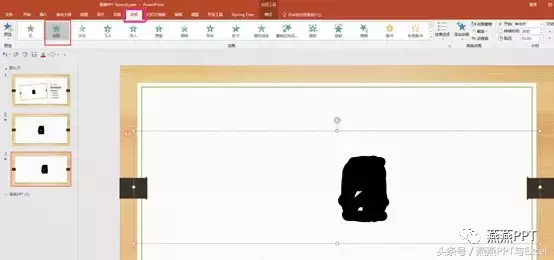
第四步,选中字体,打开动画窗格,在“添加动画”选项,添加一个“消失”动画。

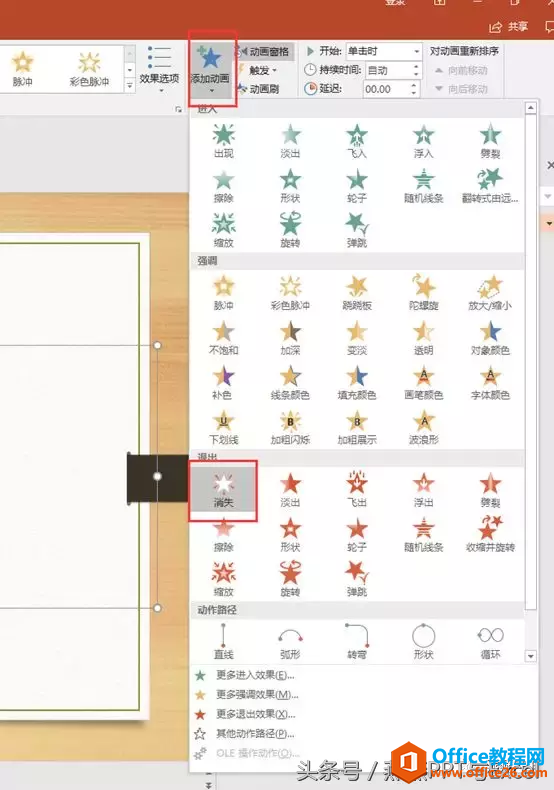
现在动画窗格里就有两个动画了,对其分别进行设置。
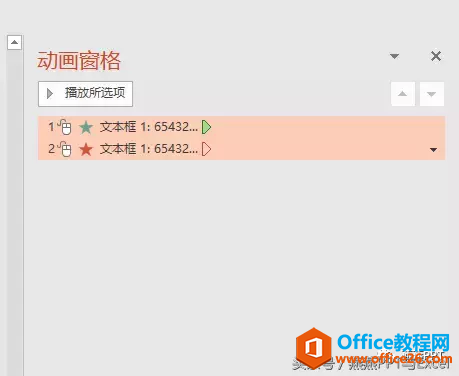
第五步,选中动画窗格里的第一个动画,点击鼠标右键,选择“效果选项”,出来一个对话框,在对话框里选“对话文本”-“按字母”,0.5%,点击确定。
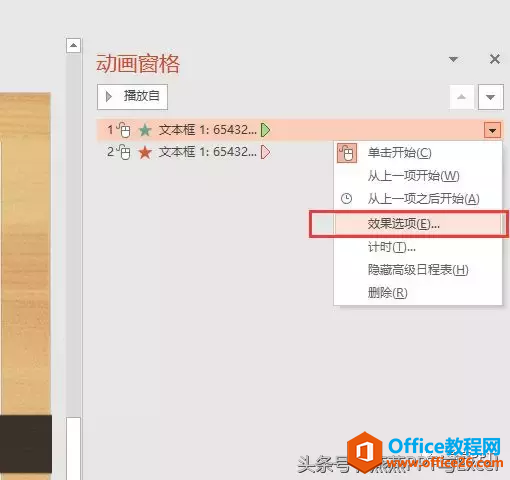

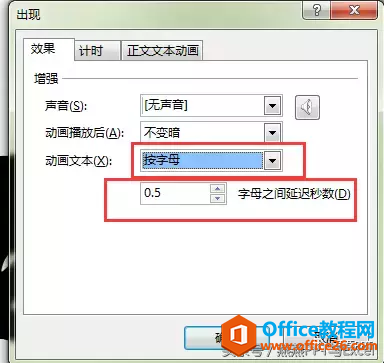
第六步,选中动画窗格中第二个动画,同样点击鼠标右键,选择“效果选项”,在弹出的对话中选“动画文本”-“按字母”,0.5,这个步骤完成后,还需要点击另一个步骤,选择“计时”-“开始”-“与上一动画同时”,“延迟”0.5秒。
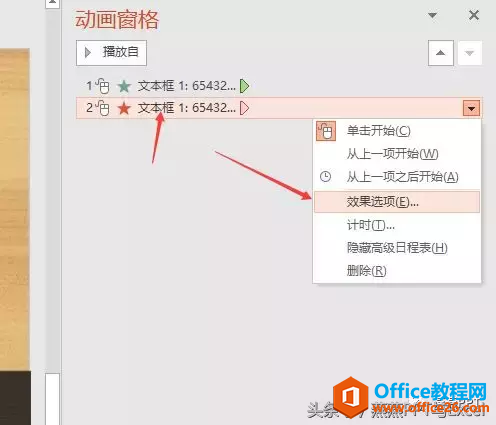
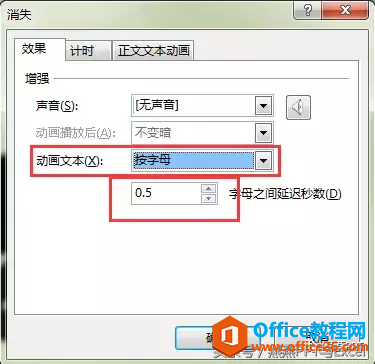
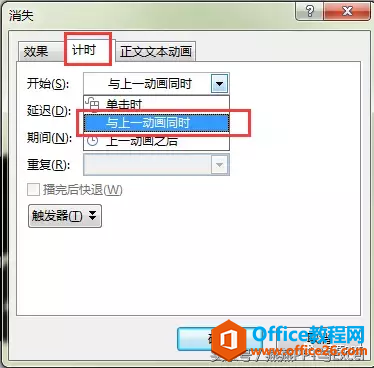
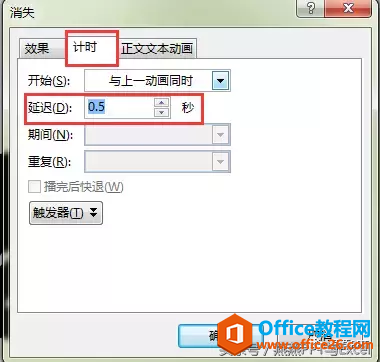
然后点击确定,就完成了。
现在我们就开始全屏播放,点击下界面,就开始倒计时了。
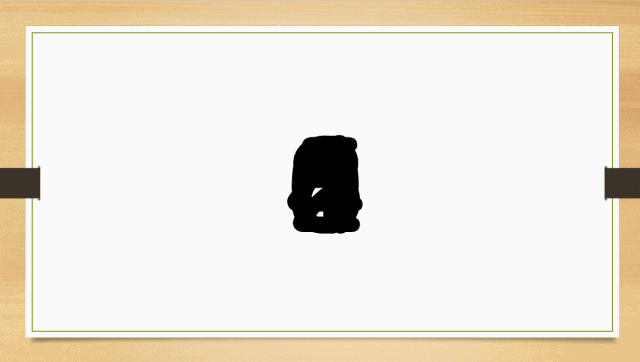
标签: PPT倒计时动画
相关文章

有时候由于工作需要,常在PPT中应用个性化模板,那么在PPT中如何新建自定义PPT主题呢?我们一起来看看吧!首先打开PPT演示文稿,创建四张空白文档(连按四下enter键),点击工作栏【视图......
2022-05-05 183 自定义PPT主题

我们有时候在使用PPT过程中需要在PPT中批量插入图片三种方法,你知道怎样在PPT中批量插入图片吗?今天小编就教一下大家在PPT中批量插入图片三种方法。一、把多张图片批量插入到一张幻灯......
2022-05-05 355 PPT批量插入图片

如何在PPT中绘制倒金字塔的逻辑表达效果老规矩,方法看看效果。是一个倒金字塔逻辑思路表达,表达经过层层筛选总结,最后合作得以实现的表达。这种有立体的环形的金字塔怎么绘制呢?......
2022-05-05 491 PPT绘制倒金字塔效果

用PPT演示文稿的操作中,我们会根据需要进行背景设置,如果想使用电脑上的图片,例如团队照片、网上下载的图片,我们该怎么操作呢?第一步,在页面空白处,点击右键,点击【设置背景......
2022-05-05 261 PPT背景