有时候由于工作需要,常在PPT中应用个性化模板,那么在PPT中如何新建自定义PPT主题呢?我们一起来看看吧!首先打开PPT演示文稿,创建四张空白文档(连按四下enter键),点击工作栏【视图......
2022-05-05 183 自定义PPT主题
现在我们先来看下今天的效果图,大家一定会喜欢。
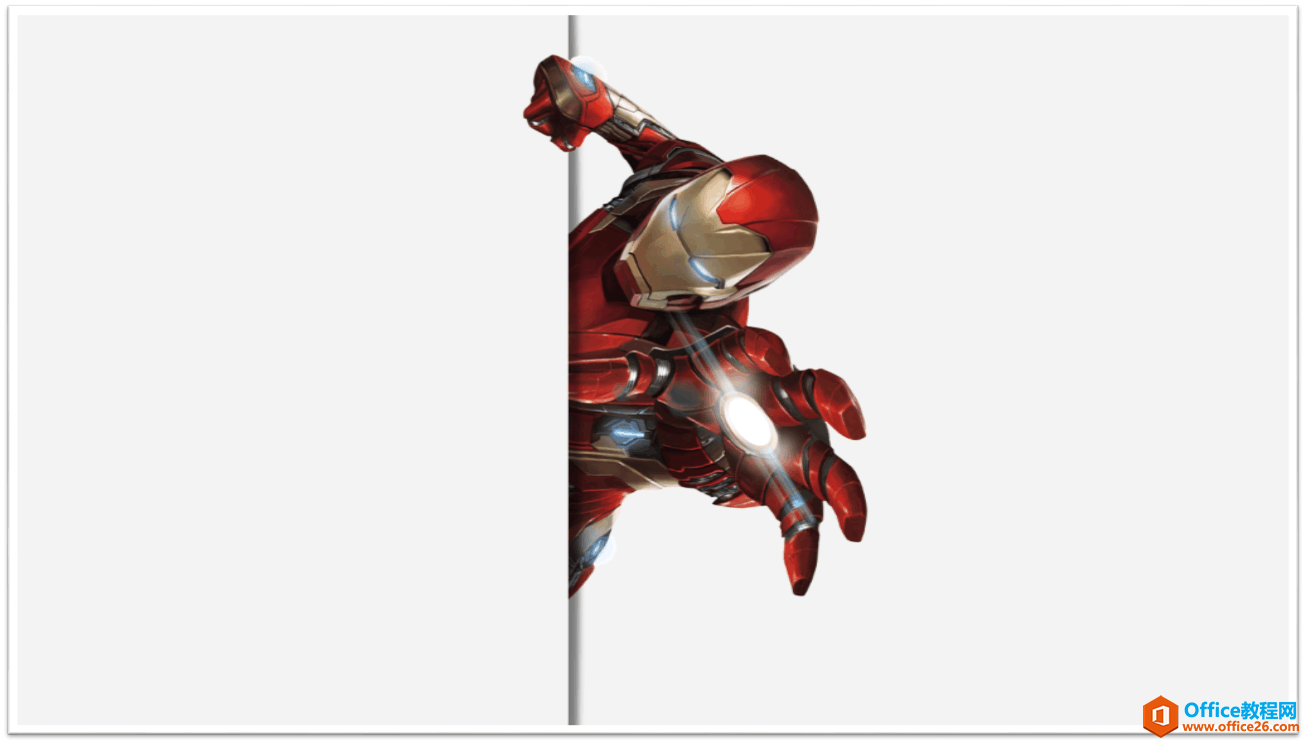
人物从墙缝中出来的效果图1
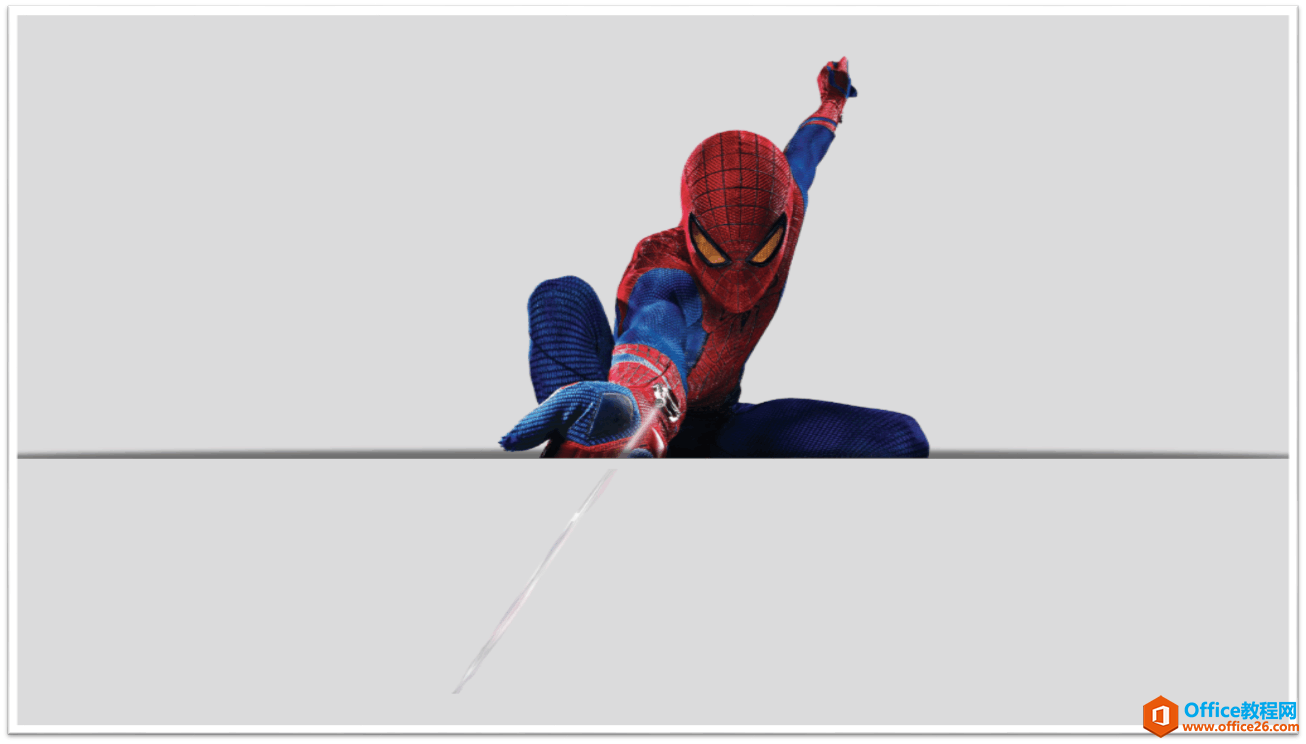
人物从底部缝隙出来的效果图2
这样的一些效果图,其实是利用了阴影制作而成,但是这个阴影也要做一些技巧性处理,所以大家一定要注意等下的步骤解析,才可以做出完美的效果图,可能会比我做的更好哦。
首先你需要准备一些图片素材,如下:(因为我们做的是两张PPT海报,所以大家只要下载一张图片就好,只是我想给大家不一样的效果体验)
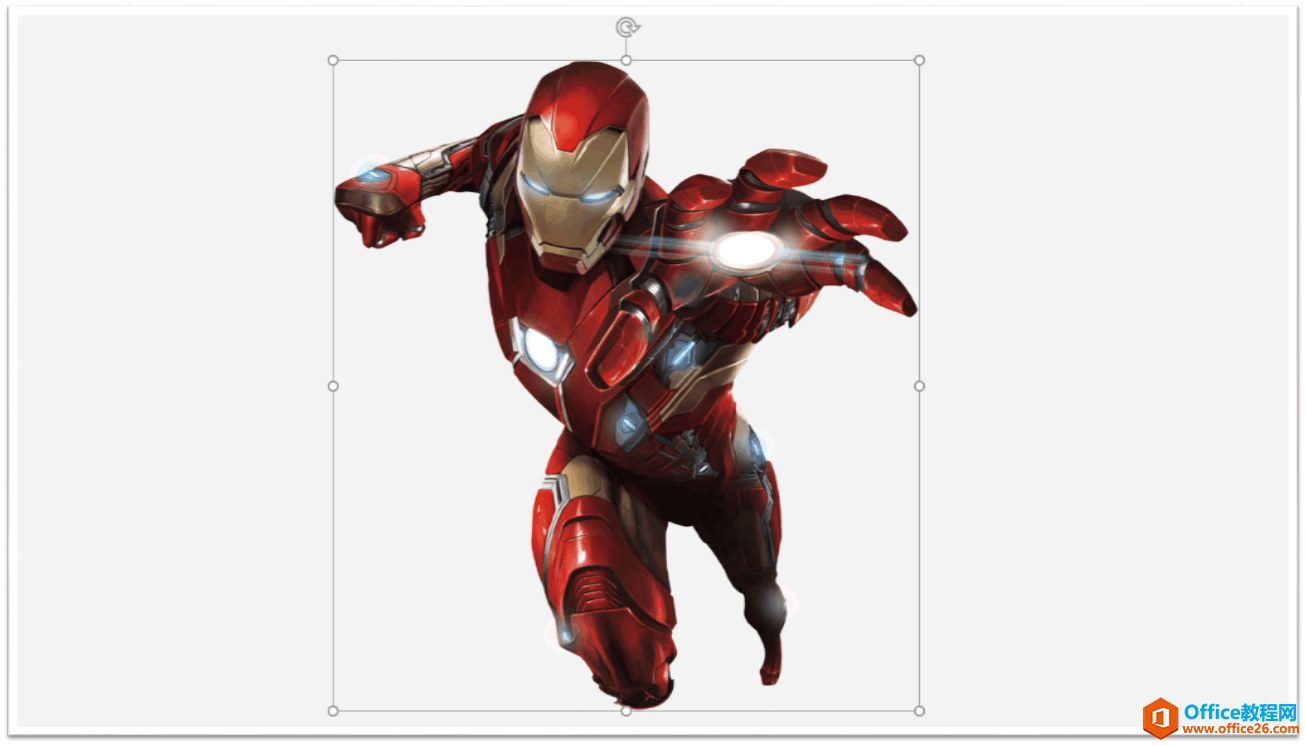
素材一
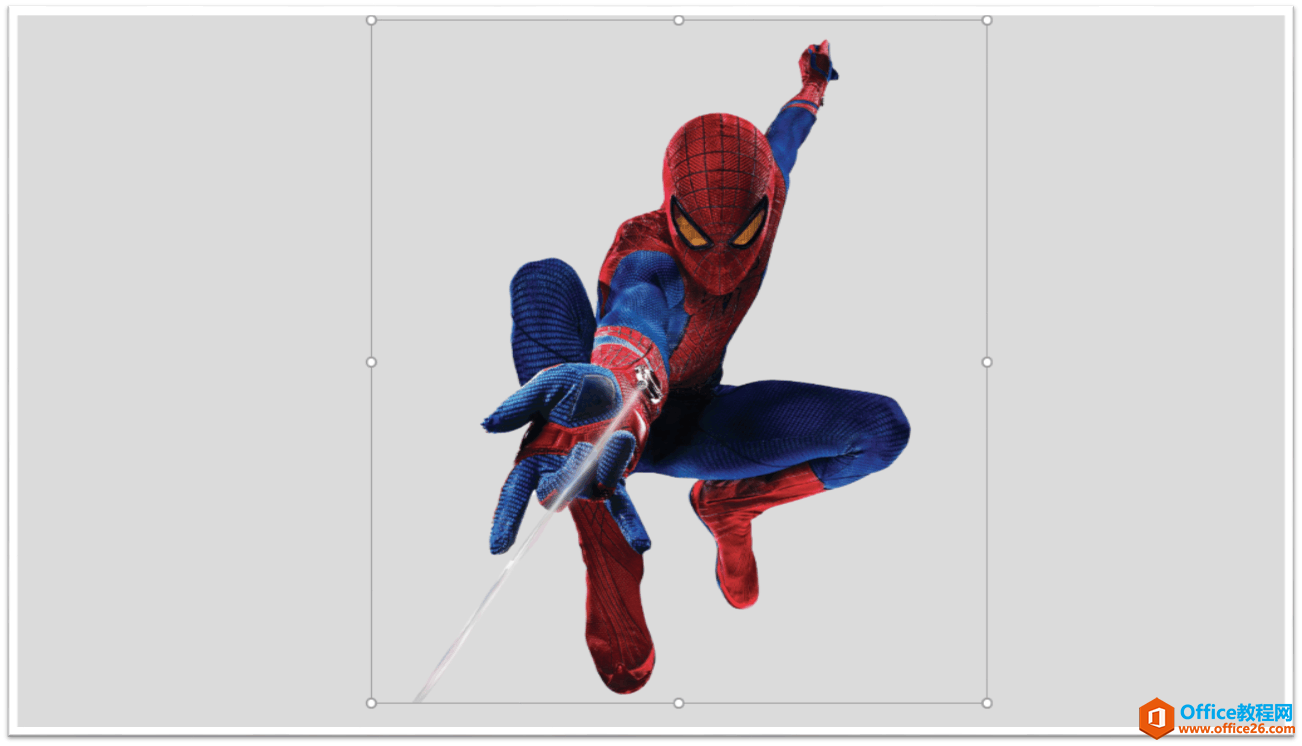
素材二
准备好素材,接下来,我们就开始绘制,点击“插入”找到“形状”,选择“椭圆”,绘制一个长椭圆。
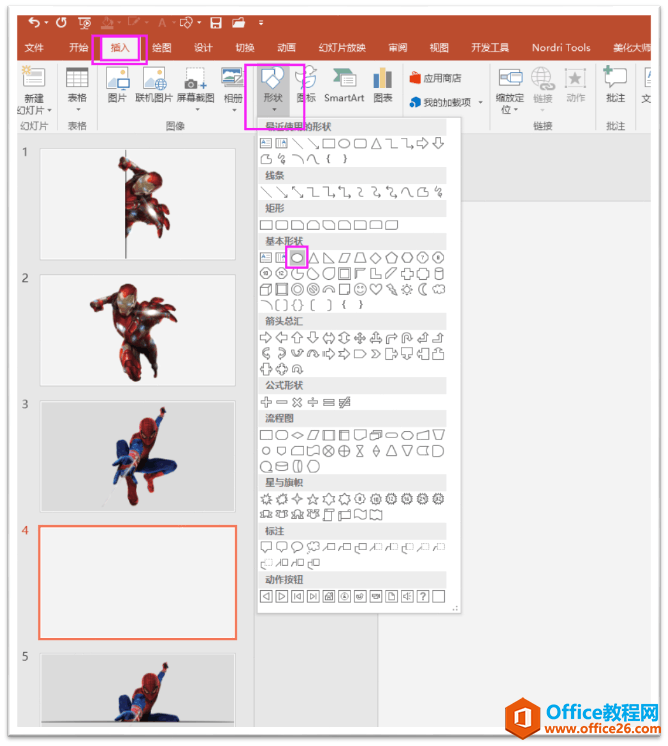
找椭圆

绘制的椭圆大小
选择“椭圆”,点击鼠标右键,选择“设置形状格式”,“效果”选项,“阴影”,找一个“偏移:右”的阴影。设置好阴影参数,如透明度51%,模糊6磅,距离:146。
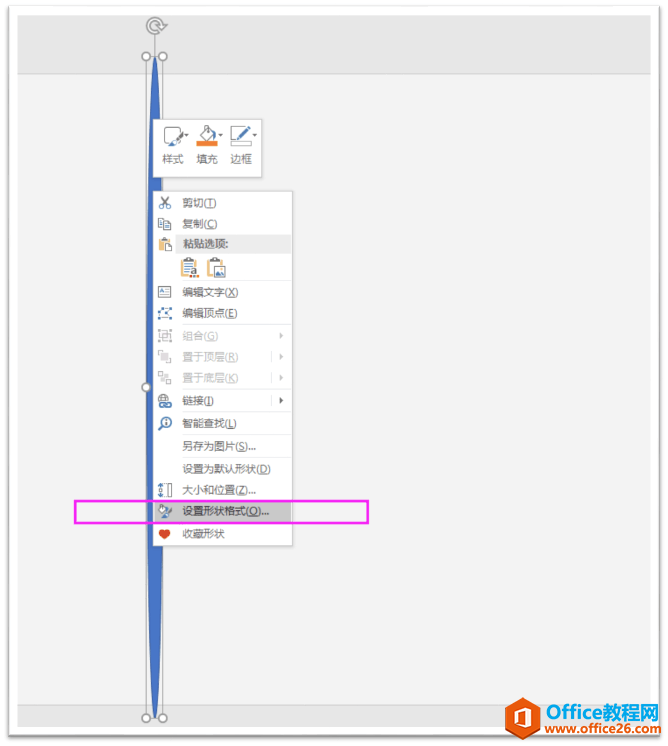
设置形状格式
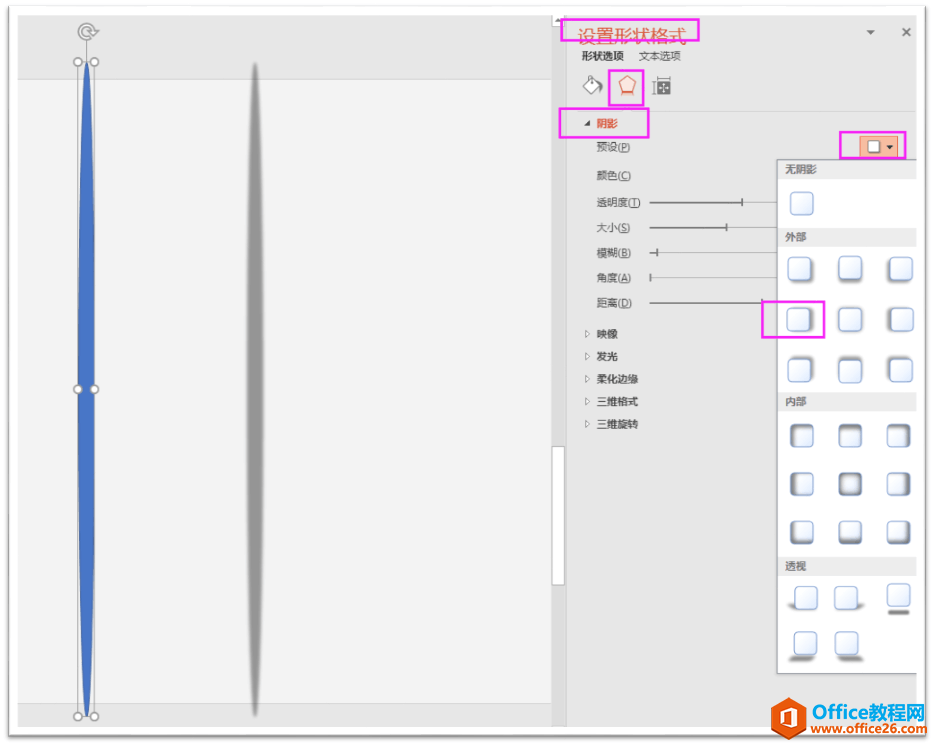
阴影右偏
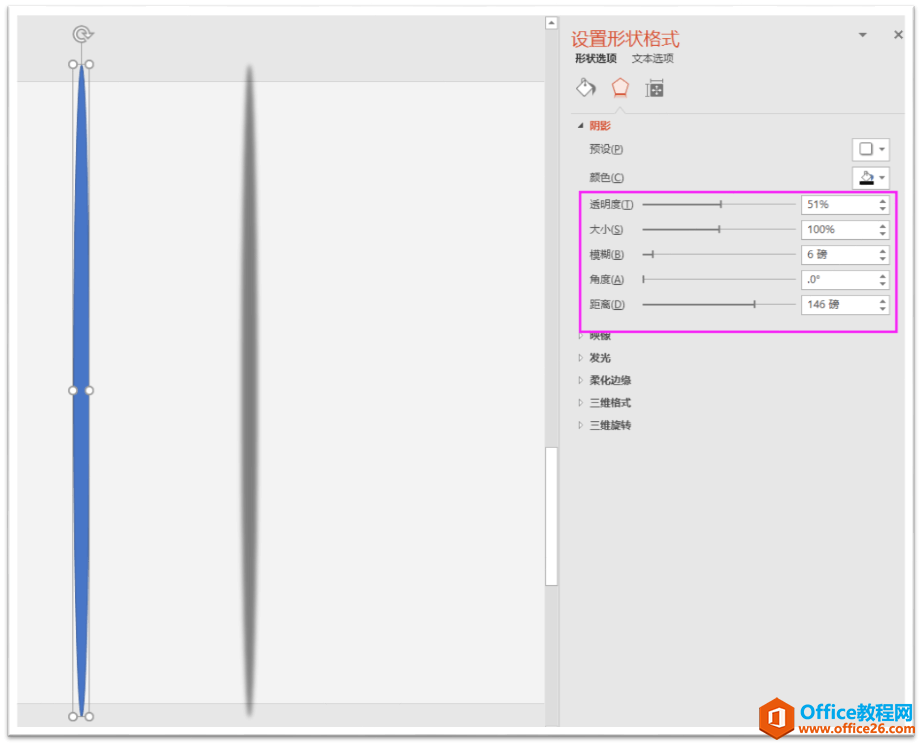
参数
然后,选择椭圆,点击鼠标右键“剪切”,再点击鼠标右键“粘贴为图片”,选择图片选项,把形状变图片,因为只有图片才有“裁剪”这个功能。
对椭圆图片进行裁剪想要的部分,选中椭圆图片,点击上方的“图片工具格式”,“裁剪”进行阴影留一半的裁剪设置。
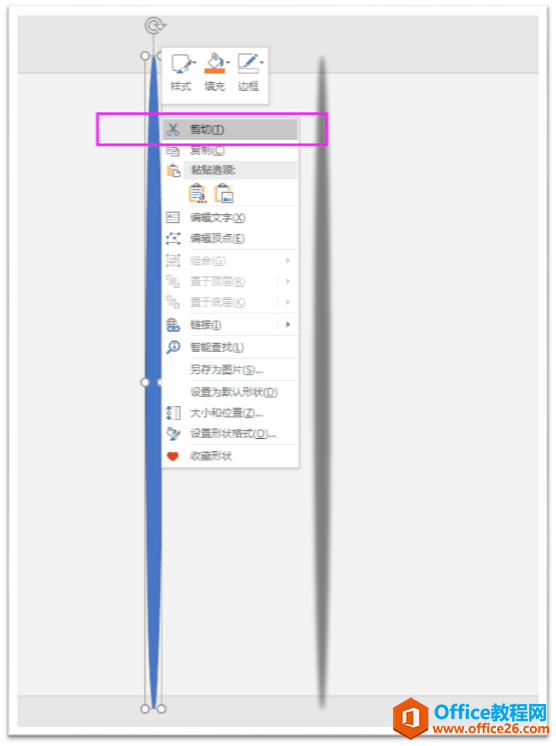
剪切
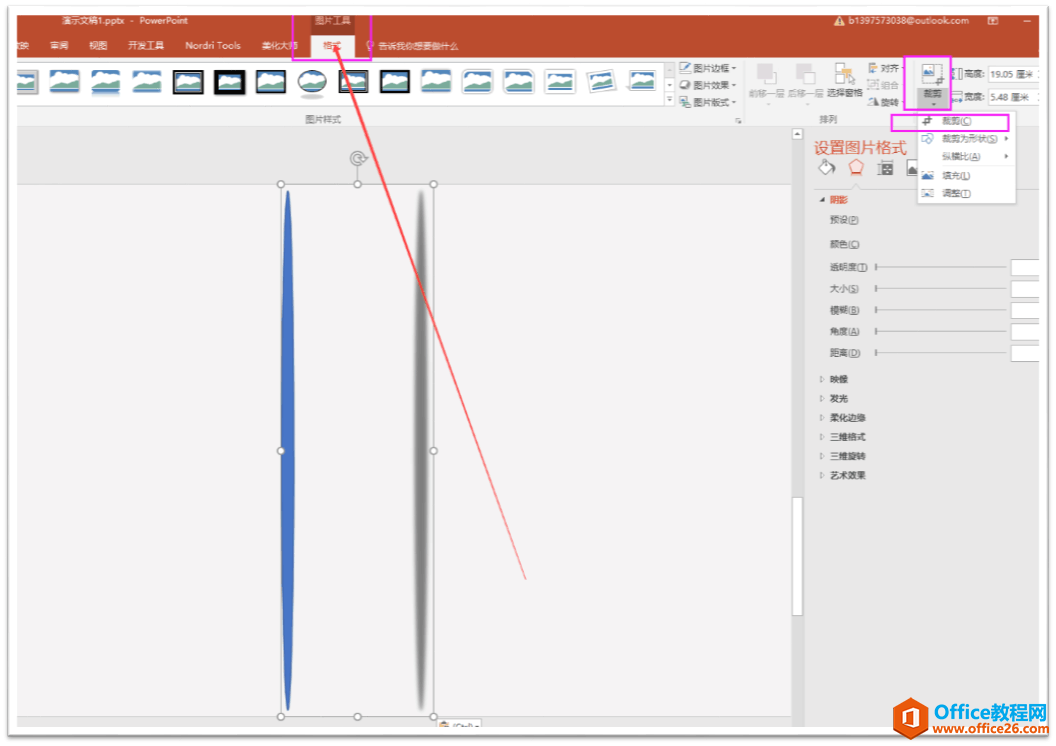
裁剪

裁剪阴影剩下一半
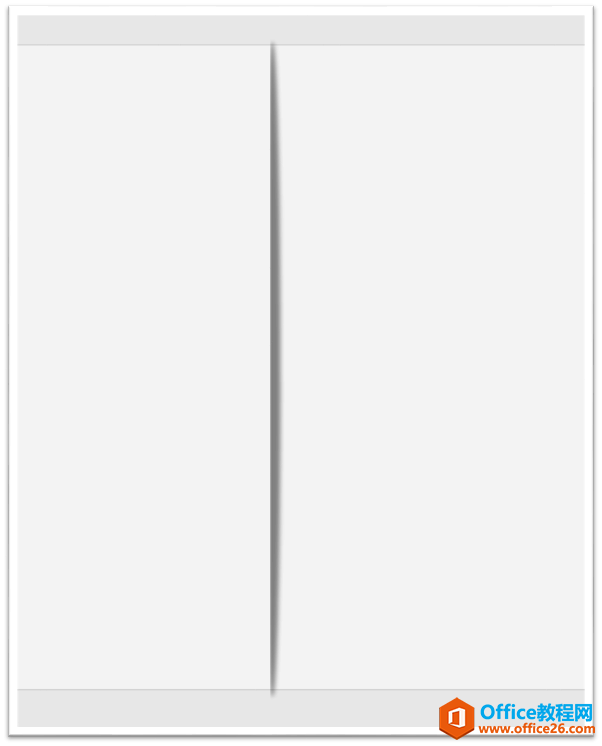
形成这样的效果
接下来在阴影的右边绘制一个矩形,填充颜色和背景一样的颜色,去掉线条。把图片复制到这页PPT里面来,然后选中图片,点击鼠标右键,“置于底层”,旋转图片角度。
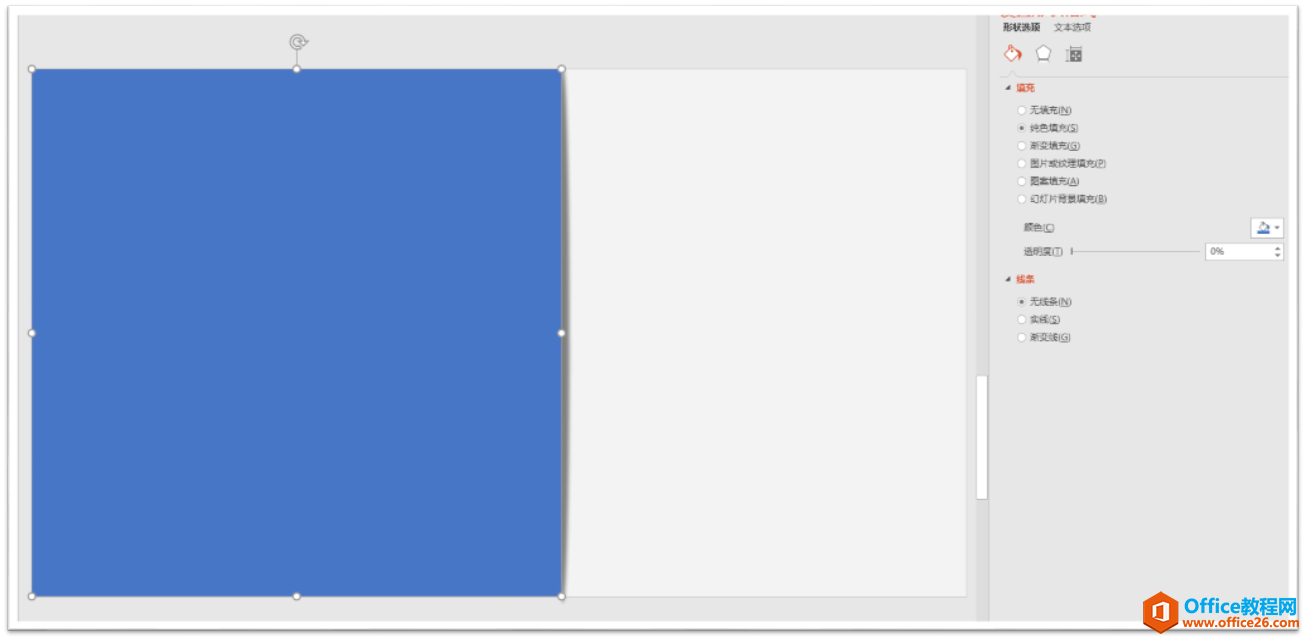
矩形,紧靠阴影部分
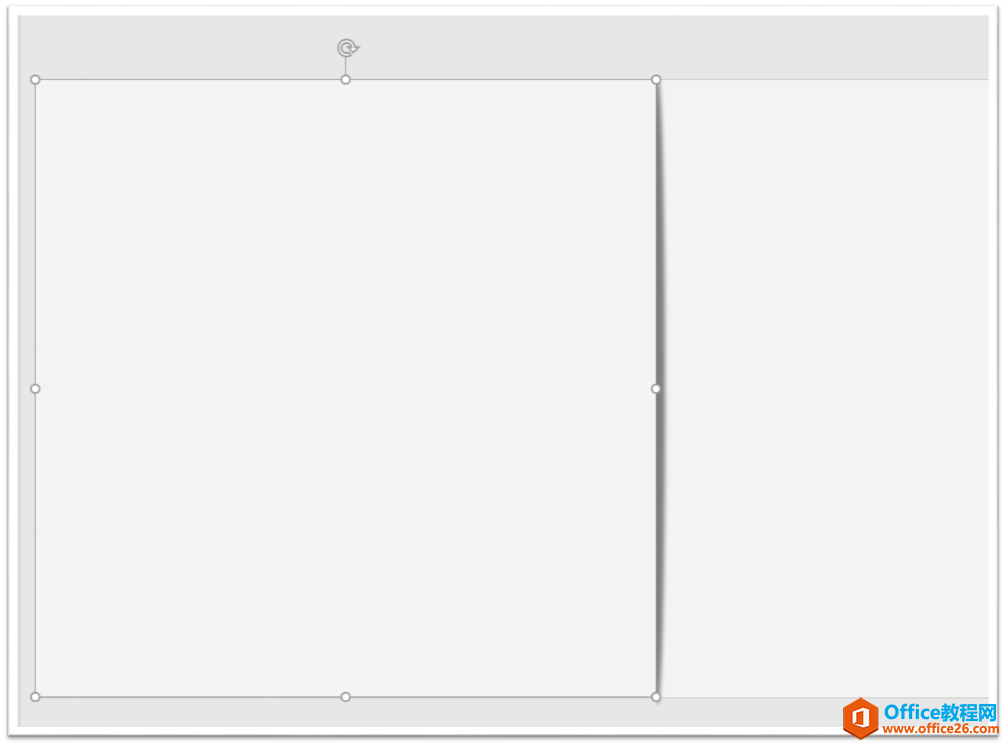
和背景一样的颜色
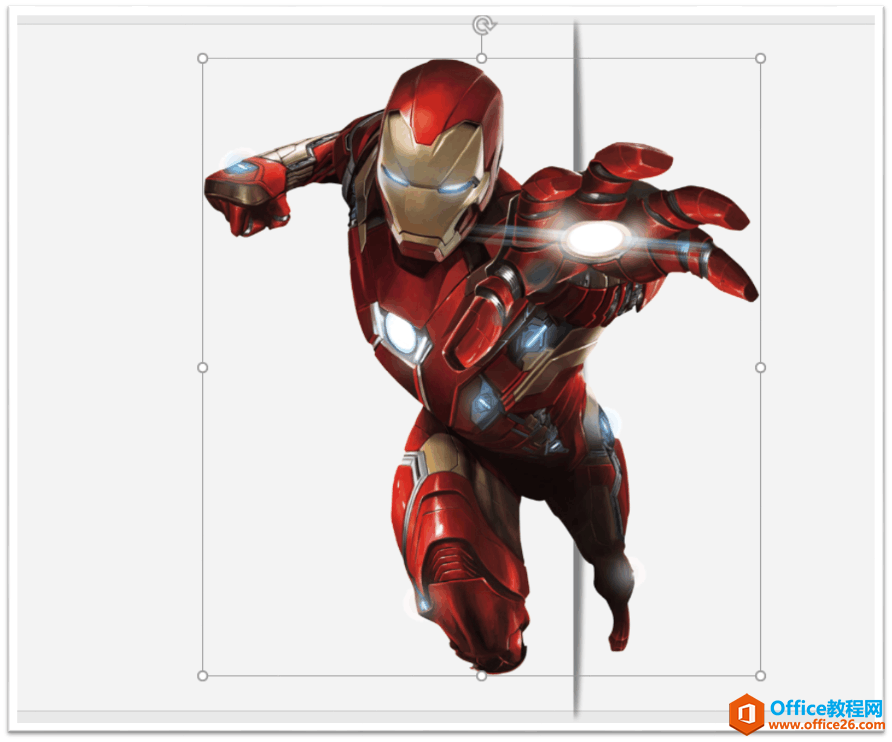
放入图片
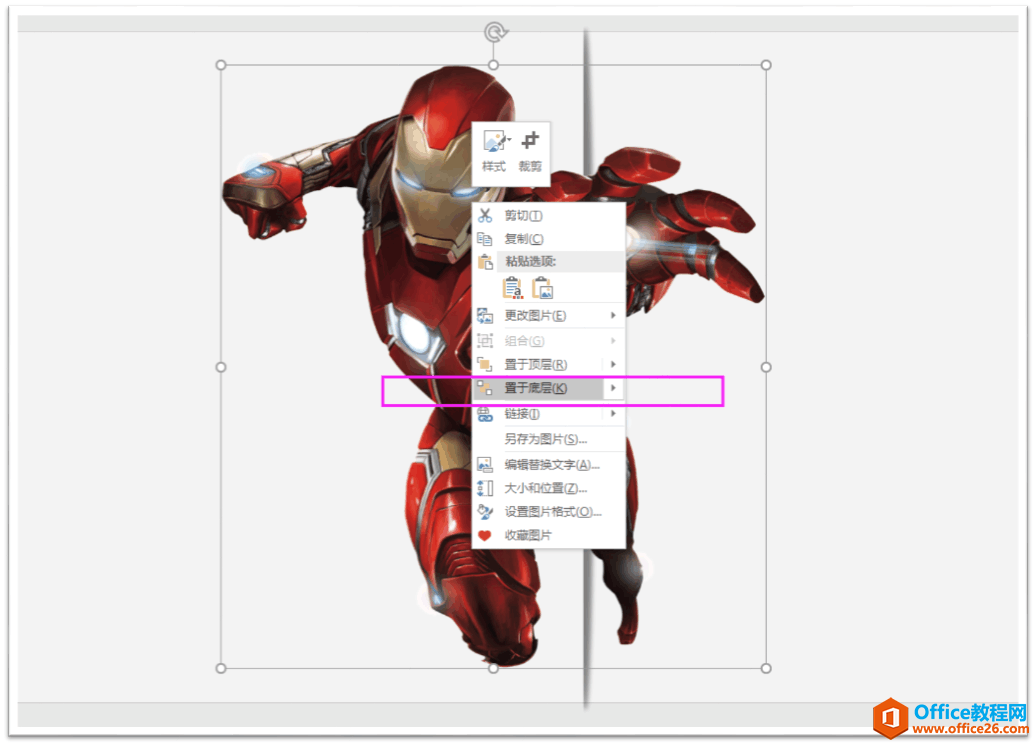
置于底层
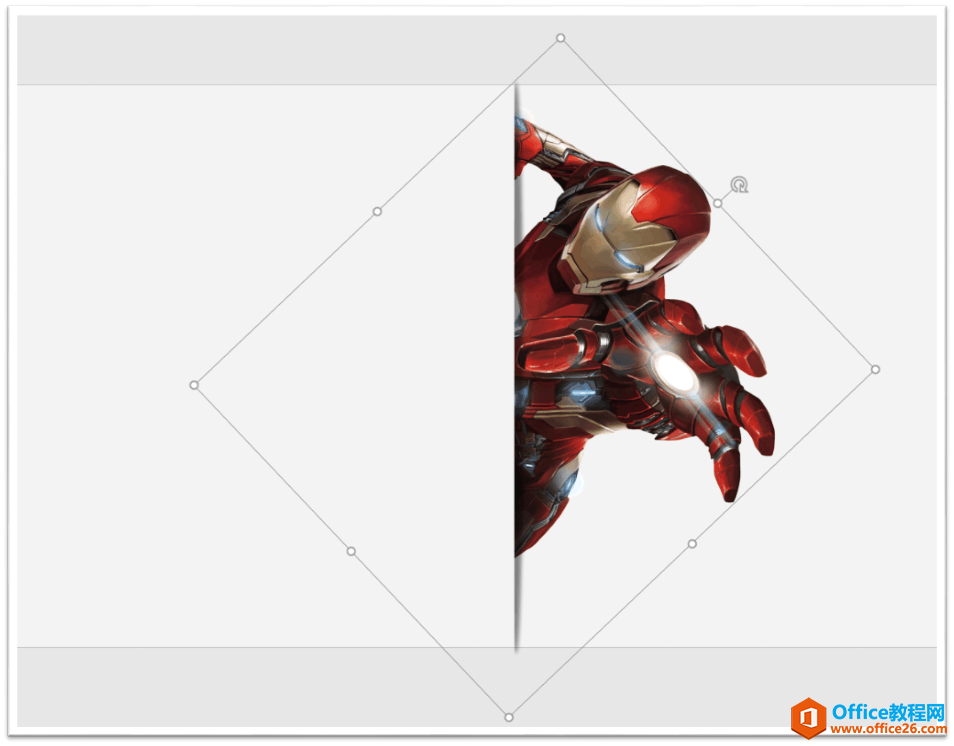
旋转角度
那么,那只手是怎么放入形状上方的,这个给大家留作思考,可以给我留言你是怎么做的,后面教程告诉大家。
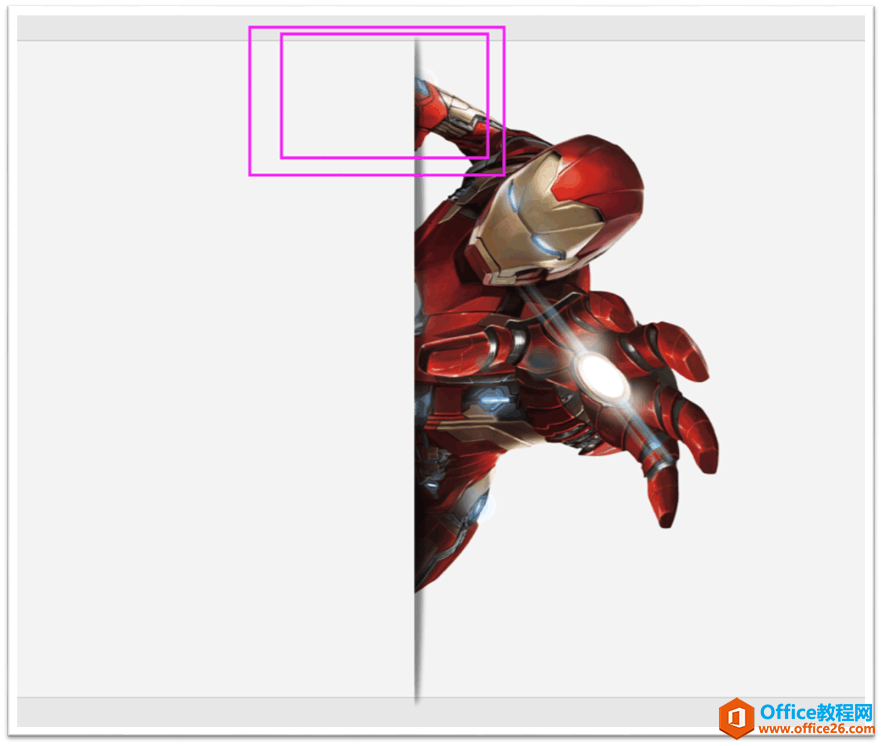
区别一
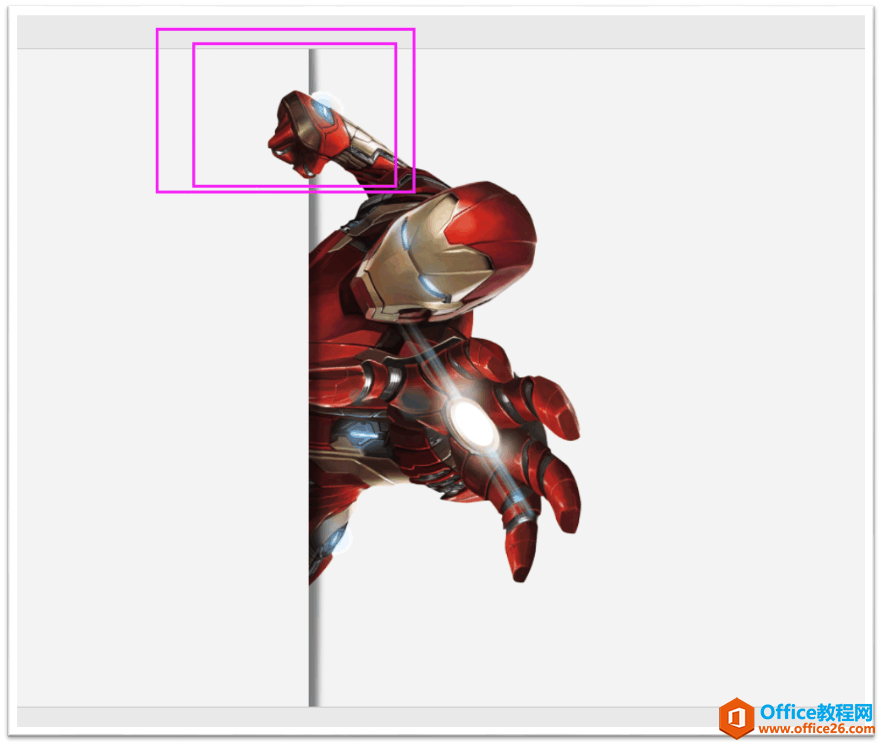
区别二
第二个效果图与第一个一样的制作方法,大家赶紧动手做起来吧。
相关文章

有时候由于工作需要,常在PPT中应用个性化模板,那么在PPT中如何新建自定义PPT主题呢?我们一起来看看吧!首先打开PPT演示文稿,创建四张空白文档(连按四下enter键),点击工作栏【视图......
2022-05-05 183 自定义PPT主题

我们有时候在使用PPT过程中需要在PPT中批量插入图片三种方法,你知道怎样在PPT中批量插入图片吗?今天小编就教一下大家在PPT中批量插入图片三种方法。一、把多张图片批量插入到一张幻灯......
2022-05-05 355 PPT批量插入图片

如何在PPT中绘制倒金字塔的逻辑表达效果老规矩,方法看看效果。是一个倒金字塔逻辑思路表达,表达经过层层筛选总结,最后合作得以实现的表达。这种有立体的环形的金字塔怎么绘制呢?......
2022-05-05 491 PPT绘制倒金字塔效果

用PPT演示文稿的操作中,我们会根据需要进行背景设置,如果想使用电脑上的图片,例如团队照片、网上下载的图片,我们该怎么操作呢?第一步,在页面空白处,点击右键,点击【设置背景......
2022-05-05 261 PPT背景