有时候由于工作需要,常在PPT中应用个性化模板,那么在PPT中如何新建自定义PPT主题呢?我们一起来看看吧!首先打开PPT演示文稿,创建四张空白文档(连按四下enter键),点击工作栏【视图......
2022-05-05 183 自定义PPT主题
在制作PPT前期,大家会在网络上花大量精力挑选图片,后期还会付出大量的时间对图片进行逐个美化及排版处理。
如何才能有效地提升PPT中图片的处理效率呢?不妨试试金山办公为该使用场景,推出的3种创意构图功能。
(1)PPT创意剪裁,让图片更具艺术感
创意裁剪,是一种通过裁剪让演示文稿中的图片达到艺术排版的设计方式,可以通过对一些形状化的图片进行裁剪,将一张图裁剪为多个局部图片组成。
虽然裁剪之后原来的整图分成多个局部,但是却又能从图片内容上看到图片的整体性,可谓“形散神聚,分外出彩”。

以前,用户若想要实现此类效果,必须自己找图片进行繁琐的布尔运算才可实现。
而在最新的WPS 2019(最新版本为 v11.1.0.9098)中,用户仅需在演示文稿中插入并选中图片,点击选项卡中的【图片工具-创意裁剪】,选择下方的创意效果即可借助【创意裁剪】功能一键实现。
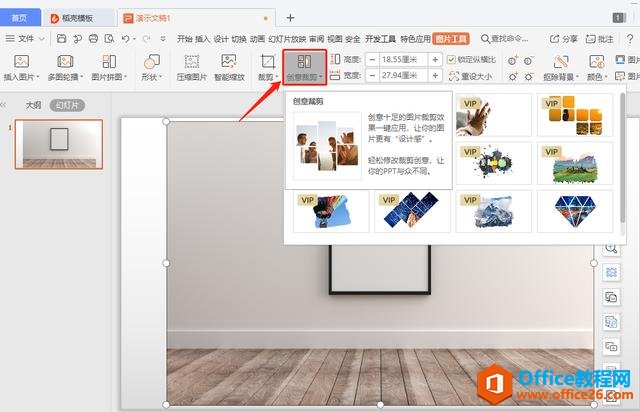
(2)幻灯片放大镜,展示细节的好帮手
在各类发布会的演讲PPT中,许多公司通常会采用类似放大镜的效果,让具体的产品细节、重要的数据进一步局部放大,一方面是想生动有趣地实现重点突出,另一方面也是想能让PPT的演示更具想象空间。

在WPS 2019中,用户可在演示文稿(PPT)左侧预览栏中选中页面,点击圆形的 + 按键,选择【案例 – 特效 – 局部放大】即可挑选并在演示文稿(PPT)中使用多款放大镜的效果。
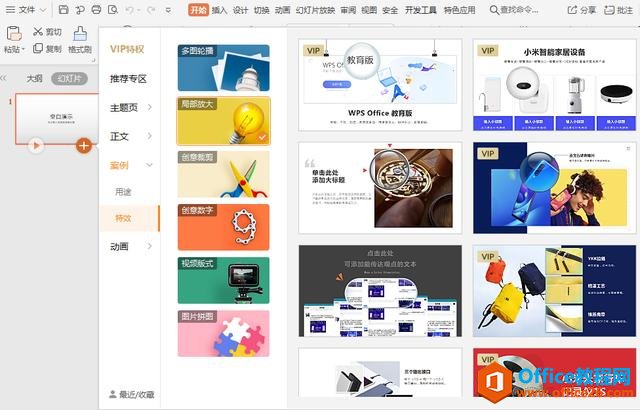
除了提供多种精美的样式外,WPS的【放大镜功能】还支持放大率调整和放大镜动画,为用户提供高度自定义的空间,让用户能根据需求自行实现所想要的放大效果。
(3)PPT创意拼图,让图片更具艺术感
在制作一份PPT时,由于引用的多张图片存在比例及大小不一致等因素,用户需要花费大量时间逐个调整,十分影响工作效率。
为了解决此类问题,在最新的WPS 2019 版本中,金山办公推出了【创意拼图】功能,帮助用户快速完成对多张图片的排版和构图。
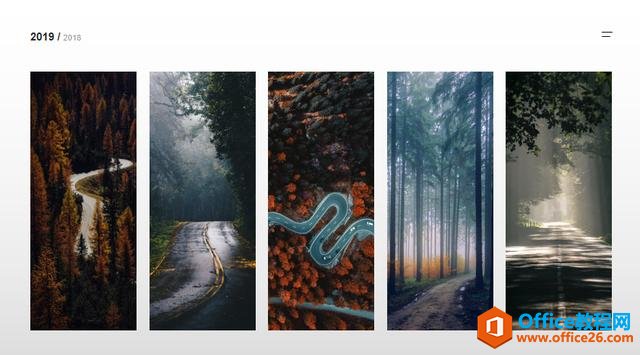
WPS【创意拼图】功能内建了多款动画精美、排版讲究的多图模板,并且拥有高度自定义功能,支持排列方式任意切换、间距调整、裁剪形式切换等。
用户可在PPT左侧预览栏中选中页面,点击圆形的 + 按键,选择【动画 – 图文】即可挑选并使用多款多图轮播的效果。
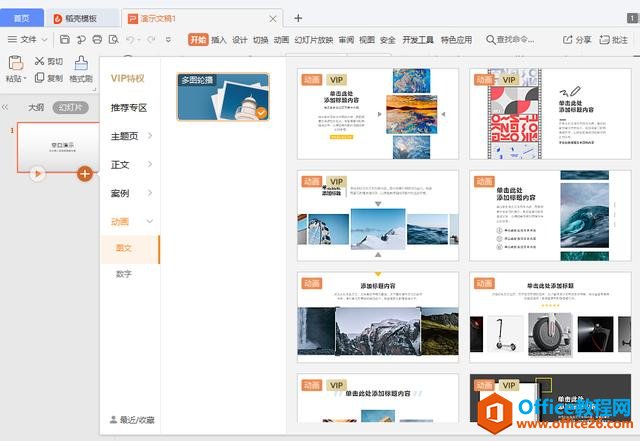
相关文章

有时候由于工作需要,常在PPT中应用个性化模板,那么在PPT中如何新建自定义PPT主题呢?我们一起来看看吧!首先打开PPT演示文稿,创建四张空白文档(连按四下enter键),点击工作栏【视图......
2022-05-05 183 自定义PPT主题

我们有时候在使用PPT过程中需要在PPT中批量插入图片三种方法,你知道怎样在PPT中批量插入图片吗?今天小编就教一下大家在PPT中批量插入图片三种方法。一、把多张图片批量插入到一张幻灯......
2022-05-05 355 PPT批量插入图片

如何在PPT中绘制倒金字塔的逻辑表达效果老规矩,方法看看效果。是一个倒金字塔逻辑思路表达,表达经过层层筛选总结,最后合作得以实现的表达。这种有立体的环形的金字塔怎么绘制呢?......
2022-05-05 491 PPT绘制倒金字塔效果

用PPT演示文稿的操作中,我们会根据需要进行背景设置,如果想使用电脑上的图片,例如团队照片、网上下载的图片,我们该怎么操作呢?第一步,在页面空白处,点击右键,点击【设置背景......
2022-05-05 261 PPT背景