有时候由于工作需要,常在PPT中应用个性化模板,那么在PPT中如何新建自定义PPT主题呢?我们一起来看看吧!首先打开PPT演示文稿,创建四张空白文档(连按四下enter键),点击工作栏【视图......
2022-05-05 183 自定义PPT主题
今天我们来聊聊 SmartArt。
什么是SmartArt呢,其实你可以直接翻译为智能图形
官方是这么定义的。
用户可在PowerPoint,Word,Excel中使用该特性创建各种图形图表。SmartArt 图形是信息和观点的视觉表示形式。可以通过从多种不同布局中进行选择来创建 SmartArt 图形,从而快速、轻松、有效地传达信息。
其实你可以认为是一种「图表工具」
图表工具的美化可以看我的这篇文章
这个图表,老板看了想打钱。
普通的图表工具是为了直接呈现「数据」
而SmartArt则是为了呈现文字中的「逻辑」
举个例子,我们想用PPT去呈现下面一大段文字。
如何学好PPT?先关注「一周进步」看每天的干货文章,然后去阅读书籍「PPT高手之路」对PPT有个基础的理解,再去参与「PPT基础训练营」学会PPT中扎实的操作,最后参与「PPT审美模仿训练营」掌握高大上的PPT应用技巧。
读起来是不是很累,但是我们仔细研究分析一下就会发现,这一大段话是一个「递进关系」整一段话都是在表示流程,我们可以可以用SmartArt中的递进关系示图表示。
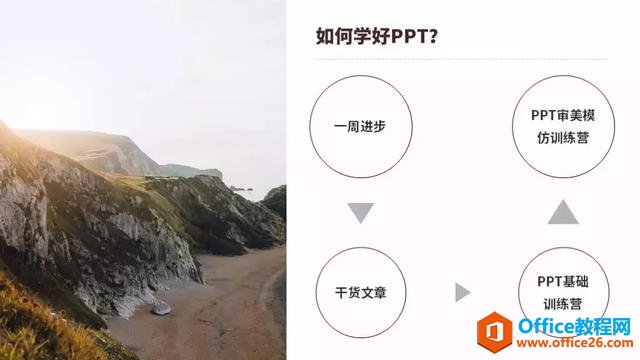
这样看起来是不是轻松多了?
这就是所谓的「呈现文字的逻辑」
而SmartArt可以表现多少种图形。。。
你感受一下。。。
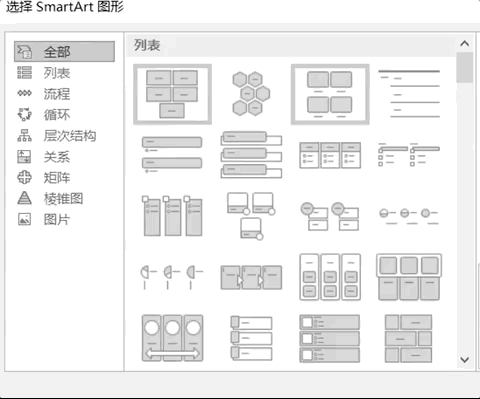
(多到数不完!)
那么为什么定义为智能图形?
因为智能是指贼™快。
你只要写好文本。。。
然后点击开始选项卡中的「转化成SmartArt」
感受一下。。。
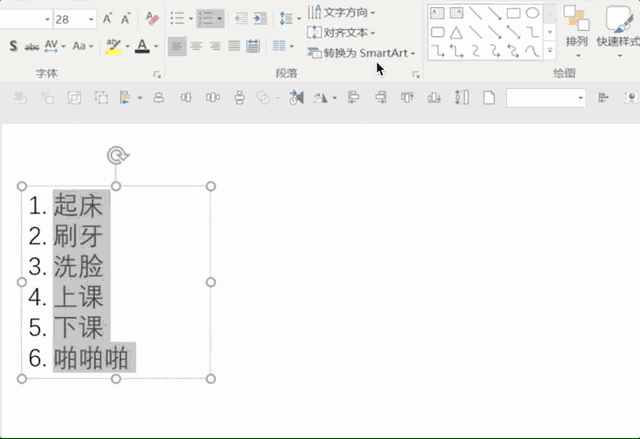
所以,一个神器放在手边,你不拿来用,就是「暴殄天物」了。
如何,让SmartArt融入PPT设计呢?
嘿嘿嘿。。。
珞珈老妖要开始装逼了
----
【1】封面设计
SmartArt中有许多设计非常精良的图文版面,如果利用的好的话,分分钟做出一个秒杀级的PPT封面。
STEP.01 插入分段棱锥图
首先,我们插入一个分段棱锥图
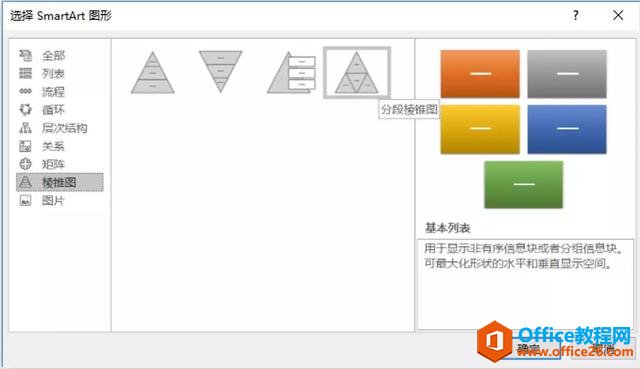
(插入->SmartArt->棱锥图->分段棱锥图)
然后我们将分段棱锥图宽度调整至PPT页面高度一致,并且拉伸宽度,让整体看起来像一个「等边三角形」
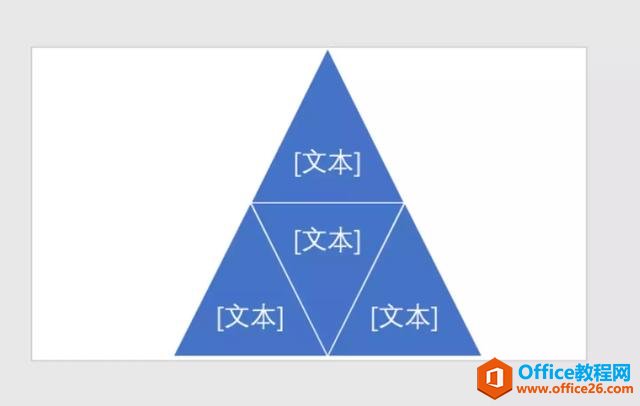
STEP.02 调整摆放位置
这个时候,我们选择分段棱锥图,点击右键,选择「转化为形状」
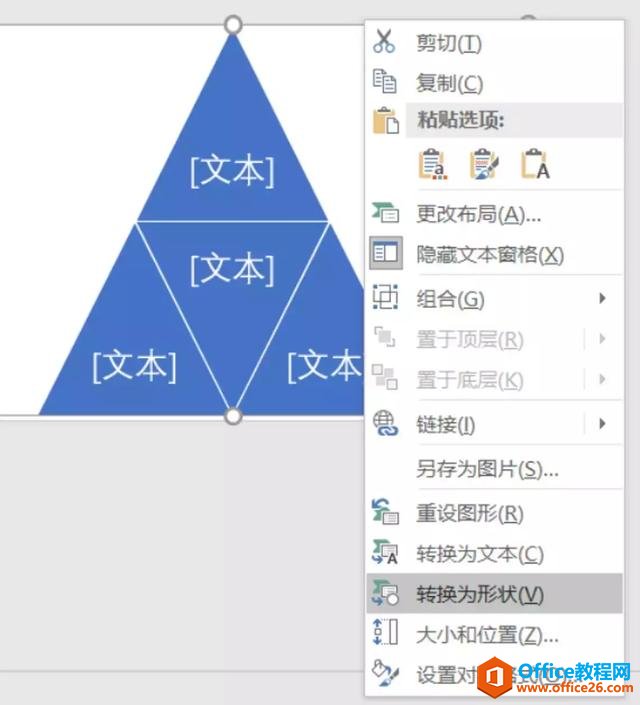
点击右键,将图形线段宽度设置为2.25磅
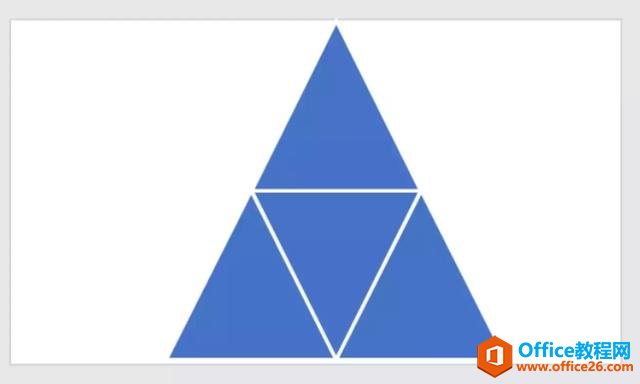
这个时候,我们按住键盘Ctrl按键,鼠标移动复制出另外两个棱锥图
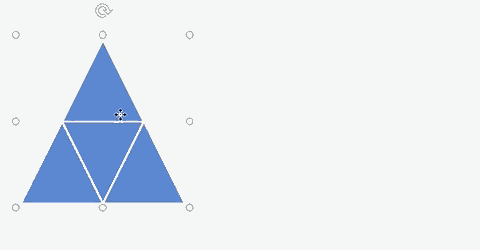
最终我们调整摆放到如图的效果。
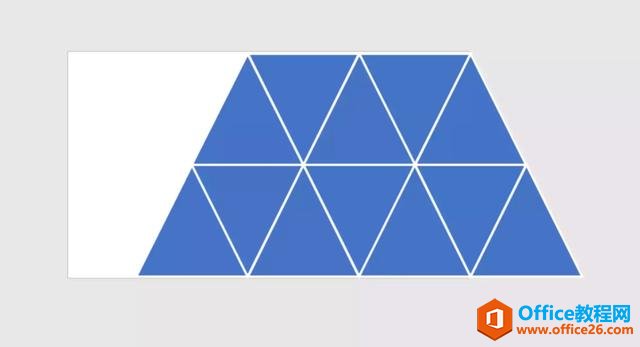
最后,记得整体全选之后组合一下。
STEP.03 图片填充
我们选中整个组合好的整个图形,然后右键选择「设置形状格式」
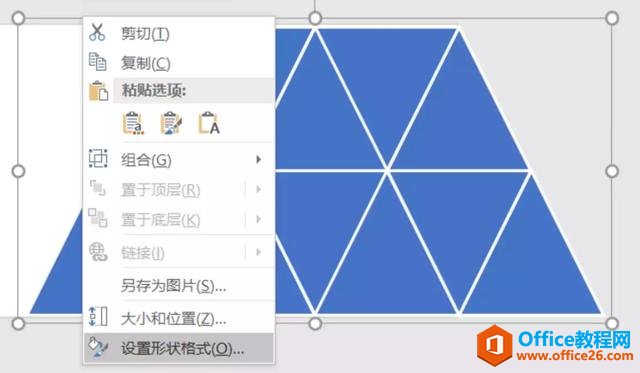
选择图片或纹理填充,找到我们的目标图片
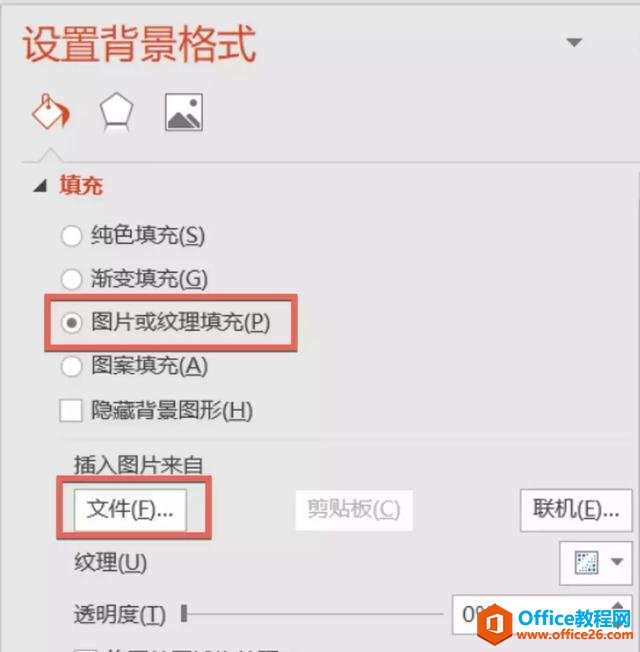
就可以很轻易的得到这样的效果。
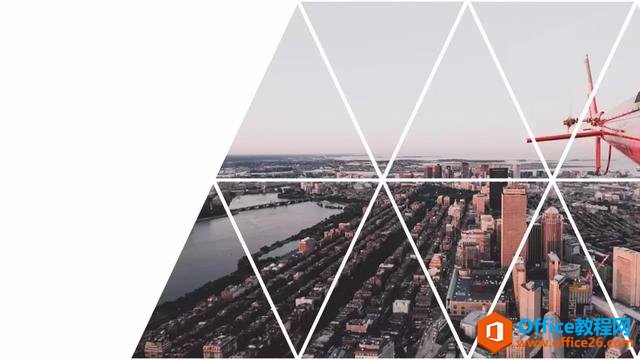
摆上文字,你就会得到一个让你直呼666的封面。

亦或者,你要是觉得一张图片比较单调,你也可以每个图形各插入一张图片。
顺便再换个背景。
你可以得到酱紫的效果。
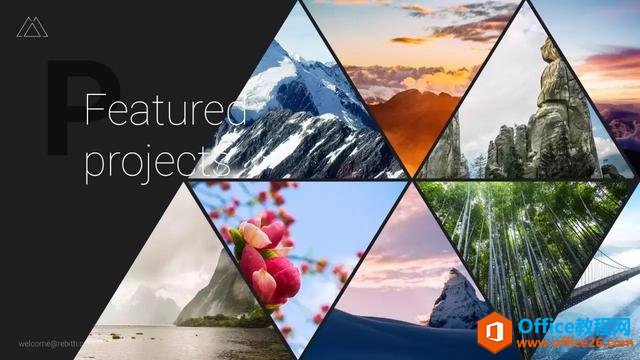
甚至,我们只需要简单修改一下形状。
就可以得到以下各种各样神奇的封面效果。


除此之外,SmartArt其余图形也能做出很多漂亮奇特的封面。
比如,我们可以用交替六边形得到这样的效果
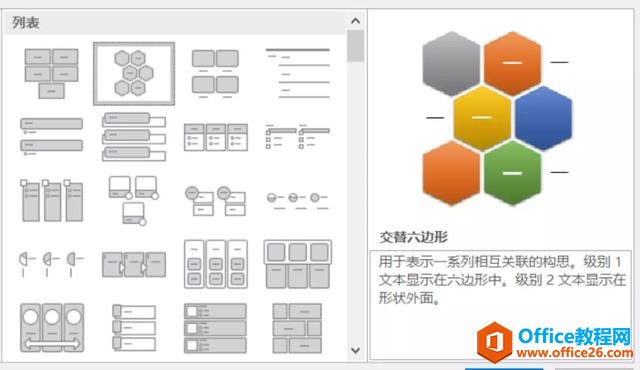

【2】高大上的人物介绍
我们常看到很多PPT作品中,这种并列式的人物介绍页面总是显得那么「高大上」
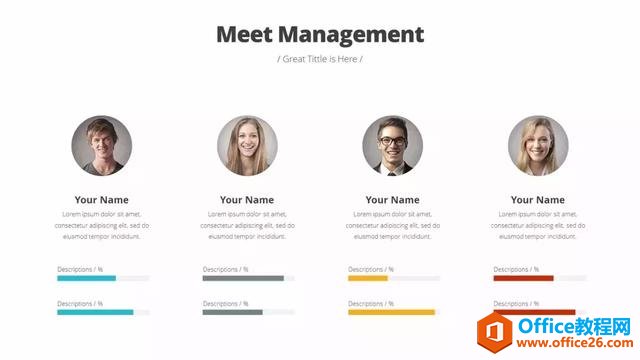
我们该如何做到呢?
其实,用SmartArt简单到飞起。
STEP.01:插入「图片题注列表」
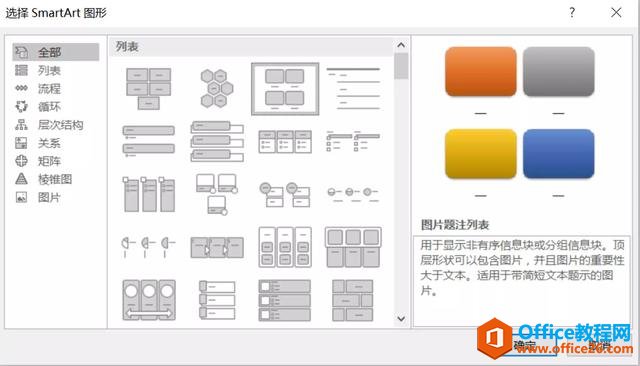
(插入->SmartArt->列表->图片题注列表)
全选图形之后,拖拽空间将图形调整为1:1大小的尺寸
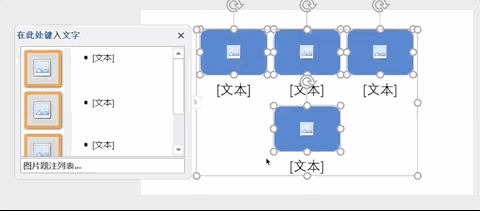
STEP.02:替换为圆形
我们全选完元素之后,点击格式选项卡左上角,更改形状为圆形。
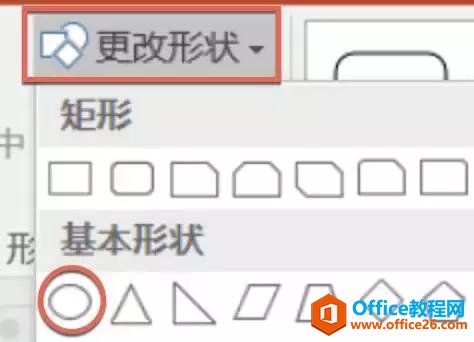
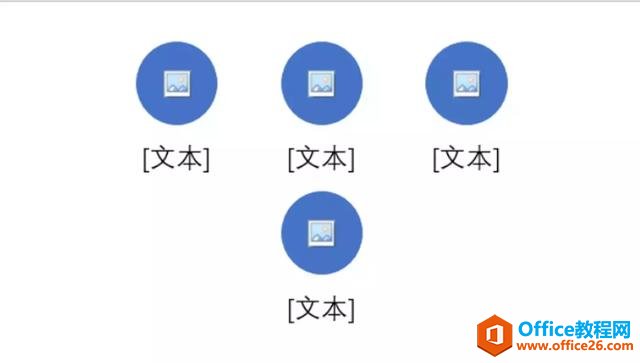
STEP.03:插入图片
这个时候,挨个点击图形,挨个插入图片即可。
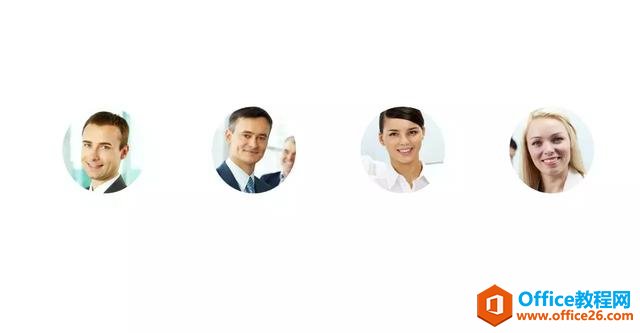
最后放上描述性的文字,看看,一个简单的个人介绍PPT就做好了

看起来稍微有一点单调,,我们再去找一张背景大图去简单修饰一下版面。

*更多的排版修改学习,可以去看我的这一篇文章
60岁老爷爷都能学会的80分PPT修改技巧
当然,如果你嫌这样做起来比较慢。
其实还有一种更快的方法,就是直接插入四张图片。
然后按住CTRL+A全选多张图片,

在画布的正上方选择格式选项卡中的「图片版式」再选择你想要的一个版面
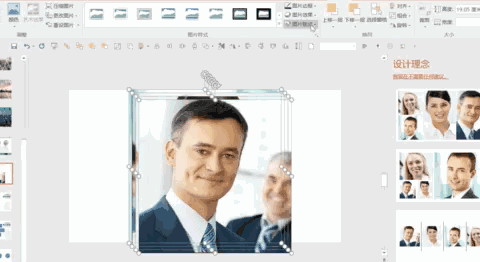
然后再调整修改形状就好了。
其实除了圆形,每换一种图形的感觉都不一样,所以我们可以多去尝试一下修改形状。
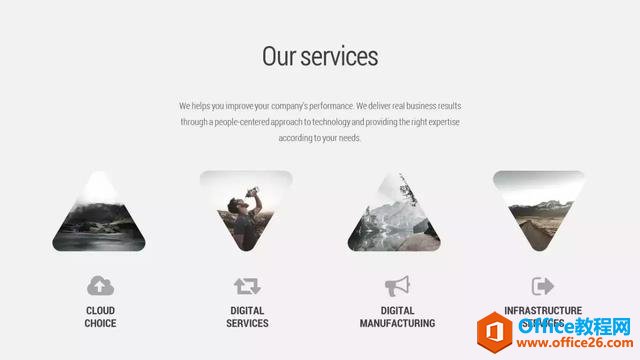
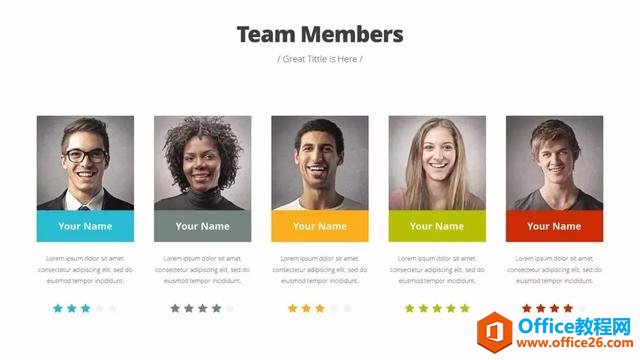
【3】做出高大上的图示内页
我们经常在网络上看到这类带有非常美观图示内页的PPT。
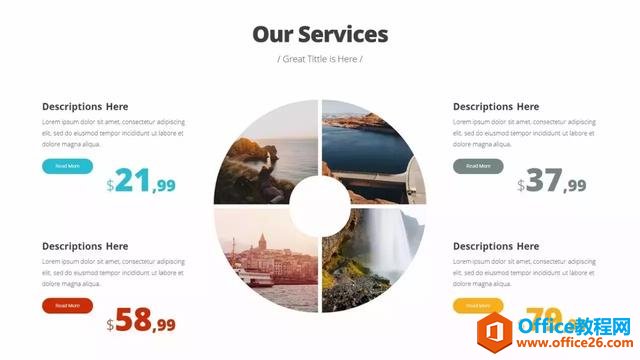
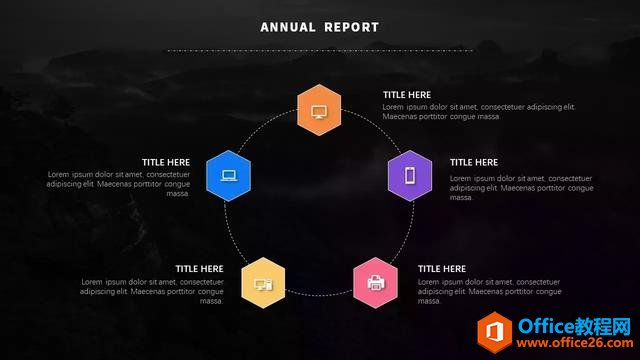
请问这种类型的内页是怎么做出来的呢?
以图一为例子。
我们只需要插入SmartArt中的「循环矩阵」
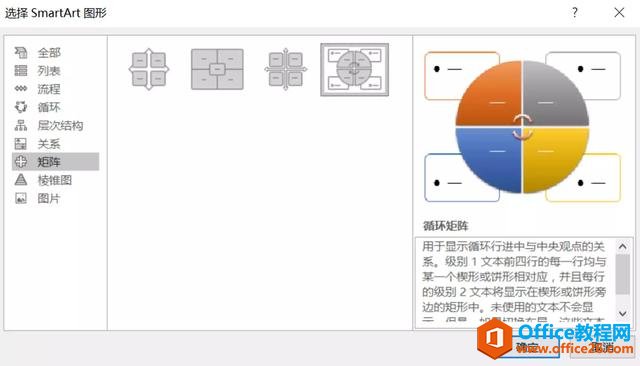
对着四个扇形挨个填充图片
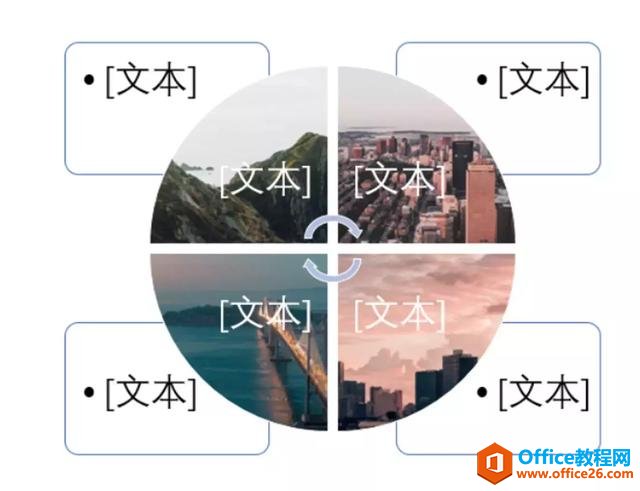
删除多余的文本框
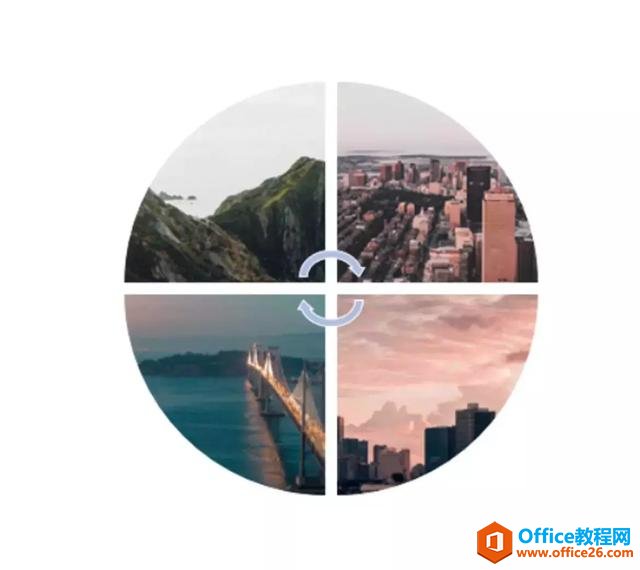
最后再添加一个白色的圆形放在正中间就好啦
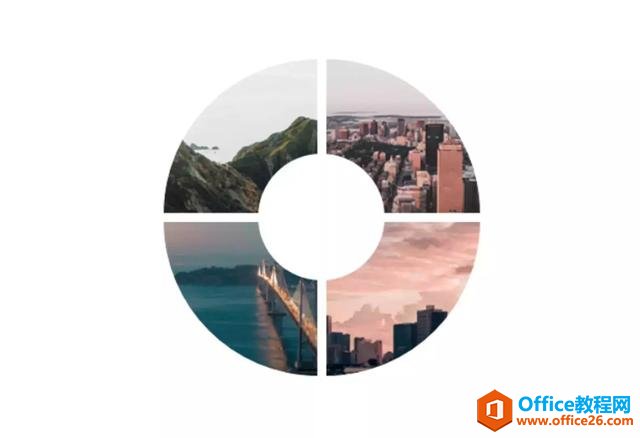
那么图二怎么做呢?
其实SmartArt中早已给到啦!
我们只要插入SmartArt中的「基本循环」
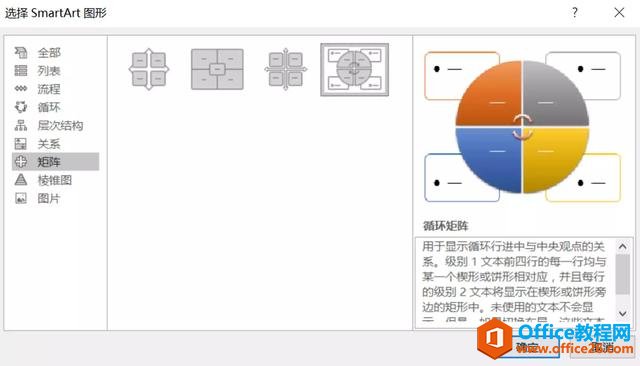
我们会发现其实SmartArt的生成的基本图示其实都不好看,所以我们需要自己去编辑调整一下。
首先,我们选择图示,然后点击右键「转化为形状」
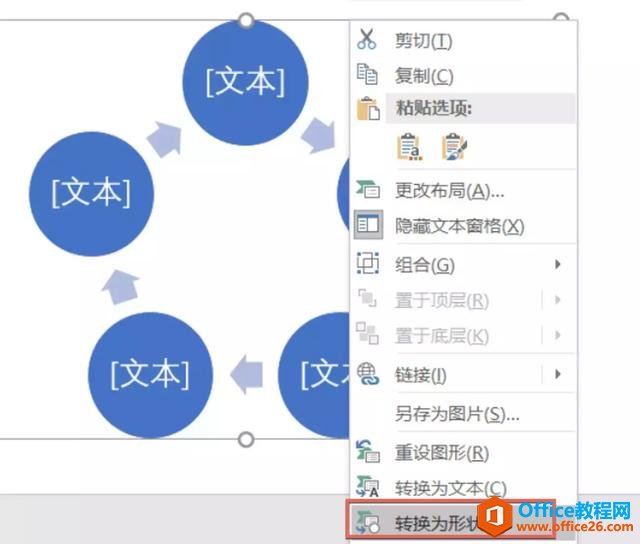
这时候,我们全选圆形,点击格式选项卡左上角「更改形状」
将形状变为正六边形
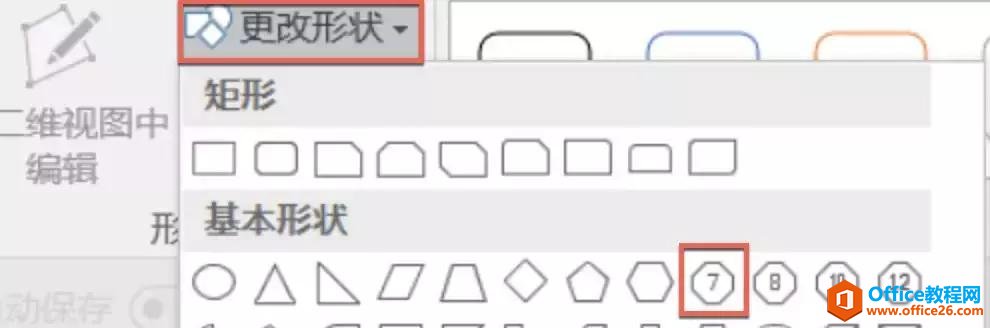
然后我们挨个调整一下每个圆形的大小与颜色。
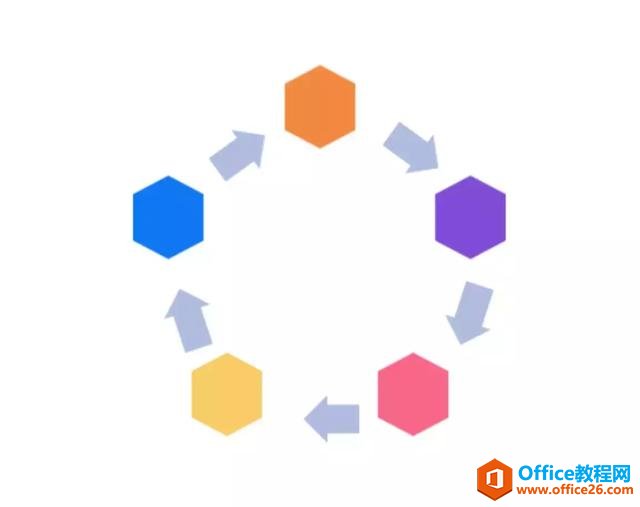
然后,我们删除箭头。
然后,我们给图形上方挨个置放一个小图标。
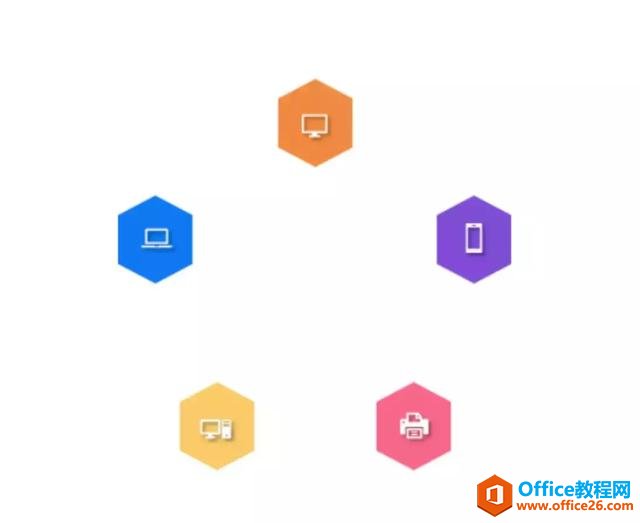
并且绘制一个圆形虚线贯穿几个图形。
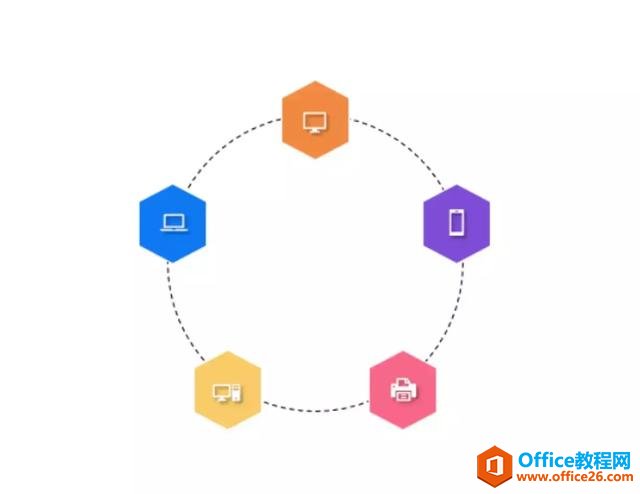
最后打上描述性的文字,并且放上背景
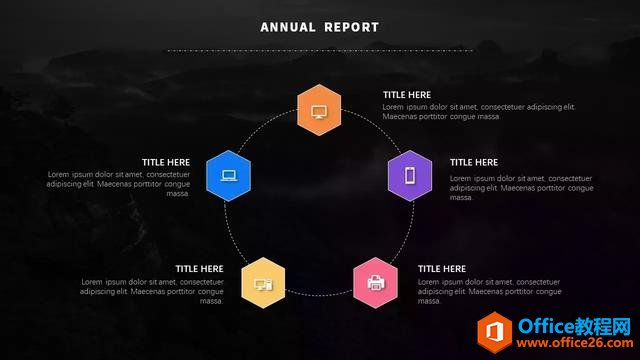
最后,我们会发现,原来这么简单。
相关文章

有时候由于工作需要,常在PPT中应用个性化模板,那么在PPT中如何新建自定义PPT主题呢?我们一起来看看吧!首先打开PPT演示文稿,创建四张空白文档(连按四下enter键),点击工作栏【视图......
2022-05-05 183 自定义PPT主题

我们有时候在使用PPT过程中需要在PPT中批量插入图片三种方法,你知道怎样在PPT中批量插入图片吗?今天小编就教一下大家在PPT中批量插入图片三种方法。一、把多张图片批量插入到一张幻灯......
2022-05-05 355 PPT批量插入图片

如何在PPT中绘制倒金字塔的逻辑表达效果老规矩,方法看看效果。是一个倒金字塔逻辑思路表达,表达经过层层筛选总结,最后合作得以实现的表达。这种有立体的环形的金字塔怎么绘制呢?......
2022-05-05 491 PPT绘制倒金字塔效果

用PPT演示文稿的操作中,我们会根据需要进行背景设置,如果想使用电脑上的图片,例如团队照片、网上下载的图片,我们该怎么操作呢?第一步,在页面空白处,点击右键,点击【设置背景......
2022-05-05 261 PPT背景