有时候由于工作需要,常在PPT中应用个性化模板,那么在PPT中如何新建自定义PPT主题呢?我们一起来看看吧!首先打开PPT演示文稿,创建四张空白文档(连按四下enter键),点击工作栏【视图......
2022-05-05 183 自定义PPT主题
“PPT=图+字”理论,有些小伙伴会认为:形状在PPT中有这么重要吗?形状无非就是一些矩形圆形,有这么多门道吗?
其实,在PPT中,形状的运用很常见,往往也发挥着巨大的作用。
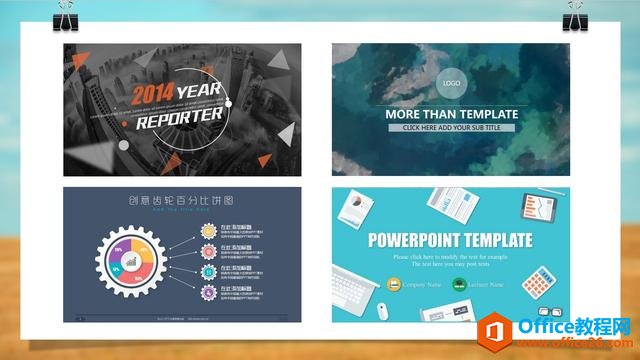
以上这张图里的四份PPT,其实每张里面都有许多的形状,且都发挥着不同的作用。
具体是什么作用呢?以及这些形状怎么做出来?我都会在今天的文章里分享出来。
【01】形状的作用
在PPT中,形状的主要功能这五个,分别是聚焦眼球衬托文字、弥补页面空缺、表达逻辑流程、绘制可视化图标以及划分不同的内容。
▌聚焦眼球,衬托文字
我们在看PPT的时候,我们总希望一眼就能重点所在,这也是PPT中形状的作用之一,使人们在看到PPT的第一眼就能把目光快速聚焦到文字上。
举个例子,这一张PPT,我选用了一张气势磅礴的高清雪景图作为背景,同时我铺上了英文文案,有三段小标题和解释文本,颜色取了白色。
这时候产生的效果就是,亮色背景配上亮色字,亮瞎了,完全看不到文案表达。
那我换个黑色字体看看。
似乎能看清文本了,但是背景有一些深色的地方与黑色字重合了,看得很辛苦。
这时候,我们在文本部分下面添加一个黑色且有一些小透明的矩形,字体设置为原来的白色,给小标题换一个与背景相似的颜色。
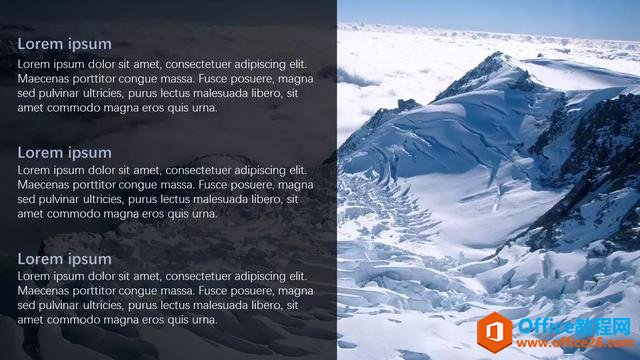
怎么样,效果是不是很明显,既能感受到背景图的澎湃雪景,也能清晰地看到文本描述。
这就是形状的第一个作用:聚焦眼球,衬托文字
▌弥补页面空缺
我们总追求着简单小清新的PPT封面图制作,却不知道怎么设计,最终放上了青青草原的背景,最终适得其反。
其实我们完全可以通过添加形状达到简单的PPT封面设计。
来,我放一张PPT封面给大家看看

看,是不是很简单,简洁明了,直达主题……
什么?不够设计感?
那我加几个东西试试看

我所做的,自是在原来页面的基础上,添加了几个蓝色的圆形,以及一条直线,弥补了页面的空缺,瞬间整个页面就变得有设计感,活跃了起来,这是形状在PPT中的第二个作用。
▌表达逻辑流程
这一点其实要说的话会可能会说得很复杂,所以我选择直接上图。

我们看,在这个PPT里,我们得把三个步骤我们得在都读完的情况下,想一想之间的关系,我们才能知道它们是递进关系。
而如果我们给他加上三个形状,再加上两个箭头
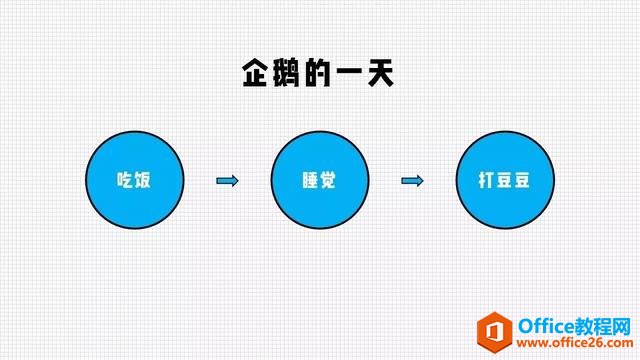
我们一眼就能看出他们的逻辑关系是递进关系。
来一张正经的案例。

我们看到这张图的时候,我们通过阅读小标题以后,能瞬间意识到,它们是同级的,也就是我们所说的并列关系,这样也方便阅读者自己选择自己想了解的内容。
▌绘制可视化图标
我们在看PPT的时候,往往会被一些萌萌哒的小图标所吸引,一个小图标往往是浓缩了整段文字后的精华,比如下图。
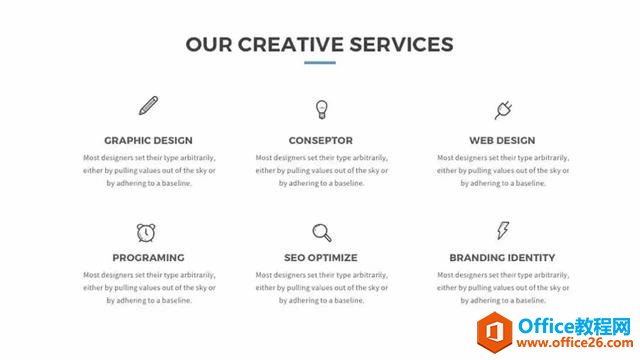
而这些小图标,我们可以在很多小图标网站下载,使用也方便快捷。
当然,如果在没有网络的情况下,我们也可以自己画,用PPT同样可以做到。

除了基本小图标的绘制,还可以画些更变态的东西。
这一点,相信参加过一周进步PPT训练营的小伙伴都不陌生,每期基础训练营,都会教大家画雪糕和荷包蛋,而每期的高级训练营,小狐狸你懂得……

▌划分不同内容区域
好看的PPT,都是排版好看的PPT,好看的排版方法之一,就是使用色块,而色块其实就是形状。
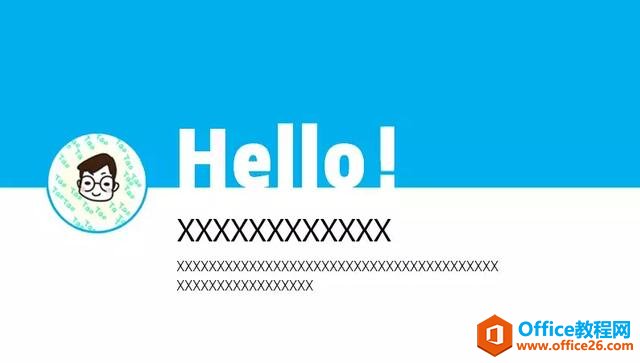
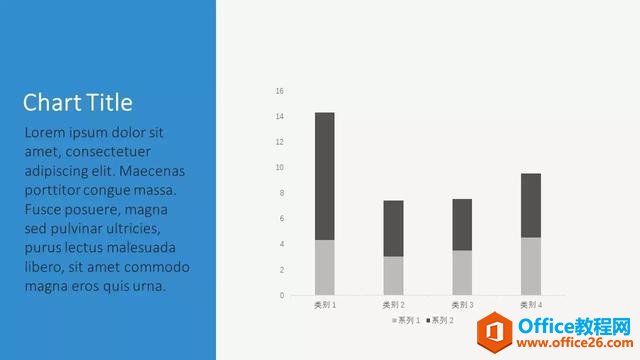
看上边两张PPT,我们可以发现,PPT被分割为了上下、左右两部分。
再看看这张图
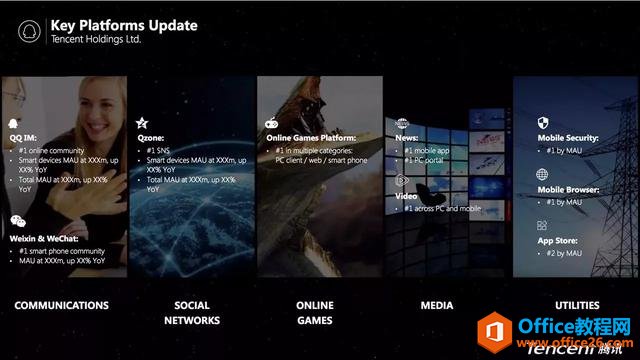
图片文案下有5个矩形,分为了5个不同的区域,
通过形状,划分不同内容的阅读区域,让阅读者能够自己选择自己想阅读的部分,提高他们的阅读效率
【02】形状的基本处理
说完PPT中形状常见的几种作用,那我们接下来就讲对图形的处理,包括对形状颜色以及形态的两大类处理。
▌形状格式
和文字填充一样,形状格式也可以分为形状填充设置以及形状轮廓设置
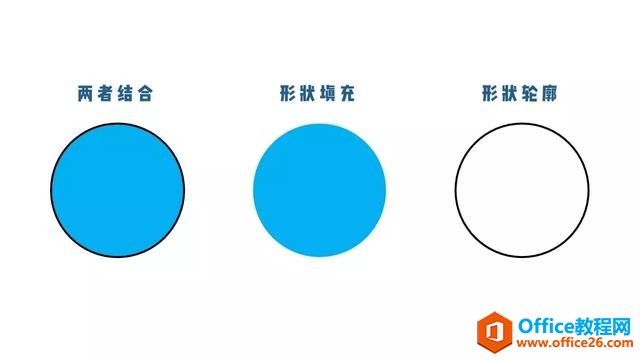
I 形状填充
形状填充包括纯色填充、渐变填充、图案填充、图片或纹理填充,右键点击形状后即可进行形状格式设置。
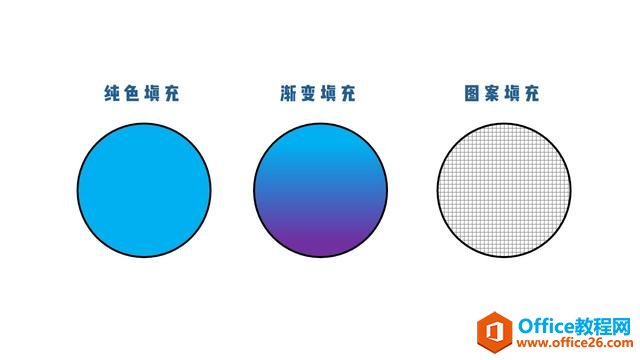

图片填充可以玩出很多的花样,篇幅有限,以后会详细写相关的文章。
在这里就放一张动图,让大家了解一下基本的操作,大家可以去玩一玩。
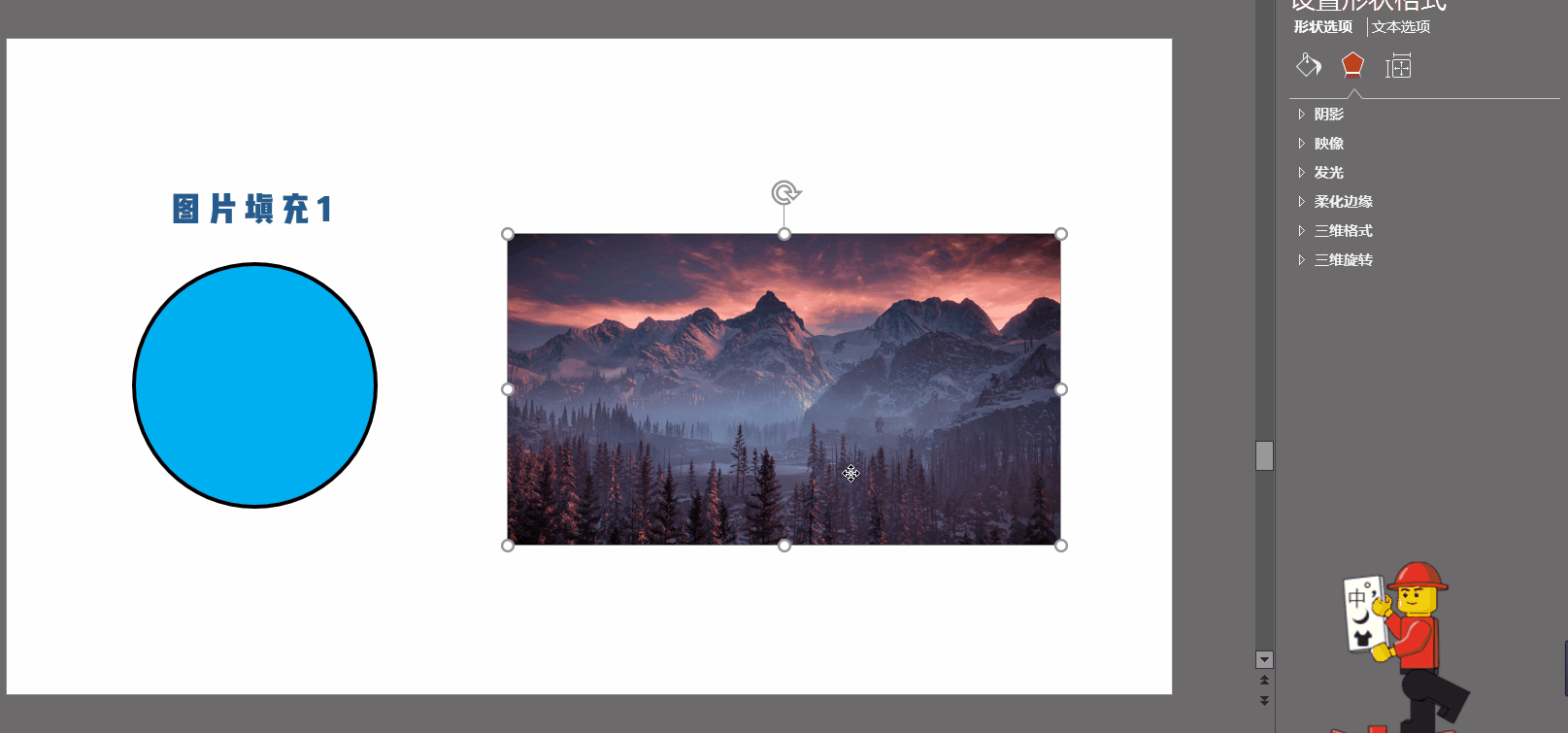
II 形状轮廓填充
除了简单的颜色设置以外,右键点击形状可以进入 设置形状格式,我们还可以对线条的粗细、线条类型等进行设置。
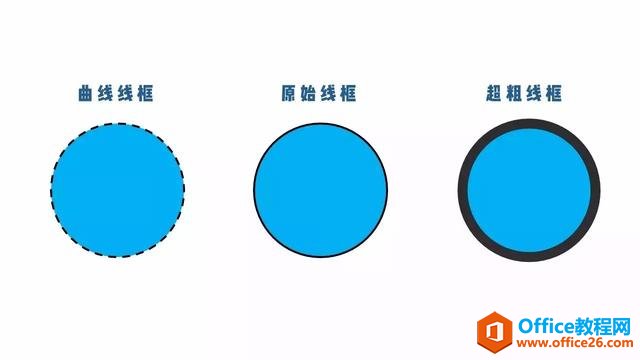
▌形状变化
形状变化指对规则的图形形态的一些变化,主要包括控制点、编辑顶点以及布尔运算。
I 控点变化
控制点主要针对一些可改变角度的图形,例如三角形,我们可以调整它的角度,例如圆角矩形,我们可以设置它四个角的弧度。
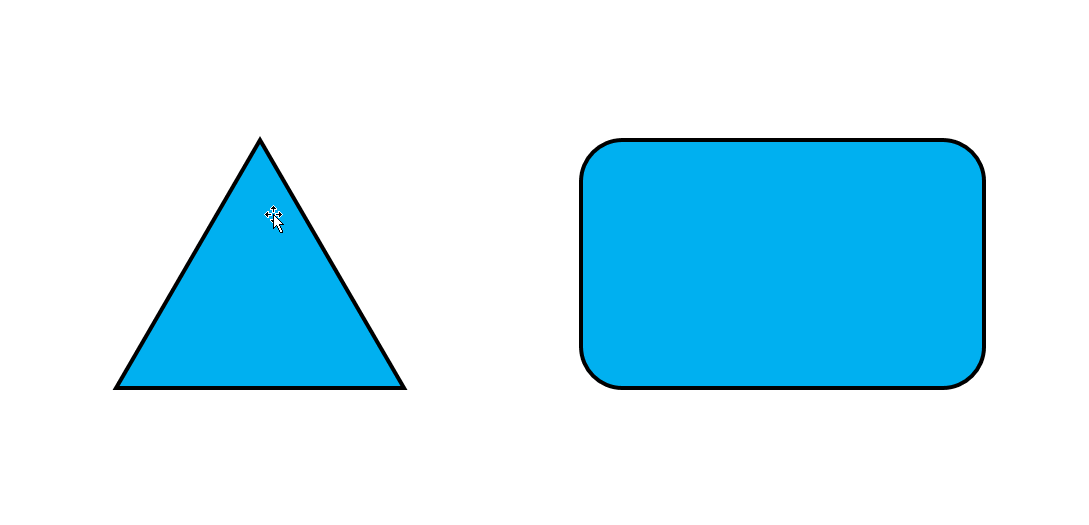
II 编辑顶点
大部分的形状是没有控点的,那我们要改变它的形状的时候,我们可以想到一个工具,编辑顶点,这一工具可厉害了,功能有些像PS,Ai里的钢笔工具。
顶点包括平滑顶点、直线点以及角部顶点,具体的差异,大家可以右键图形进入编辑顶点模式,实际操作一下
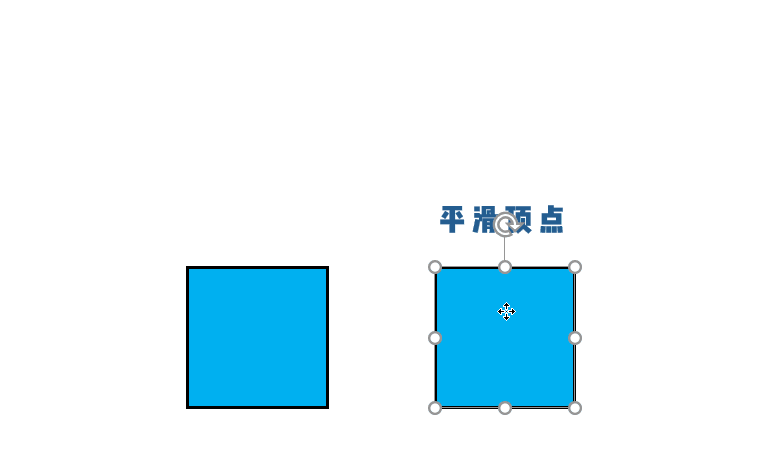
此外,还可以通过增加、删除顶点以及开放路径来改变形状
III 布尔运算
相信大家在高中时期,数学试卷选择题里,一定会出现一道求交集并集补集的题目,其实在PPT也是存在的,我们叫它合并形状功能。
布尔运算包括联合、组合、拆分、相交以及剪除。
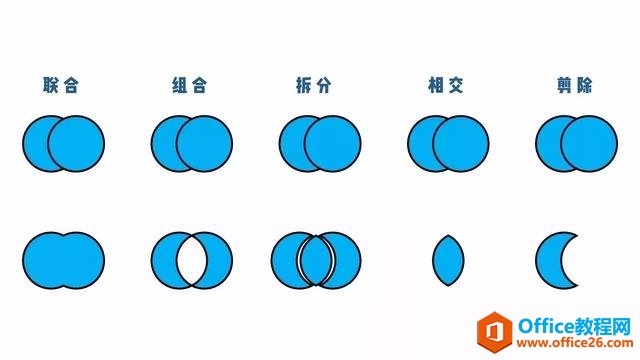
我们选中两个形状以后,点击绘图格式,点击合并形状按钮即可。
通过编辑顶点以及布尔运算,我们可以做到下面这一些效果的PPT。
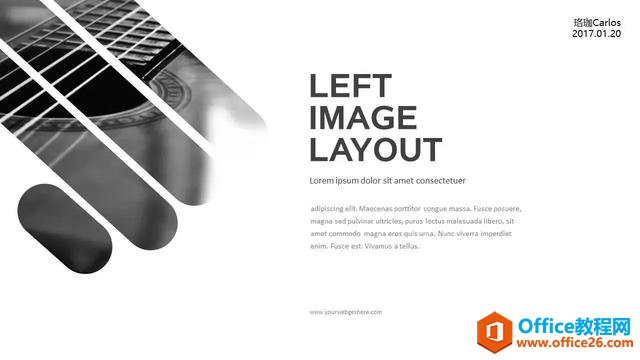
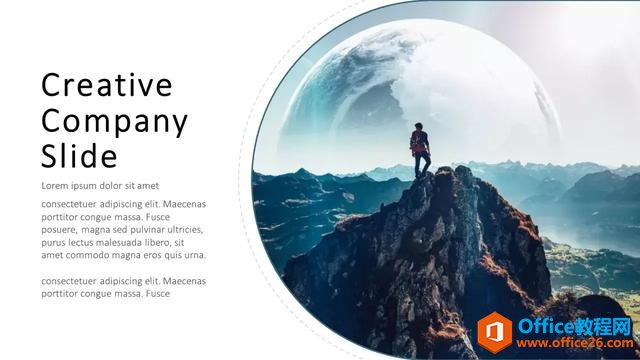
【03】形状的花样玩法
最后,增设一个花样玩法的环节,目的是在案例的实操之下巩固形状的知识,顺便玩些花样增加一些PPT趣味性。
花样玩法会给出文字性的提示以及实操视频,大家可以收藏进行实操~~
▌画个微信小图标
灵活运用取色器、布尔运算、形状控点等工具即可轻松画出微信小图标。
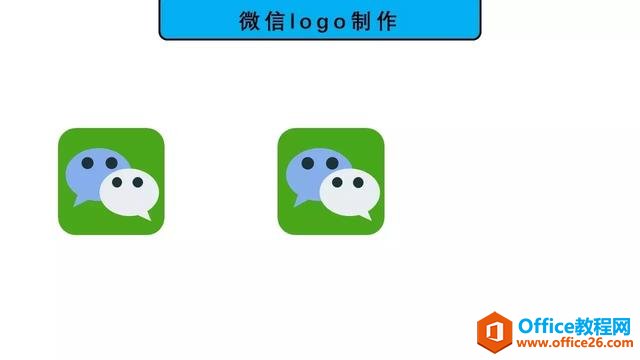
▌做出简单的上下型PPT
使用简单的一个矩形形状,填充颜色,PPT划分为上下两部分,制作一页简单的人物介绍页。
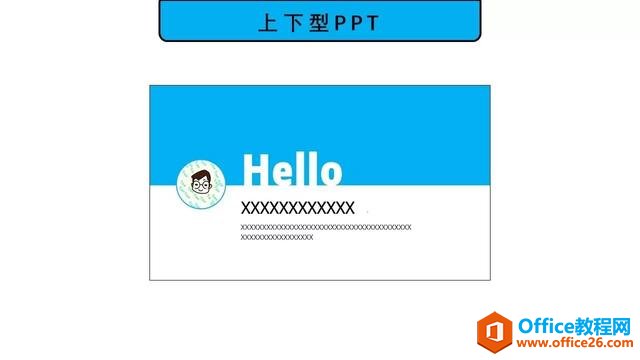
▌黑色蒙版的神奇使用
两份PPT使用了一样的雪山背景,目的都是突出白色的字体,我们可以通过添加黑色且透明的一个黑色矩形,突出字体。
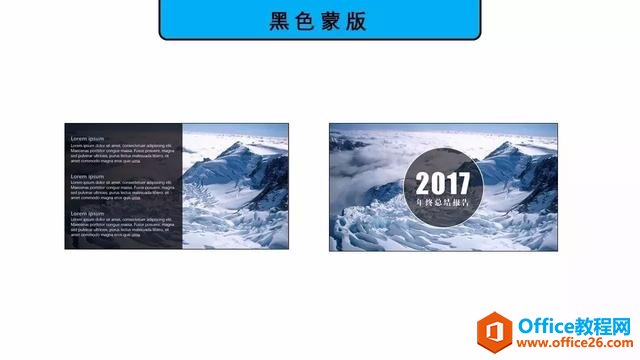
▌变态的PPT鼠绘作品
一周进步审美训练营最变态的一节课,没有之一,然后训练营里的小伙伴往往喜欢迎难而上。
我们来看看Nelly大神的打卡作业,用PPT复原了美国纽约设计师 Alex Pasquarella 的创意插画作品。


看看PPT的元素图
▽
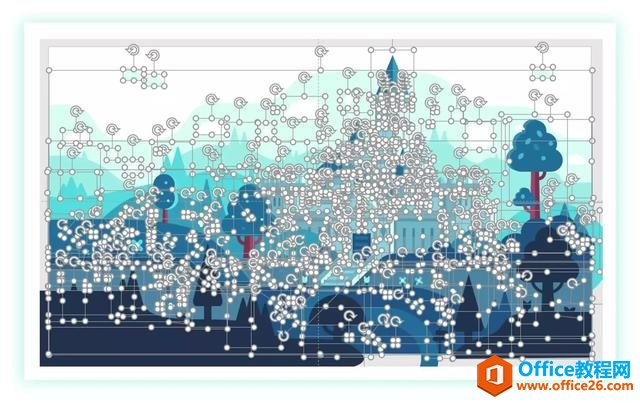
【04】结语
形状的玩法多种多样,这一篇文介绍了形状的几个主要功能以及相关的基础操作,仅作为一个介绍引导的作用,在每个小功能背后,都隐藏着太多的玩法。
相关文章

有时候由于工作需要,常在PPT中应用个性化模板,那么在PPT中如何新建自定义PPT主题呢?我们一起来看看吧!首先打开PPT演示文稿,创建四张空白文档(连按四下enter键),点击工作栏【视图......
2022-05-05 183 自定义PPT主题

我们有时候在使用PPT过程中需要在PPT中批量插入图片三种方法,你知道怎样在PPT中批量插入图片吗?今天小编就教一下大家在PPT中批量插入图片三种方法。一、把多张图片批量插入到一张幻灯......
2022-05-05 355 PPT批量插入图片

如何在PPT中绘制倒金字塔的逻辑表达效果老规矩,方法看看效果。是一个倒金字塔逻辑思路表达,表达经过层层筛选总结,最后合作得以实现的表达。这种有立体的环形的金字塔怎么绘制呢?......
2022-05-05 491 PPT绘制倒金字塔效果

用PPT演示文稿的操作中,我们会根据需要进行背景设置,如果想使用电脑上的图片,例如团队照片、网上下载的图片,我们该怎么操作呢?第一步,在页面空白处,点击右键,点击【设置背景......
2022-05-05 261 PPT背景