有时候由于工作需要,常在PPT中应用个性化模板,那么在PPT中如何新建自定义PPT主题呢?我们一起来看看吧!首先打开PPT演示文稿,创建四张空白文档(连按四下enter键),点击工作栏【视图......
2022-05-05 183 自定义PPT主题
【1】整齐
其实所谓的整齐是什么呢?其实说白了就是对齐。
而且是强迫症一样的对齐。
这种强迫症一样的对齐,我们可以在许多的PPT中找到。
看一些例子。
标题和正文之间强烈的左对齐,右对齐或者居中对齐。
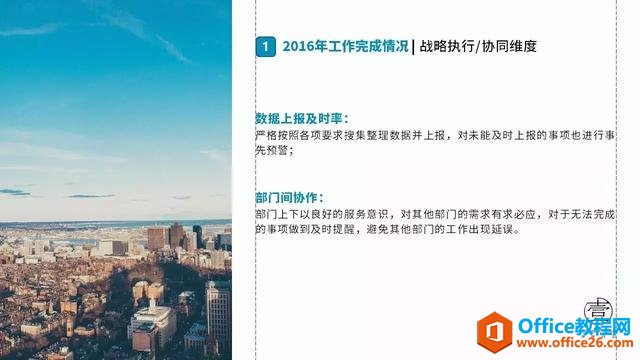
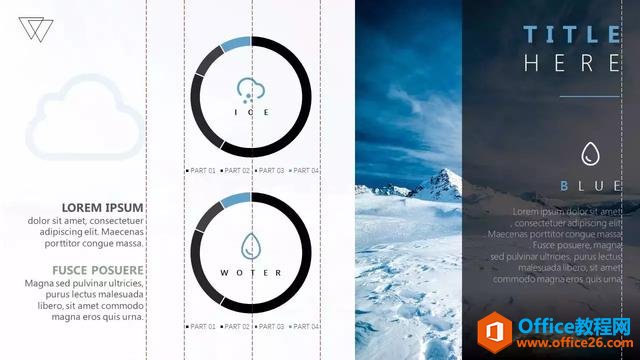
标题的上沿,logo的上沿还有整个正文的左右边距,因为对齐形成了一个隐藏的封闭空间。

事实上。
对齐可以让文本联系起来的边界更加明确,使得文本看起来更加的清晰,同时能让读者感受到文本的连贯性。
其实这个解释有点复杂,其实我们只要记住一条。
所有的PPT页面,第一步就是要把文字对整齐了。
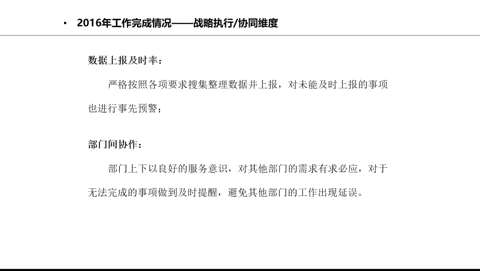
【2】建立呼吸感
呼吸感是一种很虚的东西,你可以把呼吸感认为是合适留白,版面的合理分配,甚至是颜色的搭配。
但是你不可以否认,它就是存在的东西。
让你窒息的PPT:
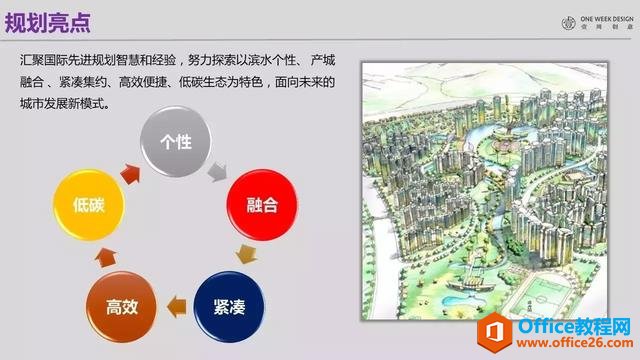
具有呼吸感的PPT:
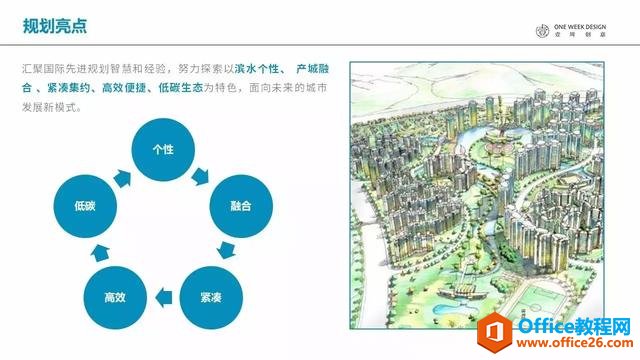
其实所谓的呼吸感我们只要按照下面三个方法去做就好了
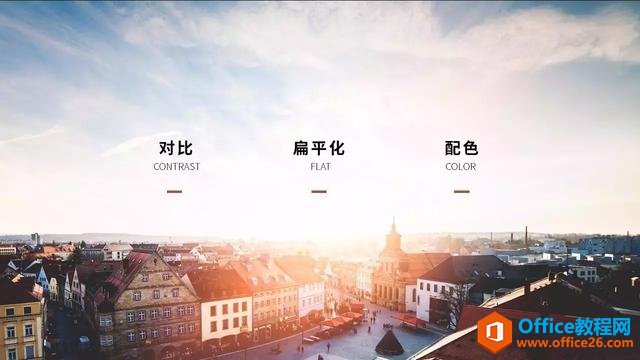
■ 营造深浅对比
营造对比,可以让观众注意力集中在重点的信息上,弱化非重点信息,整体降低了PPT的内容信息量。
通常对比用在以下三个地方。
①标题文字(颜色深化,加粗强调)
②正文重点信息(颜色深化,加粗强调)
③非重点文字(颜色弱化)


■ 字体大小,行间距与字间距
一般来讲,
正文字号:13-15号字体。
小标题字号:比正文字体大1-2号。
大标题字号:比小标题字体大1-2号。
但是,字体大小要根据不同的场合去做界定,文字的最小接受程度应该是以会场最后一个人能够看清为前提。
除此之外,是行间距与字间距的设置。
我们可以先看一段没有设置行间距字间距的默认中文字体与设置了之后的对比。
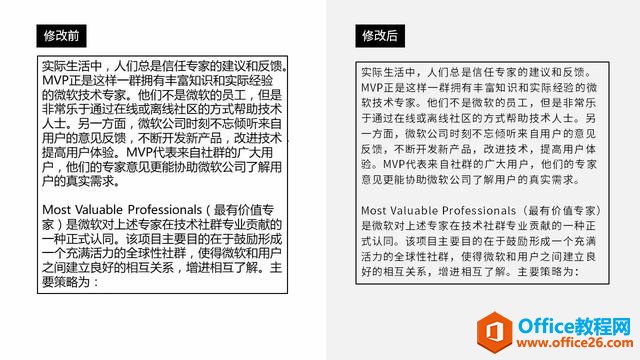
我们会发现,与右侧相比,原始的文本框直接拖拽出来的字体,明显看起来更加拥挤。
事实上,office中中文默认的行间距与字间距是以英文的默认行间距字间距为标准。
而因为中文是方块字形,字体的单个面积远远大于英文字体,所以平时看起来很合理的英文行间距与字间距中,中文会显得非常拥挤。
通常我插入文字之后,还会重新设置一遍行间距与字间距。
行间距设置为1.2
字间距设置为1.0
不过通常文本框面积会放大,如果条件不允许放大,可以适当缩小1-2号字体。
■扁平化
许多同学在做PPT的时候,经常会滥用下面效果。
比如
-阴影效果
-映像效果
-发光效果

-渐变效果
-默认立体效果

原本一张干净的版面,这些效果反而会让整体变得非常灰暗脏乱,甚至还很雷人。
而如果我们想得到一张清爽的版面,可以遵守一些扁平化设计的道理。
1.浅色背景
背景选择干净的浅色背景,如果不知道怎么选择的话,就选择白色。
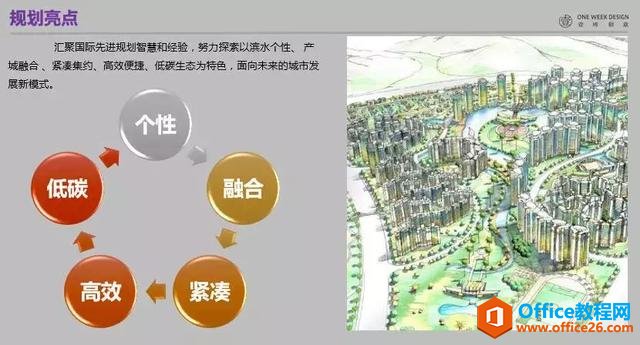
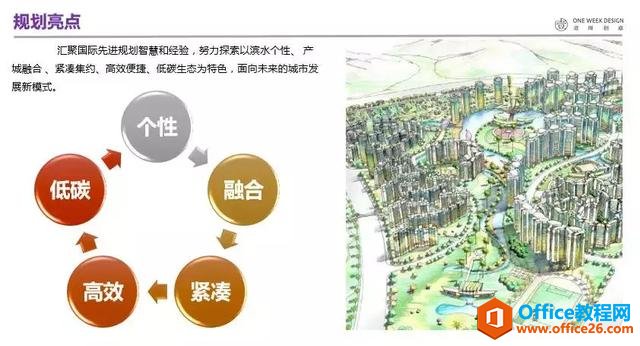
2.纯色图形
我们在页面中选用图形的时候,请选择纯色的图形就好了。
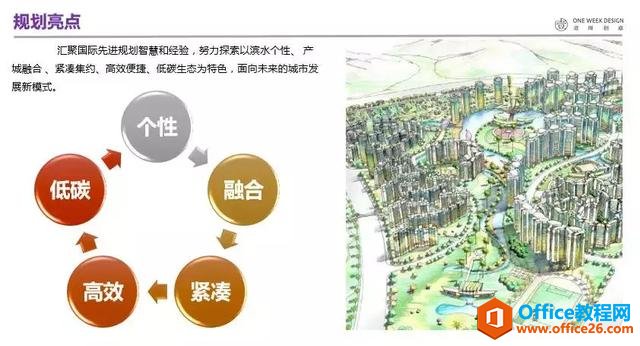
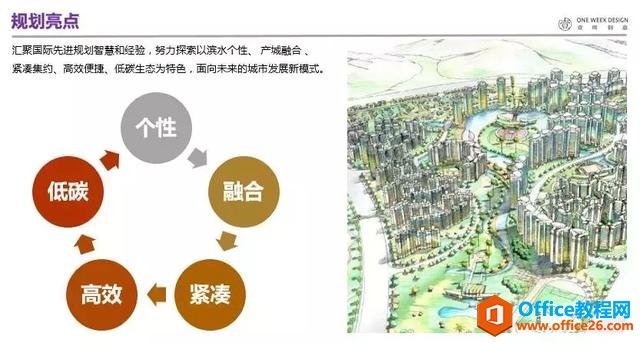
3.纯色图片边框
有同学会问,“老师,PPT中插入图片用什么样式会比较好看。”
在保证扁平化的设计中,我们只要保证图片比例不配破坏拉伸,然后加一个纯色的边框就行了。
如果你的图片有标题的话,可以在图片下方加上一个矩形框,
当然,斜着也是可以的。
所以,我们以后选择图片样式的时候,直接使用这两种样式就好。

4.拒绝/阴影/倒映/发光效果
没什么好说的。
以后看到阴影/倒映/发光/渐变效果,请直接删除谢谢。
(为了表示强调,此处无图)
■清爽配色
小朋友在选择PPT颜色的时候,不是根据理论,不是根据经验,往往是拍一拍脑袋。
我们可以看一下这一套PPT里面有多少种颜色。
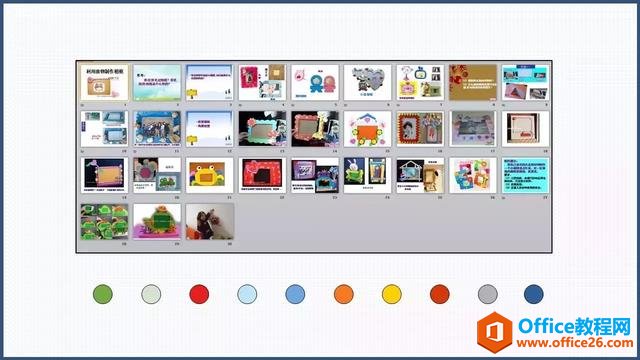
嗯。。。。
然而事实上,如果我想建立一个清爽具有呼吸感的版面,一套PPT中颜色最好不要超过三种。
那我们该如何去选取配色呢?
方法01:从logo中取色
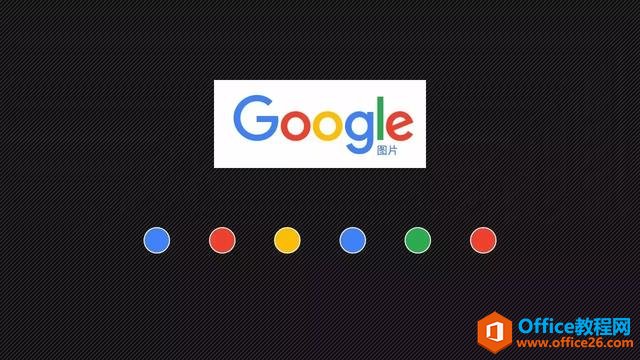
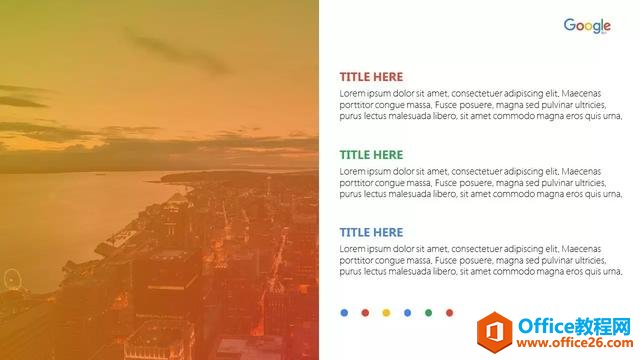
方法02:从优秀作品中取色
网站中取色
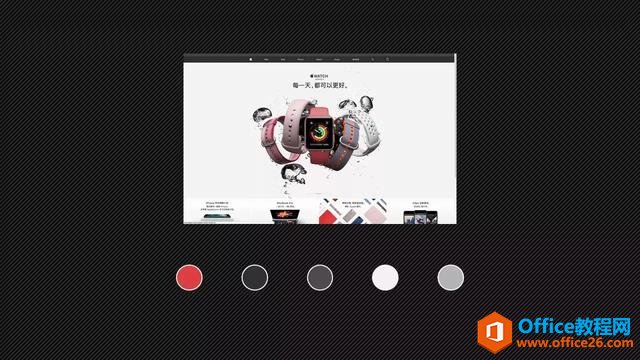
*苹果公司官网
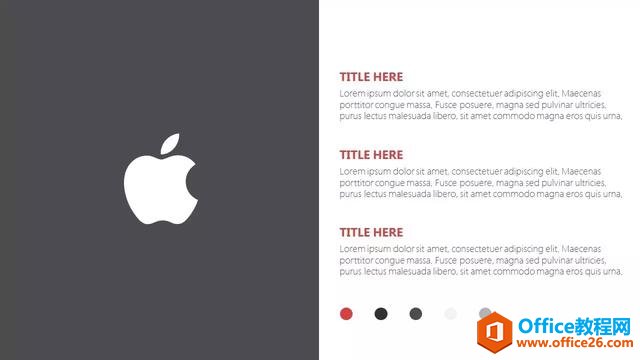
VI中取色
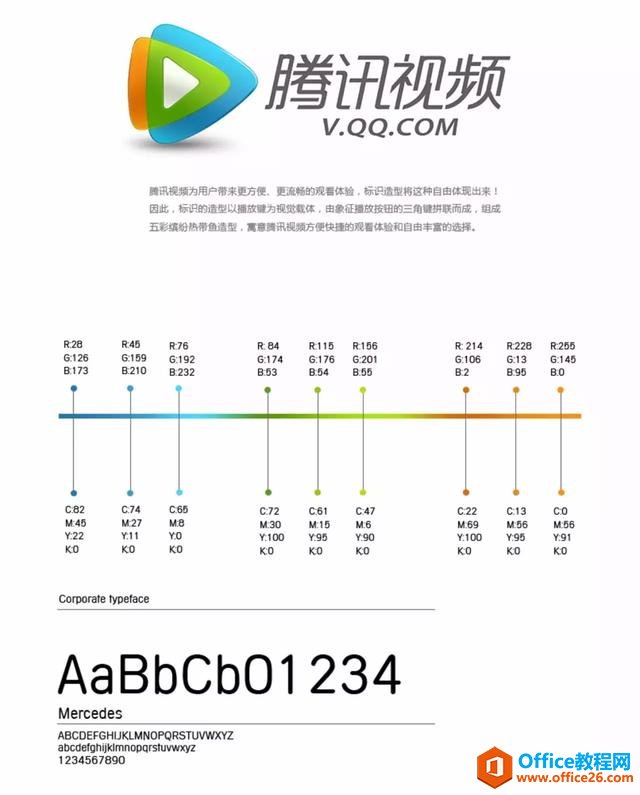
方法03:从图片中选取颜色
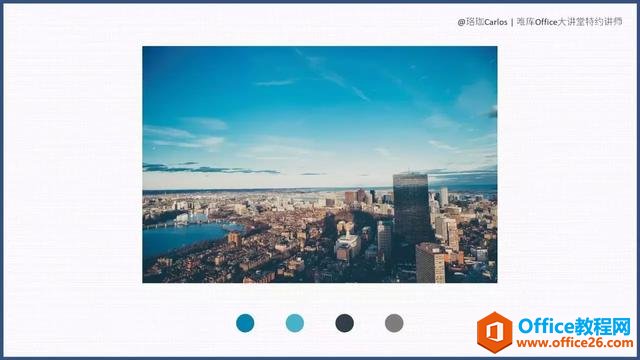

好啦,当我们学会了建立呼吸感的四种方法之后,我们可以尝试修改一下这页PPT。
简单调整之后,PPT就可以变成这个样子。
-案例01
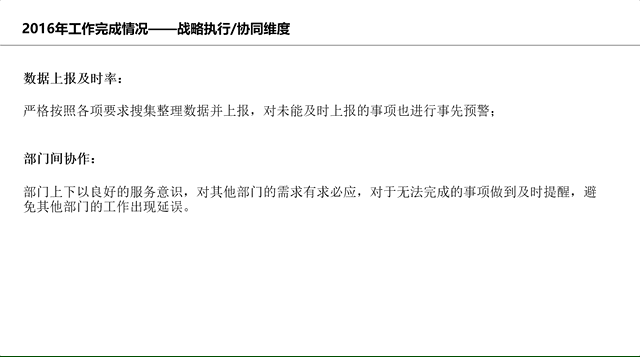
-案例02
修改前
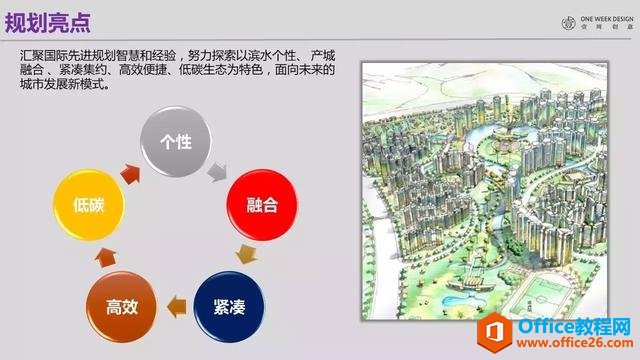
修改后
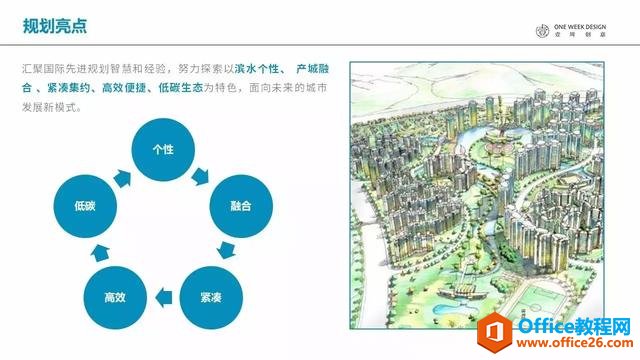
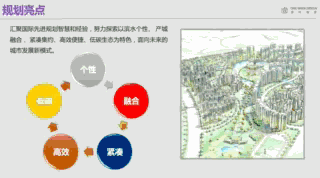
(我还做了个动图,你们可以感受一下)
好了,到这,一个还算不错的PPT已经跃然于屏幕上了,但是如果你还想做的更好一些,请接着往下看。
【3】版面调整
在很多小伙伴眼中,是不存在版面这一回事的,
在他们看来,PPT就是一页白纸,图片和文字,想怎么放,就怎么放。
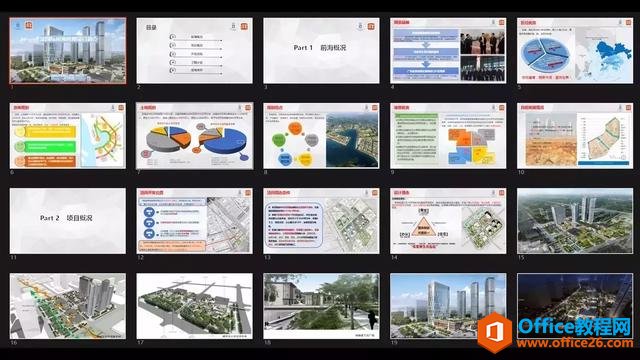
然而实际上,在我们已经建立了对齐和呼吸感的页面中,赋予一个良好的版面。
能让整个版面起到一个质的的提升。
60分的PPT和80分的PPT,区别就在于版面的使用。
PPT究竟有多少种版面?
这种创造性的设计是无穷无尽的。
然而实际上,PPT的版面是有套路的,固定常用的版面就那么几种,我们只要学会了之后,套用即可。
所谓的版面,无非就是利用图形或者图片对于空间的划分方式。
按照划分方式,其实我们能够总结设计出一系列能够直接用来套用的版面。
而我们只需要准备两样东西。
1.高清优质大图1张
2.公司logo矢量图
■ 居中型版面
这种是最简单的版面,适合运用于封面,过渡页或者只有一句话的PPT页面中。
通常只需要一张高清图片,然后在中间的位置上垫上一些形状即可。
(记得放上logo)
-矩形
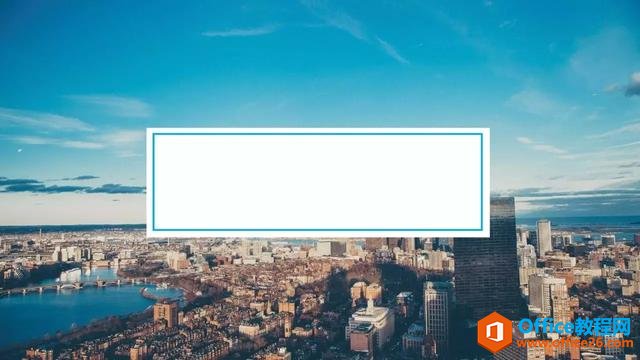
-圆形
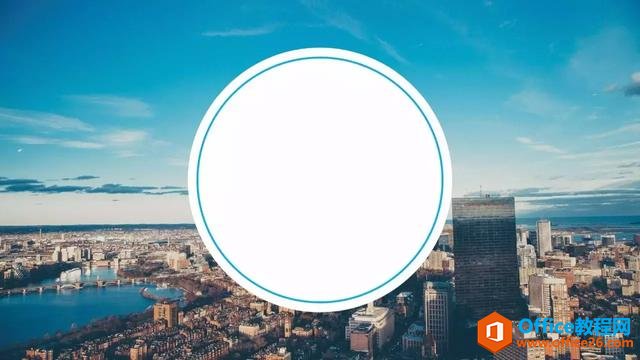
-三角形

把中间的图形拉大一点,又是另外一种版面
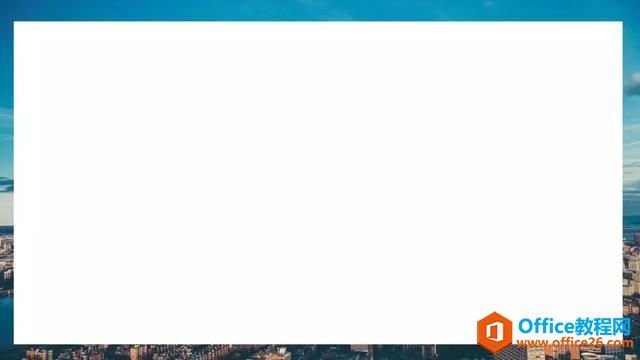
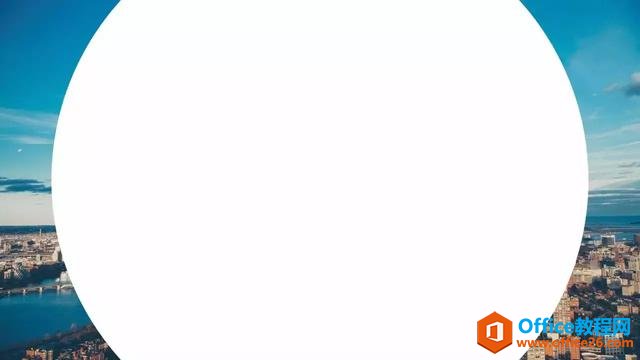
■ 分割型版面
我们只需要将图片裁剪放大,然后铺满PPT页面一半的位置上,就能够很方便的做出这个样子的分割型版面。
-左图右文字

-右图左文字
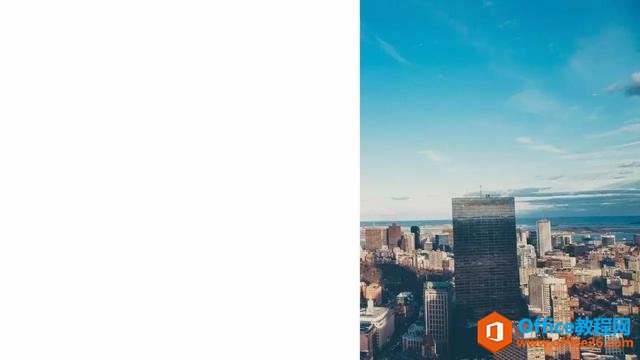
■ 对称型版面
在这种类型的版面中,图片可以作为修饰性背景元素小范围存在于PPT页面中。
将图片裁剪为不同的形状,放在不同的位置就可以得到不同的效果。
-将图片裁剪为矩形,放在上下左右对称的位置上。
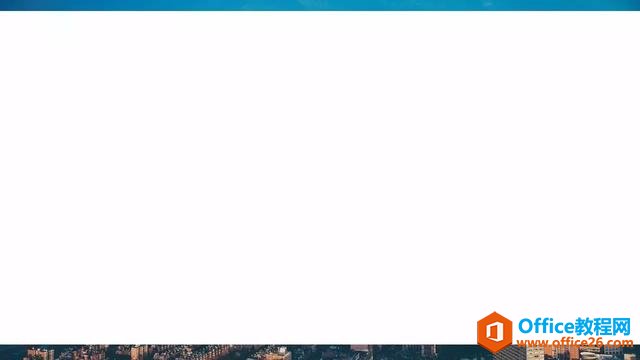
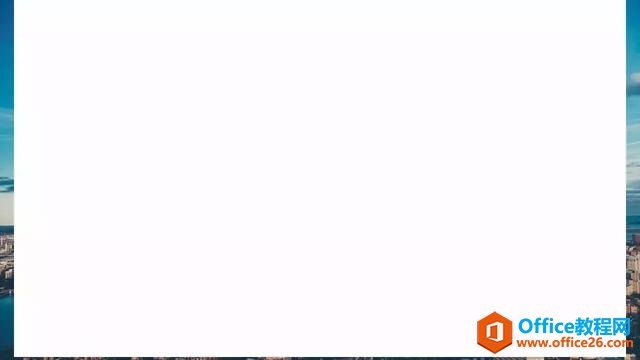
-把图片裁剪为三角形,放在左右对称的位置上。
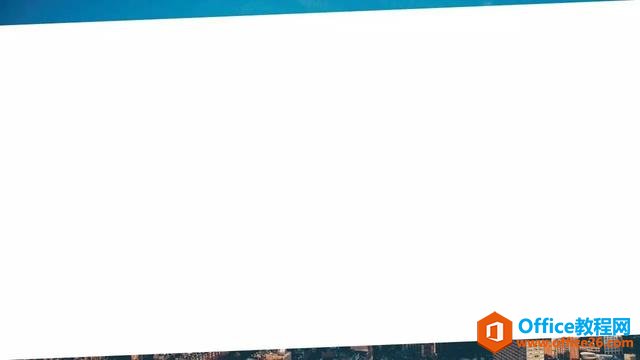
-放在对角的位置上。
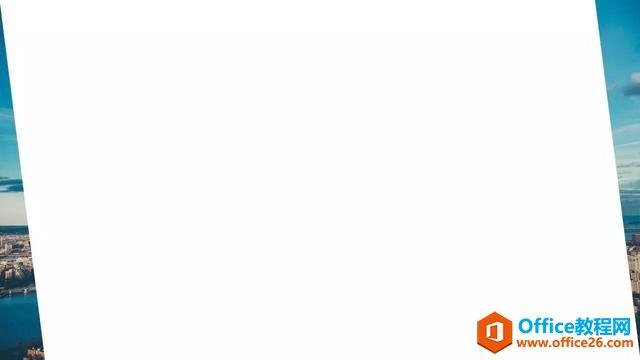
-裁剪为圆形,放在对称的位置上。
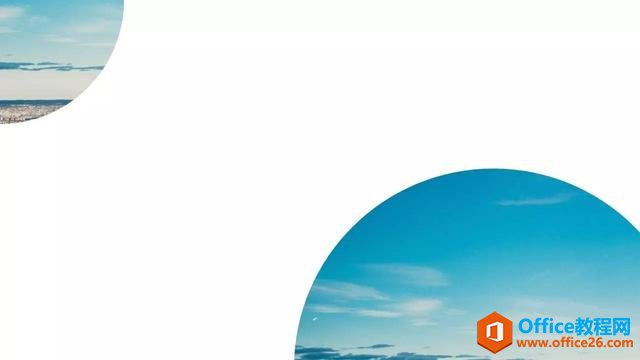
■ 杂志型版面
其实杂志型的版面,就是将图片填充到不同的图形中,然后将图形拉伸到整个页面50-60%的面积以上。
我们常用的图形如下。
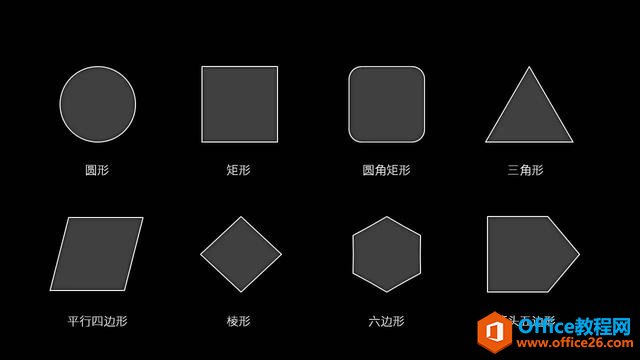
绘制一个图形,将你准备好的图片,填充进来即可。
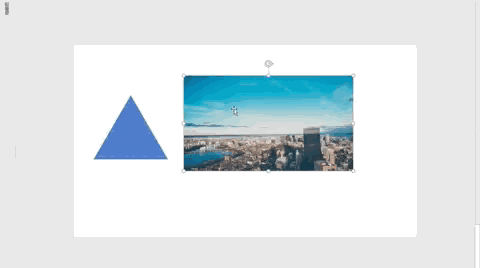
(选中目标图形->右键设置形状格式->图片填充->选中目标图片)
不同的图形填充图片可以得到各种千奇百怪的效果。
-三角形

-梯形


-圆形

学会了以上四种类型的版面之后,我们来完成最后的PPT修改
这是我们经过前两步得出来的PPT,效果已经还不错了。
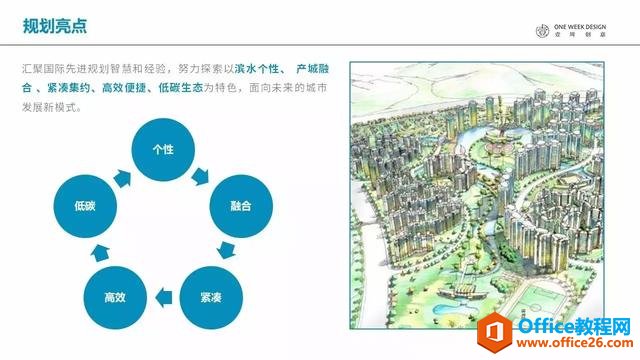

这个时候,我们只需要换上一张版面。
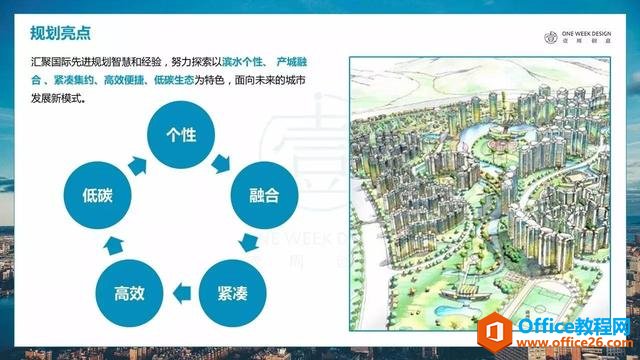

是不是80分的感觉瞬间就出来了?
相关文章

有时候由于工作需要,常在PPT中应用个性化模板,那么在PPT中如何新建自定义PPT主题呢?我们一起来看看吧!首先打开PPT演示文稿,创建四张空白文档(连按四下enter键),点击工作栏【视图......
2022-05-05 183 自定义PPT主题

我们有时候在使用PPT过程中需要在PPT中批量插入图片三种方法,你知道怎样在PPT中批量插入图片吗?今天小编就教一下大家在PPT中批量插入图片三种方法。一、把多张图片批量插入到一张幻灯......
2022-05-05 355 PPT批量插入图片

如何在PPT中绘制倒金字塔的逻辑表达效果老规矩,方法看看效果。是一个倒金字塔逻辑思路表达,表达经过层层筛选总结,最后合作得以实现的表达。这种有立体的环形的金字塔怎么绘制呢?......
2022-05-05 491 PPT绘制倒金字塔效果

用PPT演示文稿的操作中,我们会根据需要进行背景设置,如果想使用电脑上的图片,例如团队照片、网上下载的图片,我们该怎么操作呢?第一步,在页面空白处,点击右键,点击【设置背景......
2022-05-05 261 PPT背景