有时候由于工作需要,常在PPT中应用个性化模板,那么在PPT中如何新建自定义PPT主题呢?我们一起来看看吧!首先打开PPT演示文稿,创建四张空白文档(连按四下enter键),点击工作栏【视图......
2022-05-05 183 自定义PPT主题
人家可以准点地早早下班,而你却要在这里死磕PPT呢?其实只是因为你不知道这些技巧罢了。
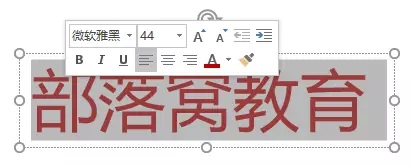
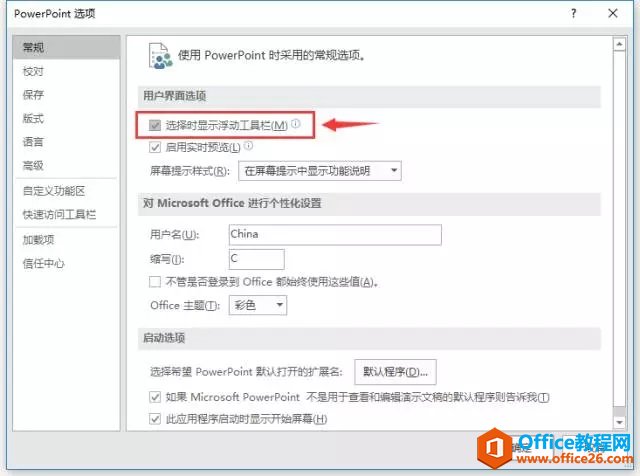
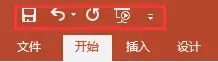
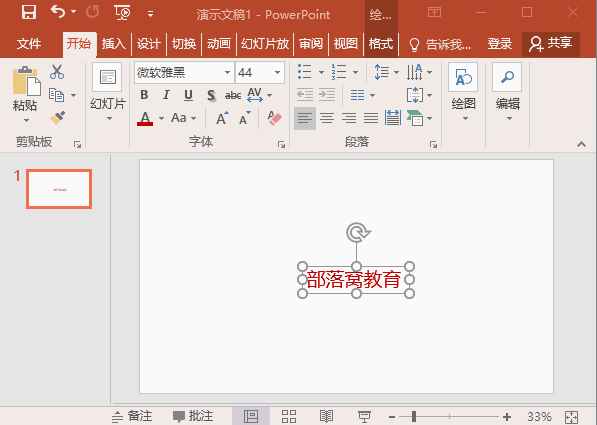
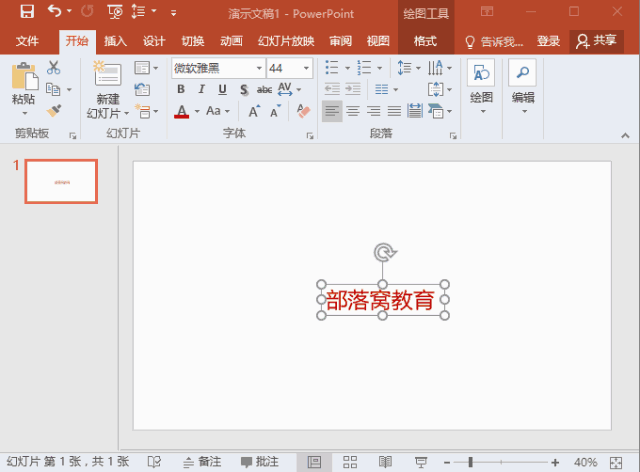
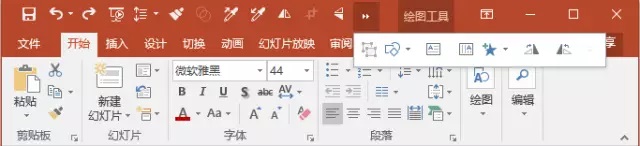
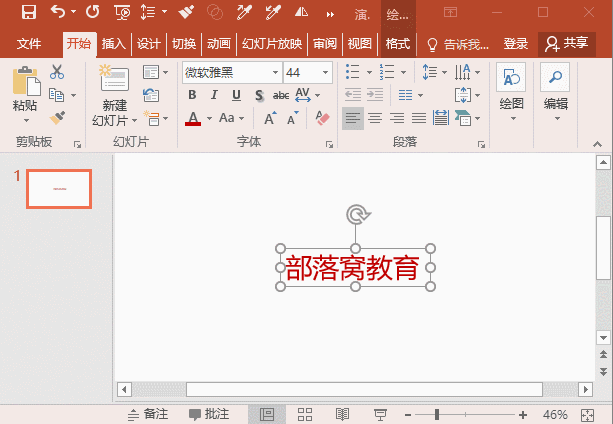
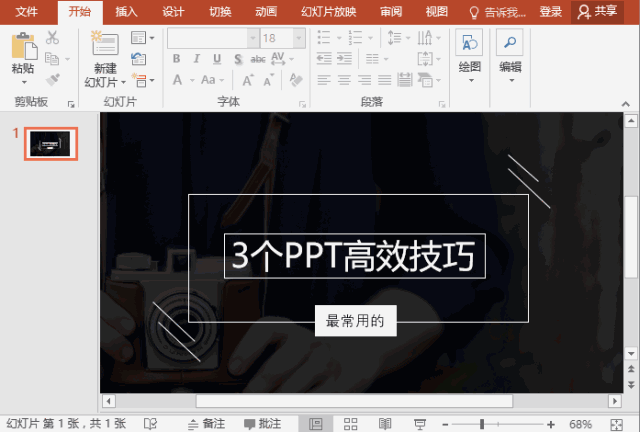 使用上述方法,你还将拖动界面右侧或下方的滚动条进行精确定位,太麻烦了。而高效做法是:先选择对象,再按住Ctrl+拖动视图拉杆。
使用上述方法,你还将拖动界面右侧或下方的滚动条进行精确定位,太麻烦了。而高效做法是:先选择对象,再按住Ctrl+拖动视图拉杆。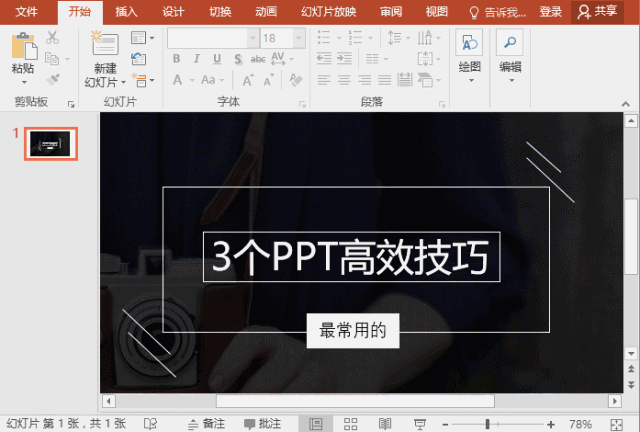
4.创建固定色卡对于PPT而言,颜色直接奠定整个幻灯片的基调。因此,为避免颜色搭配不当造成的观感损失。在制作PPT时,我们通常是通过色卡,利用取色器快速地把颜色吸到PPT。
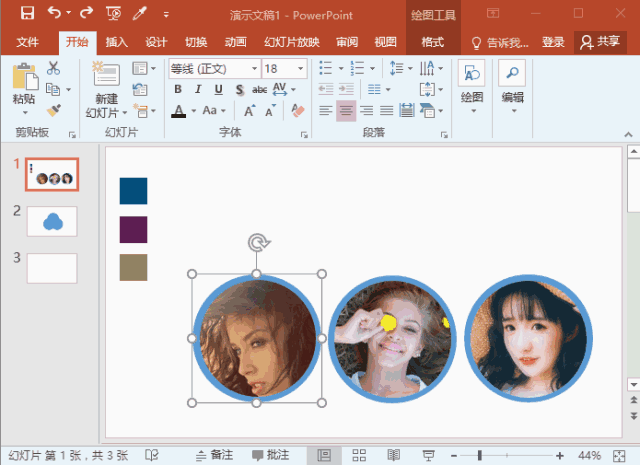 但是当每页对象的颜色都要调整时,难道我们每次都要拷贝色卡或是返回色卡页去获取颜色吗?那工作量就相当惊人的。其实我们可以这样做:高效做法:只需将色卡放入母版,这样每页幻灯片中都会有固定的配色色卡供我们吸取了。
但是当每页对象的颜色都要调整时,难道我们每次都要拷贝色卡或是返回色卡页去获取颜色吗?那工作量就相当惊人的。其实我们可以这样做:高效做法:只需将色卡放入母版,这样每页幻灯片中都会有固定的配色色卡供我们吸取了。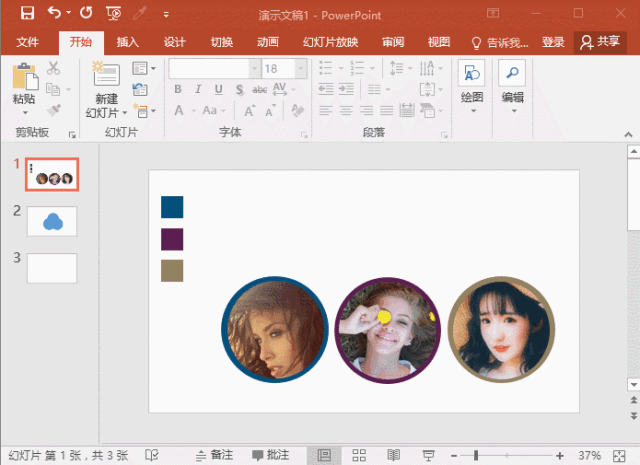
5.新建空白版式
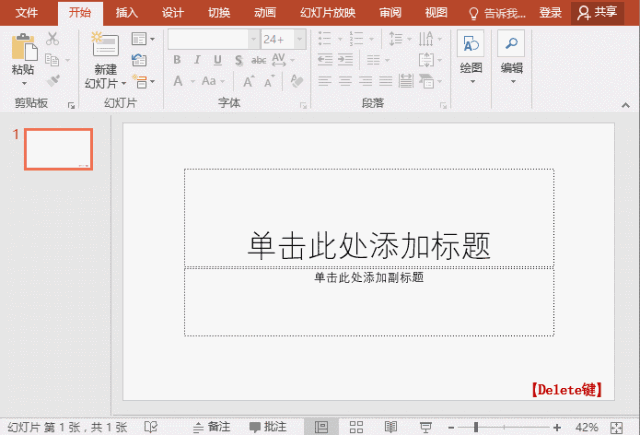 然而,如果有几十张甚至上百张幻灯片都需要删除,将非常麻烦。所以我们可以将幻灯片的版式统一换成空白版式。高效做法:【开始】-【新建幻灯片】-【空白】或在左侧导航空格中的页面上右击鼠标,选择【版式】-【空白】即可。更换版式后,按[Enter】键再次新建幻灯片时,就是空白页面了。
然而,如果有几十张甚至上百张幻灯片都需要删除,将非常麻烦。所以我们可以将幻灯片的版式统一换成空白版式。高效做法:【开始】-【新建幻灯片】-【空白】或在左侧导航空格中的页面上右击鼠标,选择【版式】-【空白】即可。更换版式后,按[Enter】键再次新建幻灯片时,就是空白页面了。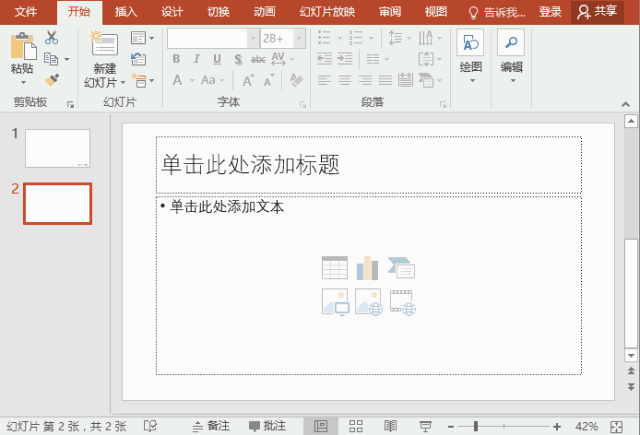
标签: PPT浮动工具栏PPT画面缩放调整PPT创建固定色卡
相关文章

有时候由于工作需要,常在PPT中应用个性化模板,那么在PPT中如何新建自定义PPT主题呢?我们一起来看看吧!首先打开PPT演示文稿,创建四张空白文档(连按四下enter键),点击工作栏【视图......
2022-05-05 183 自定义PPT主题

我们有时候在使用PPT过程中需要在PPT中批量插入图片三种方法,你知道怎样在PPT中批量插入图片吗?今天小编就教一下大家在PPT中批量插入图片三种方法。一、把多张图片批量插入到一张幻灯......
2022-05-05 355 PPT批量插入图片

如何在PPT中绘制倒金字塔的逻辑表达效果老规矩,方法看看效果。是一个倒金字塔逻辑思路表达,表达经过层层筛选总结,最后合作得以实现的表达。这种有立体的环形的金字塔怎么绘制呢?......
2022-05-05 491 PPT绘制倒金字塔效果

用PPT演示文稿的操作中,我们会根据需要进行背景设置,如果想使用电脑上的图片,例如团队照片、网上下载的图片,我们该怎么操作呢?第一步,在页面空白处,点击右键,点击【设置背景......
2022-05-05 261 PPT背景