有时候由于工作需要,常在PPT中应用个性化模板,那么在PPT中如何新建自定义PPT主题呢?我们一起来看看吧!首先打开PPT演示文稿,创建四张空白文档(连按四下enter键),点击工作栏【视图......
2022-05-05 183 自定义PPT主题
在制作幻灯片时,用户可以为每张幻灯片设置相同的背景,使新产品宣传显得更专业,用户可以通过设计母版幻灯片来实现。幻灯片的母版主要是用来实现演示文稿整体效果的统一,下面介绍给ppt 2013母版幻灯片顶部添加背景图片的方法,具体操作步骤如下。
步骤1、新建空白ppt幻灯片。创建空白的演示文稿并保存,然后重命名为“新产品上市宣传方案”,如图1所示。

图1
步骤2、进入母版模式。切换至“视图”选项卡,单击“母版视图”选项组中“幻灯片母版”按钮,如图2所示。

图2
步骤3、查看母版幻灯片效果。在大纲窗格中新增了各种版式的幻灯片,选择“Office主题幻灯片母版:由幻灯片1使用”版式,如图3所示。
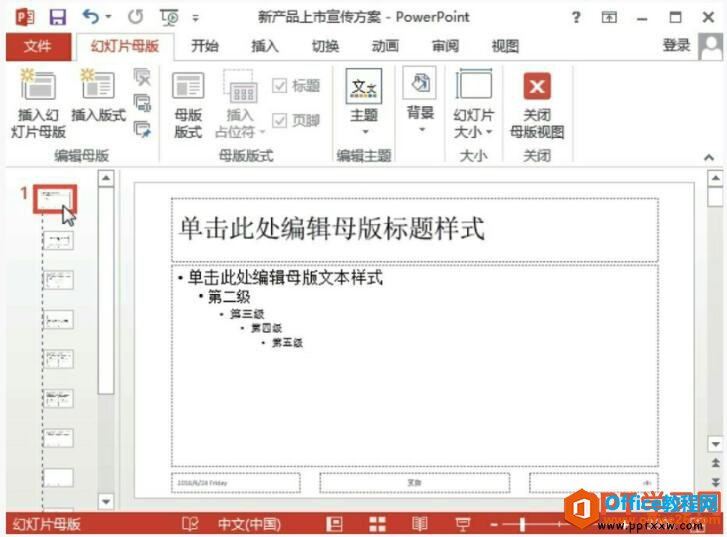
图3
步骤4、插入横排文本框。切换至“插入”选项卡,单击“文本”选项组中“文本框”下三角按钮,在列表中选择“横排文本框”选项,如图4所示。
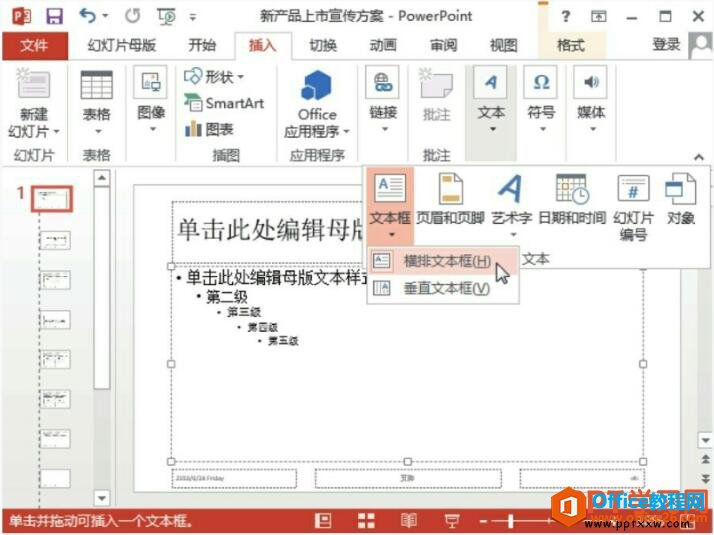
图4
步骤5、绘制横排文本框。在幻灯片中,按住鼠标左键,在顶部合适的位置绘制一个横排文本框,如图5所示。
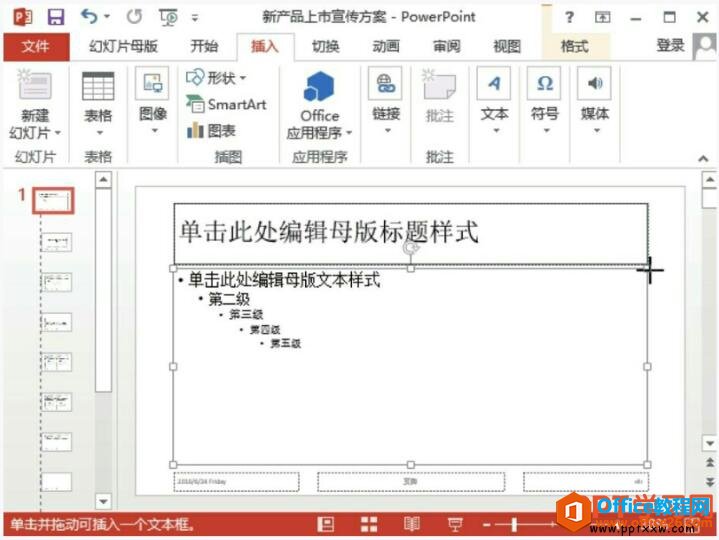
图5
步骤6、打开“设置形状格式”窗格。切换至“绘图工具>格式”选项卡,单击“形状样式”选项组中对话框启动器按钮,如图6所示。
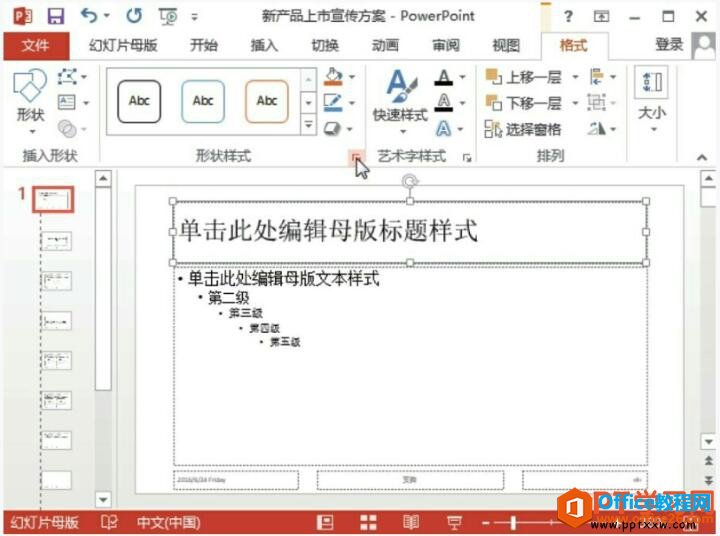
图6
步骤7、打开“插入图片”对话框。打开“设置图片格式”窗格,在“填充线条”选项卡中“填充”区域,选中“图片或纹理填充”单选按钮,单击“文件”按钮,如图7所示。
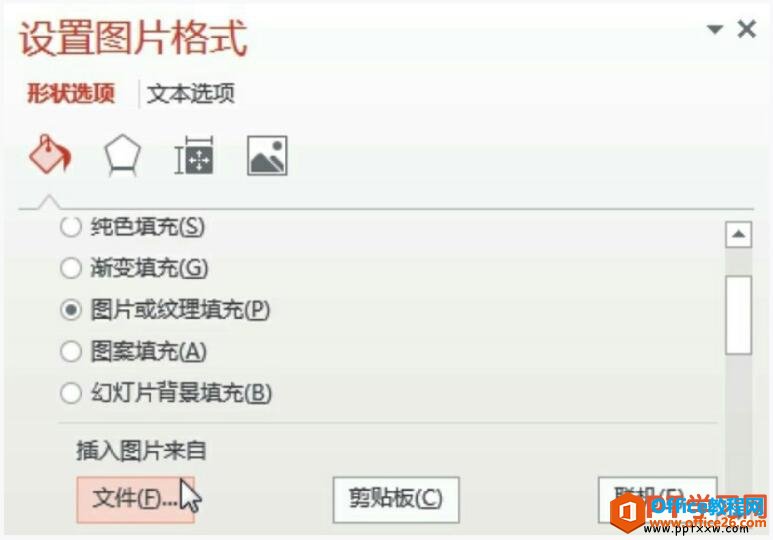
图7
步骤8、选择背景图片。打开“插入图片”对话框,选择合适的背景图片,单击“插入”按钮,如图8所示。
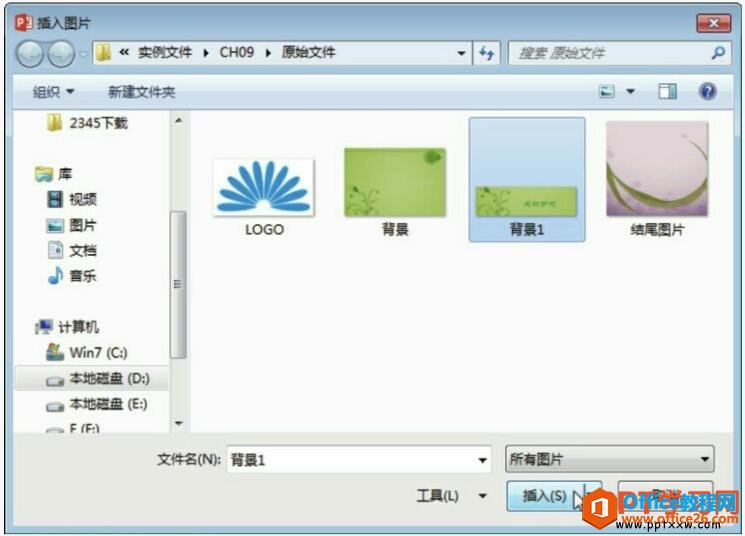
图8
步骤9、设置背景图片的位置。选中文本框,单击鼠标右键,在快捷菜单中选择“置于底层>置于底层”命令,如图9所示。
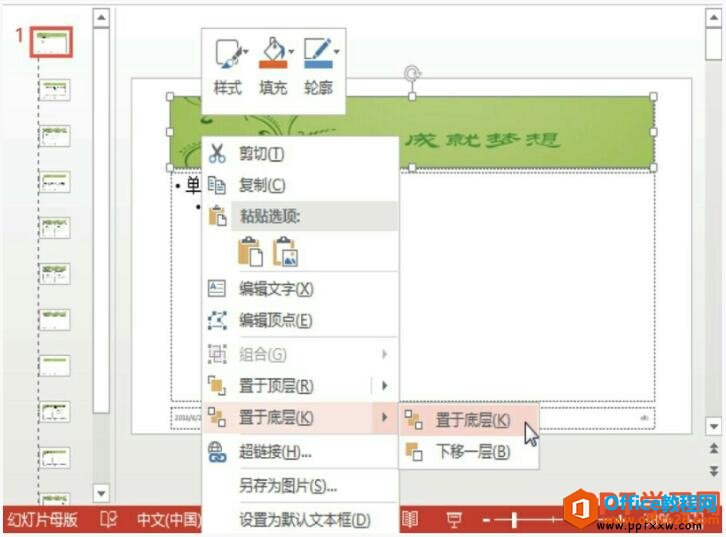
图9
步骤10、退出母版模式。切换至“幻灯片母版”选项卡,单击“关闭”选项组中“关闭幻灯片母版”按钮,可见所有幻灯片都添加了背景图片,如图10所示。
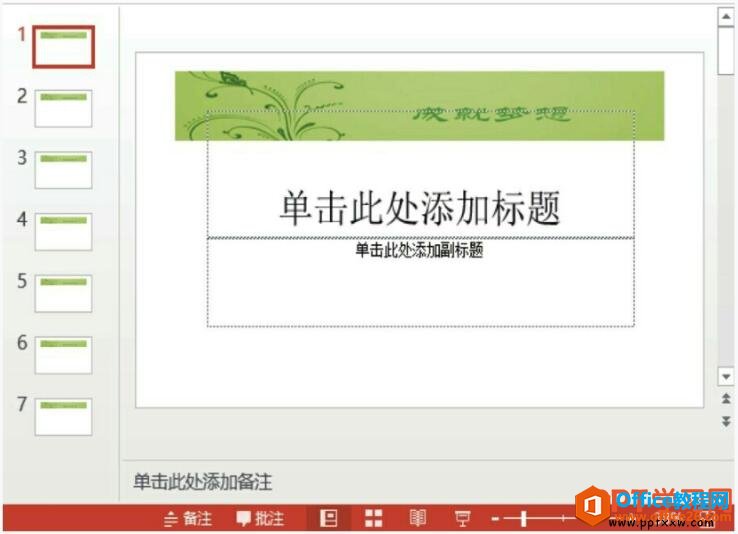
图10
通过给ppt2013母版添加背景图片后,我们可以实现整个ppt幻灯片的背景图片统一,整体看的就更加专业了,对于我们产品宣传、汇报计划有很大的帮助。
标签: PPT母版幻灯片
相关文章

有时候由于工作需要,常在PPT中应用个性化模板,那么在PPT中如何新建自定义PPT主题呢?我们一起来看看吧!首先打开PPT演示文稿,创建四张空白文档(连按四下enter键),点击工作栏【视图......
2022-05-05 183 自定义PPT主题

我们有时候在使用PPT过程中需要在PPT中批量插入图片三种方法,你知道怎样在PPT中批量插入图片吗?今天小编就教一下大家在PPT中批量插入图片三种方法。一、把多张图片批量插入到一张幻灯......
2022-05-05 355 PPT批量插入图片

如何在PPT中绘制倒金字塔的逻辑表达效果老规矩,方法看看效果。是一个倒金字塔逻辑思路表达,表达经过层层筛选总结,最后合作得以实现的表达。这种有立体的环形的金字塔怎么绘制呢?......
2022-05-05 491 PPT绘制倒金字塔效果

用PPT演示文稿的操作中,我们会根据需要进行背景设置,如果想使用电脑上的图片,例如团队照片、网上下载的图片,我们该怎么操作呢?第一步,在页面空白处,点击右键,点击【设置背景......
2022-05-05 261 PPT背景