有时候由于工作需要,常在PPT中应用个性化模板,那么在PPT中如何新建自定义PPT主题呢?我们一起来看看吧!首先打开PPT演示文稿,创建四张空白文档(连按四下enter键),点击工作栏【视图......
2022-05-05 183 自定义PPT主题
如果要正常使用PPT,必须先将软件安装到计算机上,并且掌握软件基本的启动和退出方法。PowerPoint是Microsoft Office 软件包中的一个组件,可以随着安装Office一起安装到电脑上,PPT软件安装教程的具体步骤如下。
1、首先我们需要先下载好office的安装包,然后打开启动界面,解压安装包进入到安装目录里,用鼠标双击安装启动文件“Setup.exe”,即可手动启动PowerPoint安装程序,如图1所示。弹出如图2所示的安装启动界面。

图1
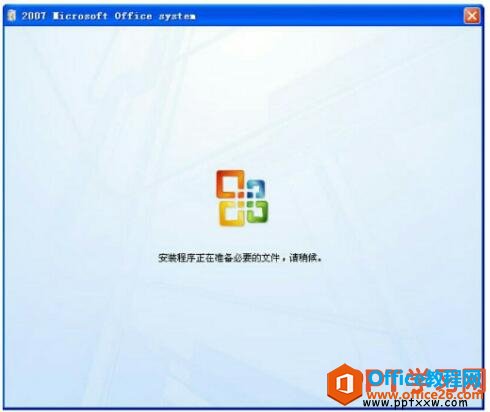
图2
2、启动安装界面片刻之后,弹出如图3所示的对话框,要求用户输入产品的密钥。产品的密钥就是通常所说的安装序列号,一般从安装光盘的包装盒或者授权书上获得。
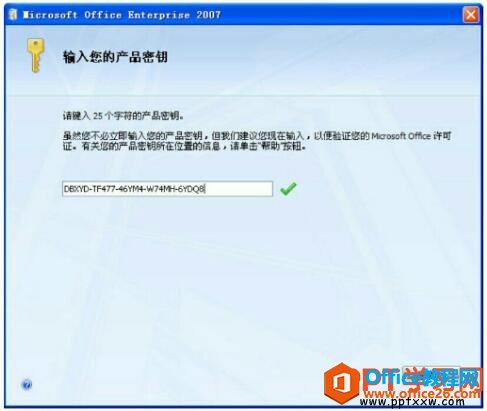
图3
3、在对话框中部的文本编辑框中正确输入产品的密钥,文本框后面随即出现一个对号标志,然后单击继续按钮,继续安装。之后,打开软件协议条款对话框,如图4所示。

图4
4、将“我接受此协议的条款”项选中,单击继续按钮后,打开安装类型对话框,如图5所示。
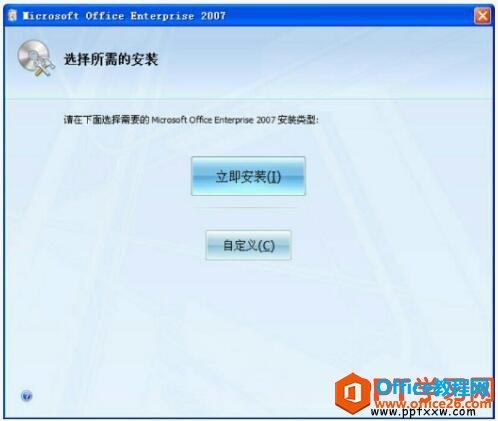
图5
5、在安装类型对话框中,用户有两种选择:立即安装(即默认安装)和自定义安装。一般用户都可以采用默认安装,直接单击立即安装按钮即可。
如果用户需要自己做一些改变设置,可以单击自定义按钮,打开自定义设置对话框,如图6所示。
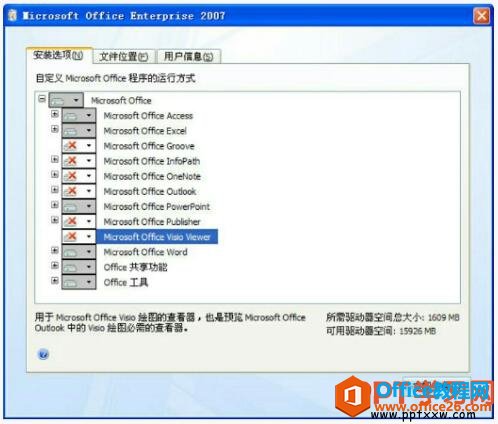
图6
在自定义设置对话框中有3个选项卡:
● “安装选项”:自定义Microsoft Office程序的运行方式。在此选项卡中用户可以选择安装哪些Office组件?默认情况是完整安装。
● “文件位置”:在此选项卡中用户可以更改安装文件的位置,默认的安装目录为“c:\Program Files\Microsoft Office”。同时在此选项卡中还显示了安装位置磁盘分区的空间信息,如果空间不够,请一定要更改安装文件位置。
● “用户信息”:输入使用者的一些个人信息,以便Microsoft Office程序使用此信息识别在Office共享文档中进行更改的人员。
6、上面3项设置结束后单击立即安装按钮,进入安装进度界面,如图7所示。
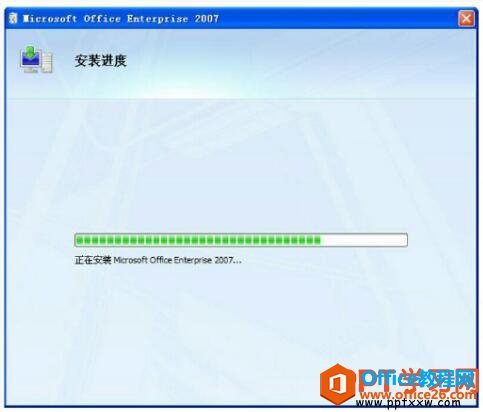
图7
7、待安装进度条显示结束时,就出现安装完成提示框,如图8所示。单击关闭按钮,关闭提示框完成安装。
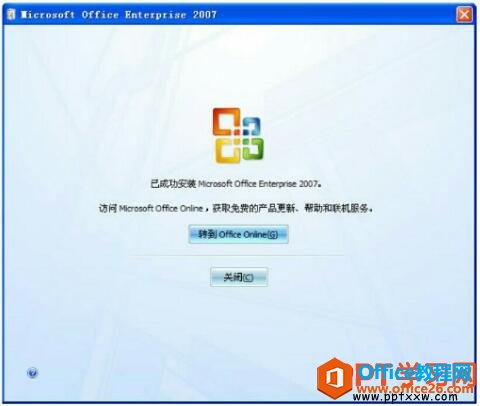
图8
如果用户的计算机连接在Internet上,可以单击转到Office online按钮,转到Office online上,查看Microsoft Office 2007相关信息。还需要提示大家“自定义”安装是根据用户自己的实际工作需求有选择性的进行安装。
标签: PowerPoint安装教程PowerPoint激活教程
相关文章

有时候由于工作需要,常在PPT中应用个性化模板,那么在PPT中如何新建自定义PPT主题呢?我们一起来看看吧!首先打开PPT演示文稿,创建四张空白文档(连按四下enter键),点击工作栏【视图......
2022-05-05 183 自定义PPT主题

我们有时候在使用PPT过程中需要在PPT中批量插入图片三种方法,你知道怎样在PPT中批量插入图片吗?今天小编就教一下大家在PPT中批量插入图片三种方法。一、把多张图片批量插入到一张幻灯......
2022-05-05 355 PPT批量插入图片

如何在PPT中绘制倒金字塔的逻辑表达效果老规矩,方法看看效果。是一个倒金字塔逻辑思路表达,表达经过层层筛选总结,最后合作得以实现的表达。这种有立体的环形的金字塔怎么绘制呢?......
2022-05-05 491 PPT绘制倒金字塔效果

用PPT演示文稿的操作中,我们会根据需要进行背景设置,如果想使用电脑上的图片,例如团队照片、网上下载的图片,我们该怎么操作呢?第一步,在页面空白处,点击右键,点击【设置背景......
2022-05-05 261 PPT背景