有时候由于工作需要,常在PPT中应用个性化模板,那么在PPT中如何新建自定义PPT主题呢?我们一起来看看吧!首先打开PPT演示文稿,创建四张空白文档(连按四下enter键),点击工作栏【视图......
2022-05-05 183 自定义PPT主题
话不多说,上案例

我们把上面的案例分为三个部分来讲,注意不同的部分在不同的页面制作。
第一部分:揭幕,也就是刚开头那个竖条下落的效果。
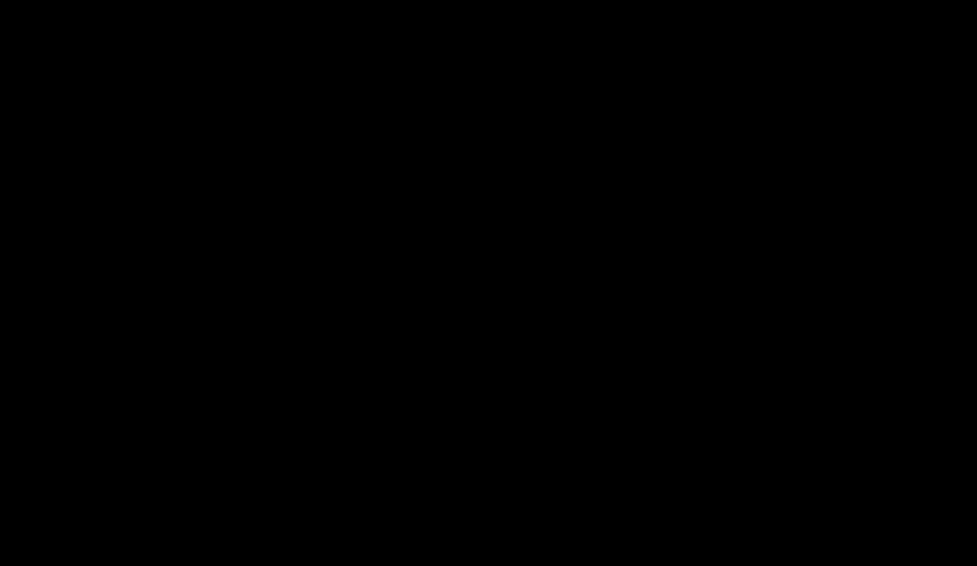
首先我们要准备五个相同的矩形,并且这五个矩形可以恰好把幻灯片填满。
如果安装了插件,只需要插入一个与幻灯片相同大小的矩形,然后用插件将其切分成1行5列即可。

如果没安装插件,我们可以采取最原始的方法。首先插入一个1行5列的表格,并调整其大小与幻灯片相同,
然后选中表格——剪切——ctrl+alt+V (选择性黏贴)——增强型图元文件,然后取消两次组合,最后把多余的部分
删掉就ok啦。

将五个矩形填充为黑色,边框设置为无。
选中其中一个矩形,添加飞出动画

然后将添加动画的这个矩形复制出一个,并将复制出来的矩形填充为灰色。这时我们会看到灰色矩形同样带有了一个
飞出动画,将此动画的延迟设为0.1,如下图
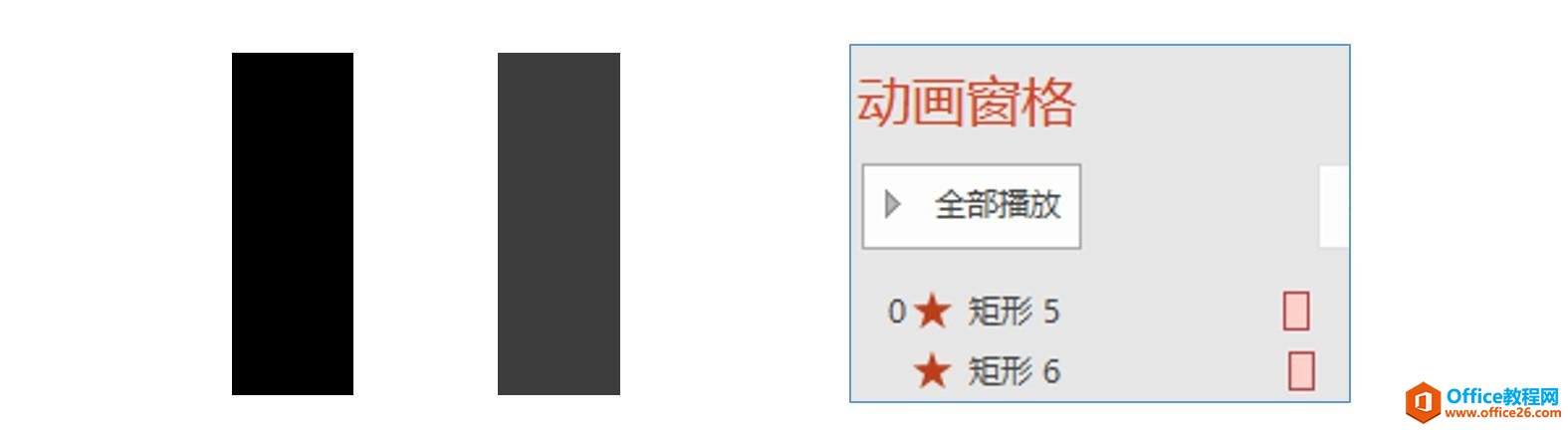
把两个矩形重合到一起(黑色在上,灰色在下),看一下动画效果。
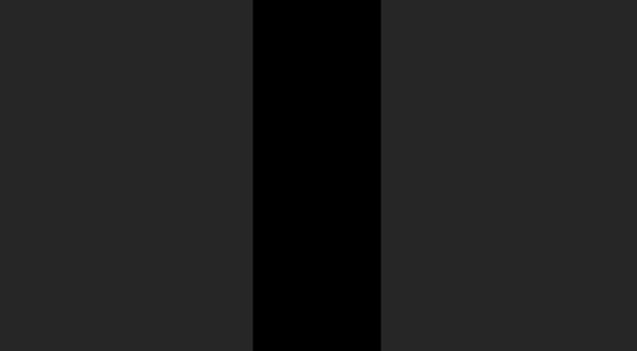
其余四个矩形做法跟刚才的完全一样。我们只需要把每一个矩形复制出一个灰色的副本,然后用动画刷把刚才添加的
动画依次复制上去就可以了。
这里需要注意的就是动画的延迟时间不同。最后的效果就是十个矩形,十个不同延迟的飞出动画。
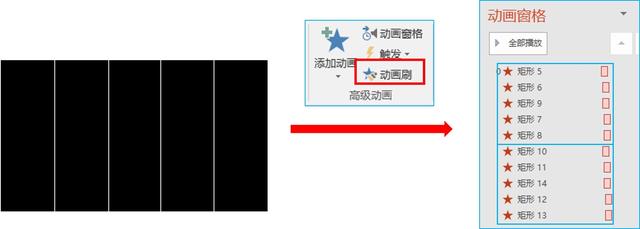
第二部分:展示,就是LOGO出现的页面(GIF)。

首先给你的LOGO添加如下动画(这里我以头条的logo为例子)

效果如下

可以看到是一个旋转放大的效果。
然后我们插入一个正圆形,边框设置无,填充设为90°线性渐变,设置四个白色的光圈,位置依次是0%,3%,97%,100%;透明度依次是 0%,100%,100%,0%。这样就得到下面对称的圆弧形状了。
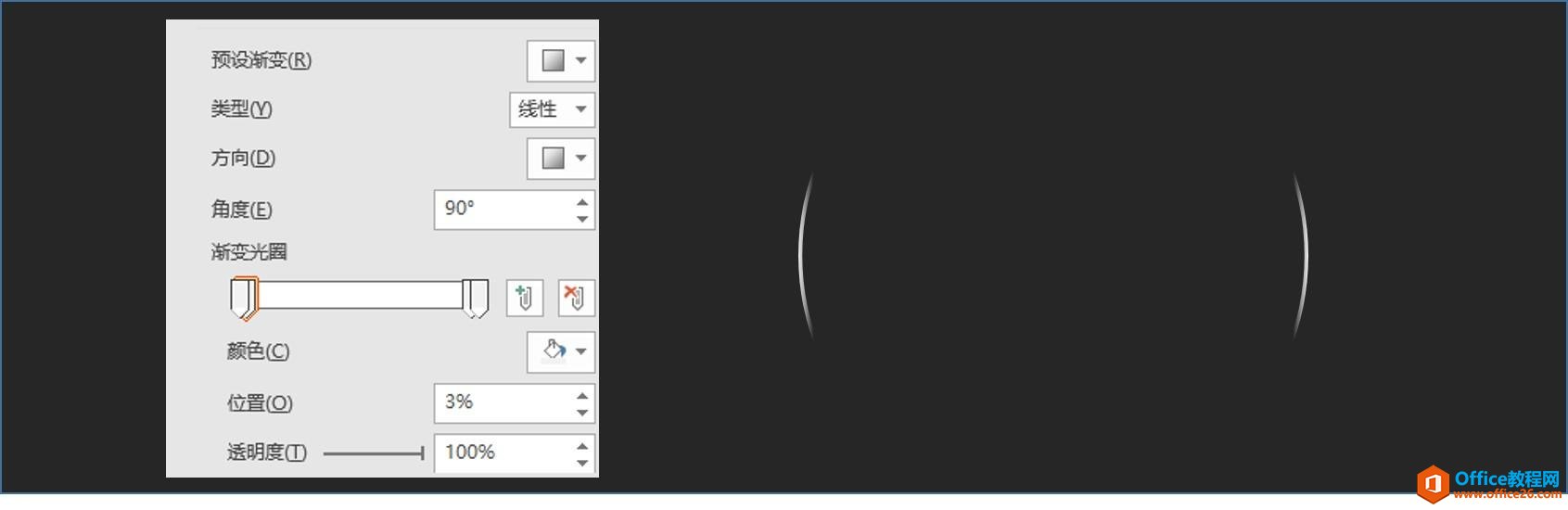
给刚才做好的圆弧添加如下动画
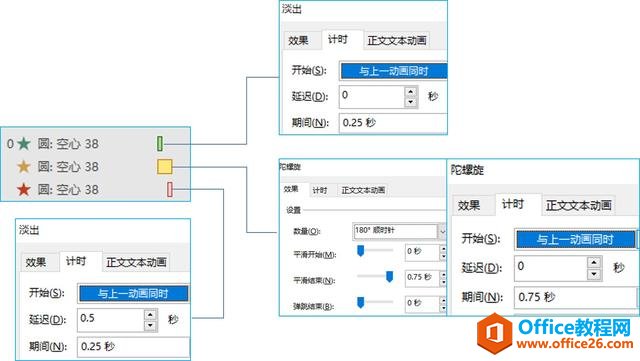
把刚才制作的圆弧再复制出一个,调整其大小和位置如下
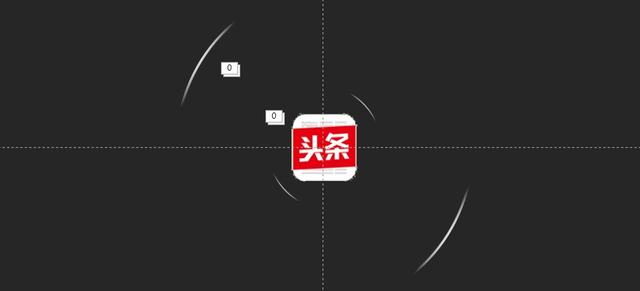
这样LOGO在旋转时带出的光弧就做好了。
下面再插入一个圆角矩形,充当爆破的光效,添加如下动画
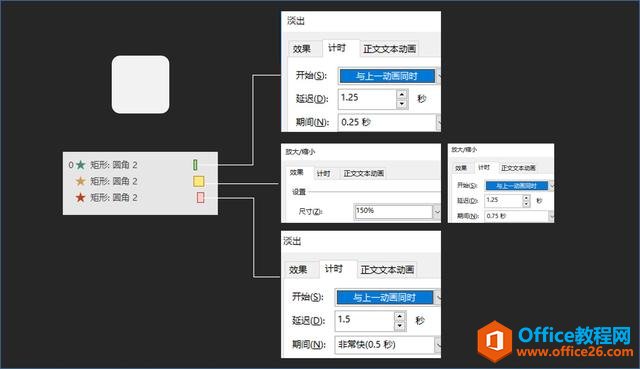
将刚才的圆角矩形复制出一份,填充为红色,透明度为70%,调整两个圆角矩形的大小如下所示

第二部分的效果就完成啦。
第三部分:点题,就是出现标题。

首先将上一部分的LOGO复制到一张新的幻灯片里,并插入一根横向的直线段,和标题文字,摆放如下

给LOGO添加向上的直线路径。
给直线段添加劈裂的进入动画
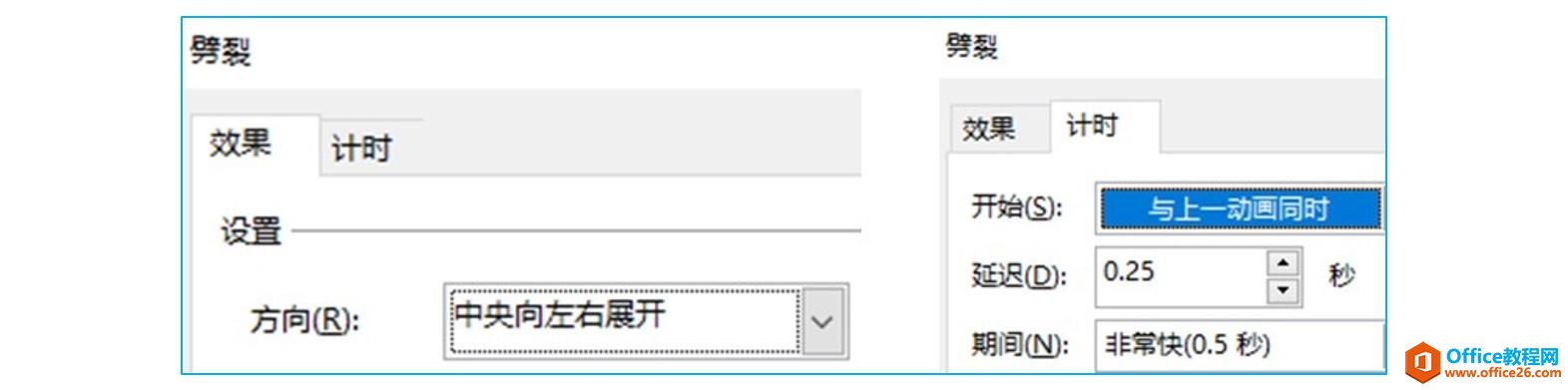
最后给文字添加切入进入的动画和彩色脉冲强调动画
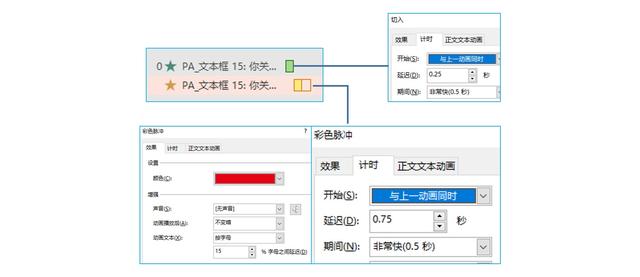
至此,我们就把三部分效果分别在不同的页面做完了。
最后选中前两张,点击切换——换片方式——设置自动换片时间为0,把单击鼠标时的勾去掉,这样可以使当前幻灯片的动画播放完之后自动过度到下一张幻灯片。
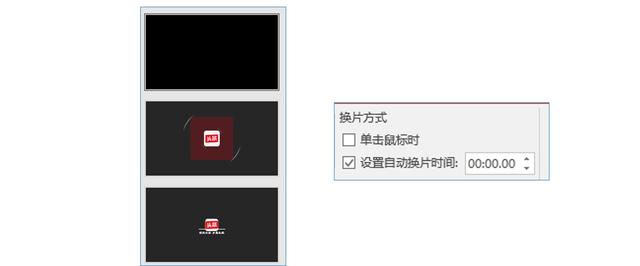
大功告成!赶紧点击播放看一下效果吧!
标签: PPT制作动态LOGO
相关文章

有时候由于工作需要,常在PPT中应用个性化模板,那么在PPT中如何新建自定义PPT主题呢?我们一起来看看吧!首先打开PPT演示文稿,创建四张空白文档(连按四下enter键),点击工作栏【视图......
2022-05-05 183 自定义PPT主题

我们有时候在使用PPT过程中需要在PPT中批量插入图片三种方法,你知道怎样在PPT中批量插入图片吗?今天小编就教一下大家在PPT中批量插入图片三种方法。一、把多张图片批量插入到一张幻灯......
2022-05-05 355 PPT批量插入图片

如何在PPT中绘制倒金字塔的逻辑表达效果老规矩,方法看看效果。是一个倒金字塔逻辑思路表达,表达经过层层筛选总结,最后合作得以实现的表达。这种有立体的环形的金字塔怎么绘制呢?......
2022-05-05 491 PPT绘制倒金字塔效果

用PPT演示文稿的操作中,我们会根据需要进行背景设置,如果想使用电脑上的图片,例如团队照片、网上下载的图片,我们该怎么操作呢?第一步,在页面空白处,点击右键,点击【设置背景......
2022-05-05 261 PPT背景