有时候由于工作需要,常在PPT中应用个性化模板,那么在PPT中如何新建自定义PPT主题呢?我们一起来看看吧!首先打开PPT演示文稿,创建四张空白文档(连按四下enter键),点击工作栏【视图......
2022-05-05 183 自定义PPT主题
PowerPoint 的工作窗口主要由【Office】按钮、快速访问工具栏、标题栏、功能区、幻灯片编辑区、备注栏、状态栏等部分组成。下面介绍几个PPT窗口主要组成部分的功能。
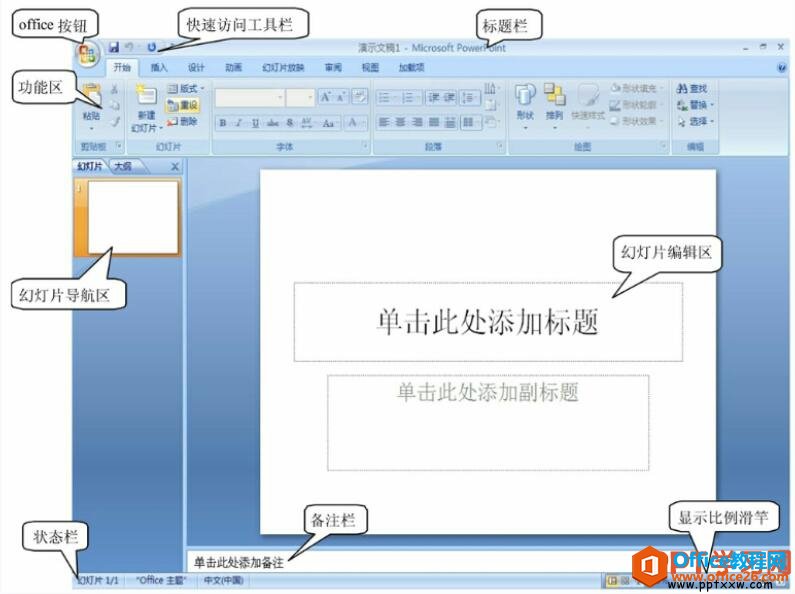
1、【Office】按钮
【Office】按钮是PPT应用程序新增的功能按钮,位于窗口的左上角,类似于Windows的开始按钮。
单击【Office】按钮,打开一个下拉菜单。这个菜单分两部分,左边是一些常用命令,例如“新建”、“打开”、“保存”、“关闭”等;右边显示的“最近使用的文档”列表,如果上面有需要的文档就可以直接单击打开。
2、快速访问工具栏
为了方便用户的快速操作,PowerPoint 将最常用到的命令从选项卡中挑选出来以小图标的形式排列在一起,这就形成了标题栏前面的“快速访问工具栏”,如图1所示。这是PowerPoint 应用程序新增的一个工具栏。

图1
默认情况下,“快速访问工具栏”上有3个操作按钮:【保存】、【撤销】和【恢复】。用户可以通过单击这些按钮来快速实现操作。比如说用户可以通过单击工具栏中的【保存】按钮来快速保存一个文件。
如果需要更改“快速访问工具栏”的默认位置,可以通过在“快速访问工具栏”上单击自定义快速访问工具栏按钮,打开“自定义快速访问工具栏”下拉菜单,如图2所示。然后在下拉列表中单击“在功能区下方显示”命令,就可将“快速访问工具栏”移到功能区的下方,效果如图3所示。
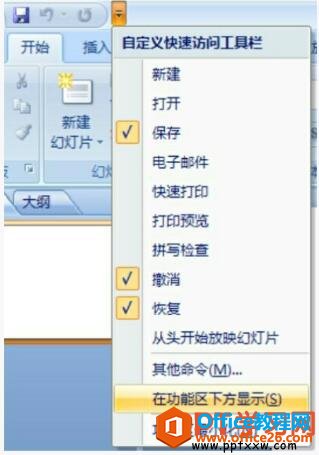
图2
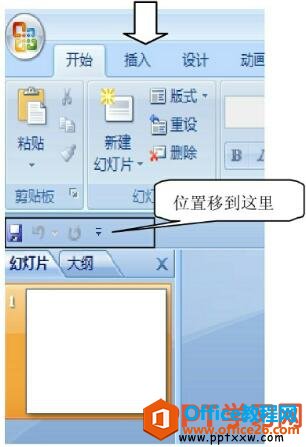
图3
3、标题栏
显示Microsoft PowerPoint以及当前打开的演示文稿的名称。从标题栏中,可以发现启动PowerPoint 应用程序后就会自动建立一个名为“演示文稿1”的空文档;在标题栏右边是系统按钮【最小化】、【最大/还原】和【关闭】按钮,如图4所示。

图4
4、功能区
在PowerPoint 中,功能区代替了传统的下拉式菜单和工具条界面,用选项卡代替了下拉菜单,并将命令排列在选项卡的各个组中。
在默认状态下,功能区主要包括“开始”、“插入”、“设计”、“动画”、“幻灯片放映”、“审阅”、“视图”、“加载项”共8个选项卡。这8个选项卡正常情况下都是显示出来的,当然还有一些选项卡没有显示出来,如单击幻灯片中的图片时打开的“绘图工具”、“格式”选项卡和用于宏操作的“开发工具”选项卡。
单击某选项卡按钮,即可将其打开,用户就可以查看和使用排列在各个组内的命令按钮。比如说“插入”选项卡,它对应那些哪些具体的操作命令呢?用户只需要单击插入按钮,就可以打开“插入”选项卡,在功能区就列出了该选项卡所包含的具体命令,如图5所示。

图5
PowerPoint 为了用户使用方便,把一些命令都用图标的方式排列在功能区,给人一种直观的感觉,使用顺手。如果对某个图标所表示的命令不熟悉的时候,可以将鼠标移到按钮图标上面,停留数秒后,在鼠标的右下角出现一个方框,内容是对当前命令的解释说明或者按【F1】键寻求系统帮助。例如,图标在不清楚用处的情况下,可以利用上面的方法查看用法,如图6所示。
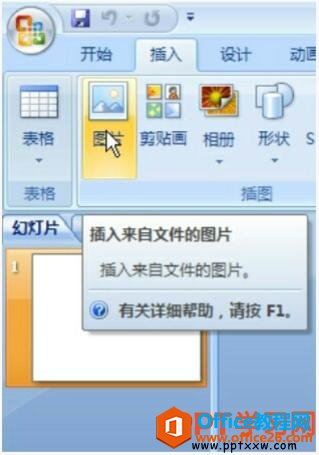
图6
在功能区有的命令图标下面带有向下箭头,表示该命令下面还有子命令,可以通过单击向下箭头按钮打开子命令,查看具体的命令。有的组右下方带有对话框启动器按钮,单击该按钮可以启动一个对话框,用户可以在打开的对话框中进行设置相关项。
5、幻灯片导航区
在PowerPoint窗口的左侧,是幻灯片导航区,有两个选项卡组成:“幻灯片”和“大纲”。这也是“普通视图”模式下的两种幻灯片查看方式。
默认的是“幻灯片”方式。在此方式下,幻灯片都以缩略图的形式排列在导航区,并且按顺序从上到下排列,方便用户快速选择幻灯片。
切换到“大纲”方式下,则导航区显示的仅仅是幻灯片中文本的内容。在此方式下可以很方便地进行幻灯片内文本的查看和编辑。其基本功能等同于以前版本的大纲视图。
6、编辑区
幻灯片编辑区是PowerPoint 窗口中最大的组成部分,它是进行制作的主要区域。例如文字输入、图片插入和表格编辑等。它的功能与以前的版本基本相同。
7、状态栏
主要显示了正在编辑区幻灯片的信息,包括正在编辑的幻灯片在整个演示文稿中的序列,以及编辑文档使用的中文还是英文输入法,如图7所示。
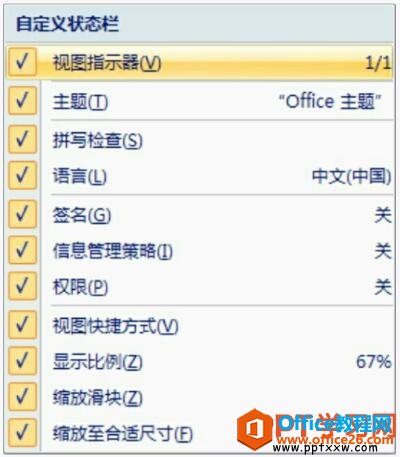
图7
在状态栏中拖曳显示比例滑竿中的滑块,可以改变幻灯片编辑区的大小。
单击视图按钮,可以切换演示文稿的视图方式,从左到右分别是:普通视图、幻灯片浏览视图、幻灯片放映视图。
用户可以自己编辑状态栏,既可以向状态栏添加功能按钮,也可以删除已有的功能按钮。具体操作是:用鼠标右键单击状态栏,打开“自定义状态栏”菜单,如图1-24所示。选中相应的选项即可将相应的功能按钮添加到状态栏上,供用户使用。如果喜欢简约,也可以去掉一部分选项,在选中的项目上单击一次,去掉选中标志,即可从状态栏上删除相应的功能按钮。
8、备注栏
鼠标单击一下备注栏,既可直接输入当前正在编辑的幻灯片的备注信息,以备将来在放映时使用。
以上我们了解了PPT窗口主要组成部分功能,虽然平时我们都经常会用到,但是如果你仔细阅读这篇基础教程的话,你或许会发现不一样的彩蛋,同时只有好好的了解每一个功能区的作用,才可更好的进行下一步的学习。
标签: PPT窗口主要组成部分
相关文章

有时候由于工作需要,常在PPT中应用个性化模板,那么在PPT中如何新建自定义PPT主题呢?我们一起来看看吧!首先打开PPT演示文稿,创建四张空白文档(连按四下enter键),点击工作栏【视图......
2022-05-05 183 自定义PPT主题

我们有时候在使用PPT过程中需要在PPT中批量插入图片三种方法,你知道怎样在PPT中批量插入图片吗?今天小编就教一下大家在PPT中批量插入图片三种方法。一、把多张图片批量插入到一张幻灯......
2022-05-05 355 PPT批量插入图片

如何在PPT中绘制倒金字塔的逻辑表达效果老规矩,方法看看效果。是一个倒金字塔逻辑思路表达,表达经过层层筛选总结,最后合作得以实现的表达。这种有立体的环形的金字塔怎么绘制呢?......
2022-05-05 491 PPT绘制倒金字塔效果

用PPT演示文稿的操作中,我们会根据需要进行背景设置,如果想使用电脑上的图片,例如团队照片、网上下载的图片,我们该怎么操作呢?第一步,在页面空白处,点击右键,点击【设置背景......
2022-05-05 261 PPT背景