有时候由于工作需要,常在PPT中应用个性化模板,那么在PPT中如何新建自定义PPT主题呢?我们一起来看看吧!首先打开PPT演示文稿,创建四张空白文档(连按四下enter键),点击工作栏【视图......
2022-05-05 183 自定义PPT主题
对应到PPT就是元素的放置顺序、删除背景以及遮罩。
本期我们就来讲讲PPT中“删除背景”功能。
当点击图片,依次点击图片工具(格式)--调整--删除背景。
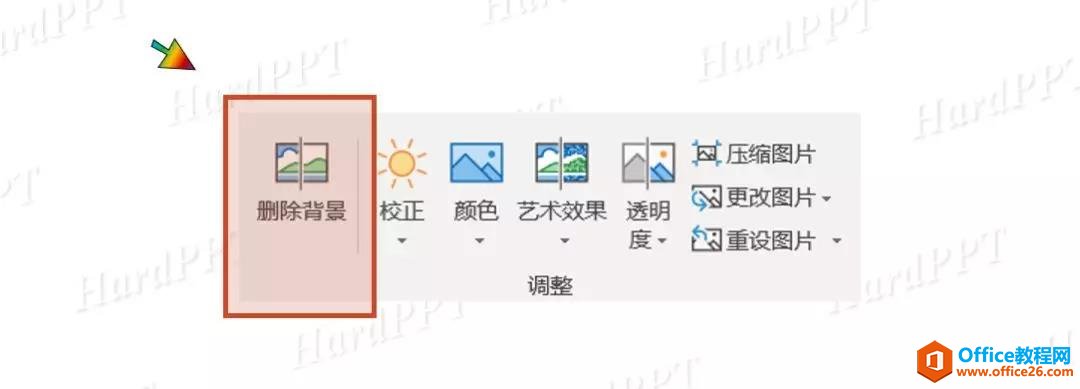
比如有这样一页幻灯片,一个手机拍照样机加上一张风景图,看起来还蛮不错的:
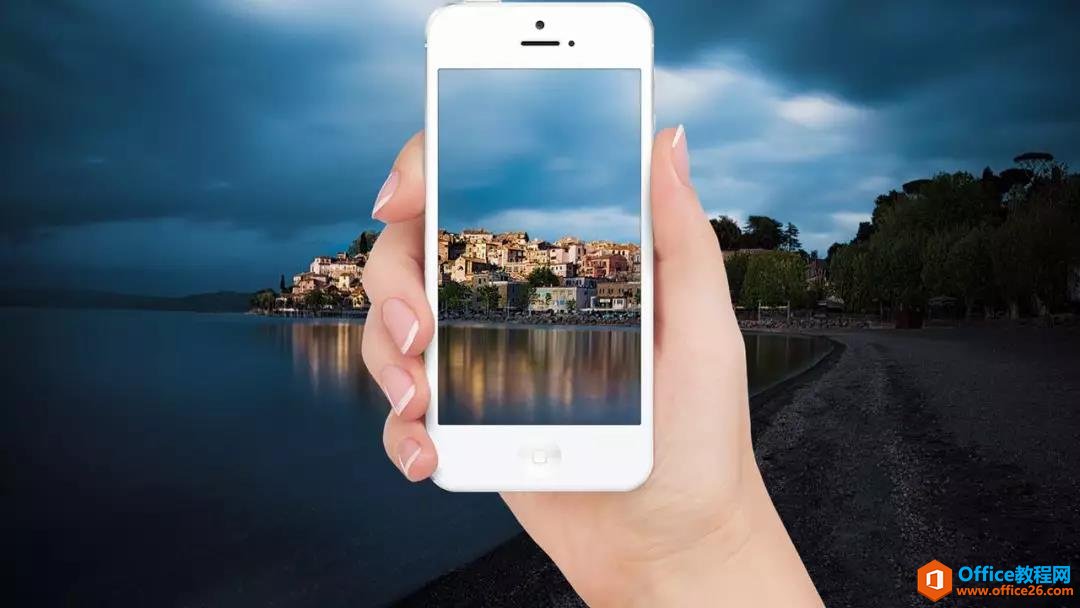
使用删除背景功能,图中紫色的区域就是即将被删除的部分哦。
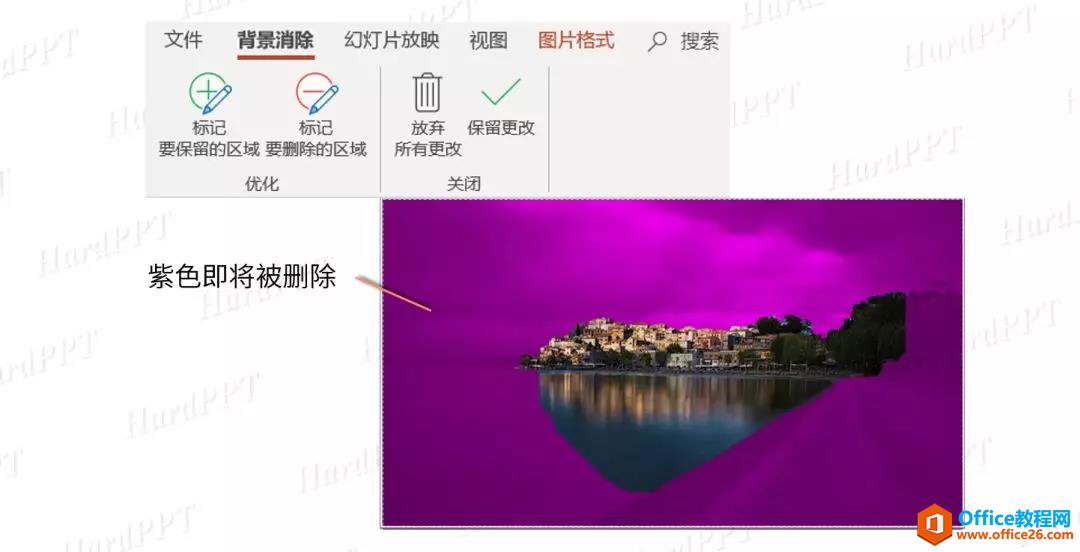
标记要保留的区域(绿笔)、要删除的区域(红笔)。
我的版本是画笔涂抹,有的版本是添加/删除标记点,这不影响功能的实现。
点击绿色按钮,就是保留背景,点击红色按钮,就是删除背景。
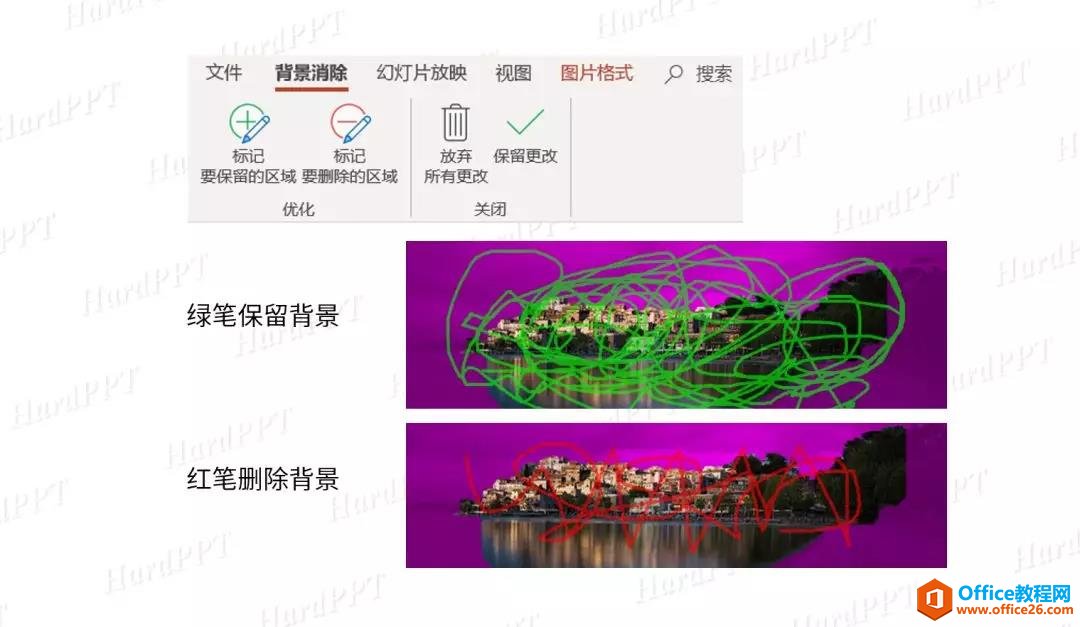
涂抹好了“保留更改 √ ”,如果后悔了,就点击“ 放弃所有更改 ”,一下回到原点。
好,掌握图片删除背景功能的操作后,就是手贱……实践了。
在实践之前,我们需要思考以下几个问题:
① 什么样的图片更适合删除背景呢?
② 除了穿屏效果,删除背景还有哪些用途呢?欢迎在文章底部留言哦。
③ 不仅仅是PPT,Word、Excel中也有该功能。
02 穿屏效果
顺着第 01 部分的拍照幻灯片,复制背景图片,利用 裁剪功能 对图片局部加工,然后叠放 在手机左边框至上,如图所示:
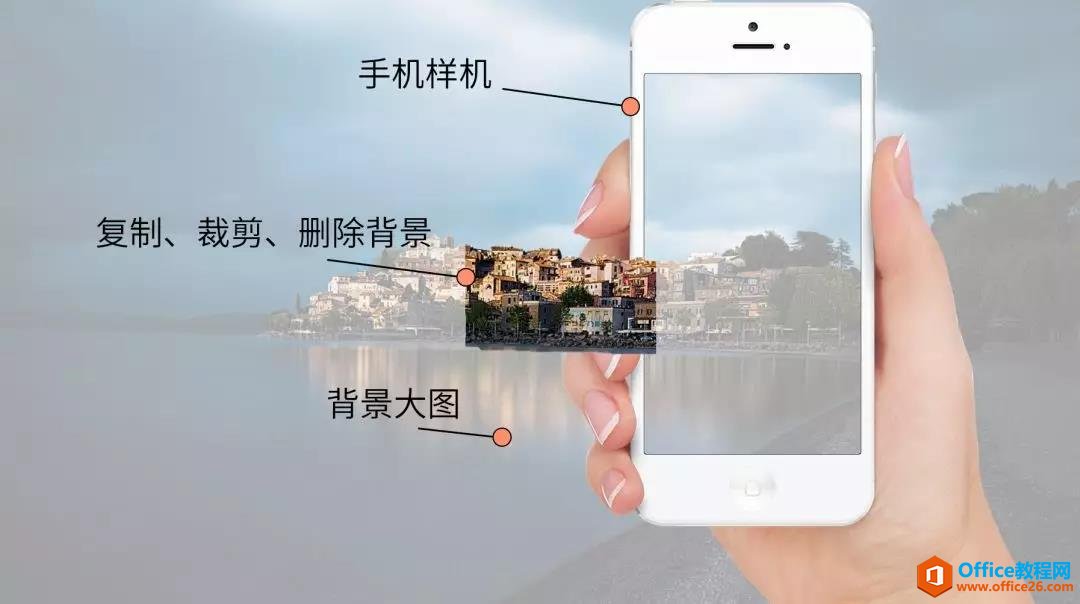
再 加点文字、色块 点缀一下:
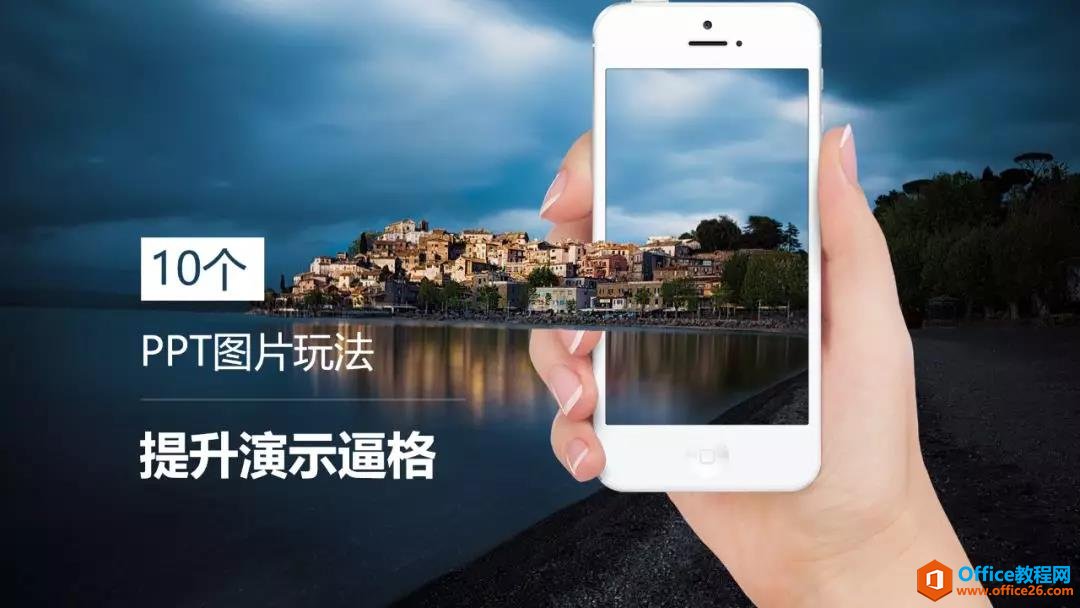
如果将手机屏横过来……

他们的图层关系是这样的,是不是有一丢丢的意思呢?

03 增强立体
有了上面的案例,我们可以制作下面的图:

* 对飞船图片进行删除背景操作后,抠出主体
* 加个深色星空背景、半透明色块、加点文字
为了加强穿屏的感觉,将平板设置为透视效果,这样一来,是不是更加有立体的感觉呢?
再换个小狗狗玩球图,感觉狗狗就在平板上玩耍呢。

再比如钢铁侠,利用了形状剪除功能:

标签: PPT删除背景功能
相关文章

有时候由于工作需要,常在PPT中应用个性化模板,那么在PPT中如何新建自定义PPT主题呢?我们一起来看看吧!首先打开PPT演示文稿,创建四张空白文档(连按四下enter键),点击工作栏【视图......
2022-05-05 183 自定义PPT主题

我们有时候在使用PPT过程中需要在PPT中批量插入图片三种方法,你知道怎样在PPT中批量插入图片吗?今天小编就教一下大家在PPT中批量插入图片三种方法。一、把多张图片批量插入到一张幻灯......
2022-05-05 355 PPT批量插入图片

如何在PPT中绘制倒金字塔的逻辑表达效果老规矩,方法看看效果。是一个倒金字塔逻辑思路表达,表达经过层层筛选总结,最后合作得以实现的表达。这种有立体的环形的金字塔怎么绘制呢?......
2022-05-05 491 PPT绘制倒金字塔效果

用PPT演示文稿的操作中,我们会根据需要进行背景设置,如果想使用电脑上的图片,例如团队照片、网上下载的图片,我们该怎么操作呢?第一步,在页面空白处,点击右键,点击【设置背景......
2022-05-05 261 PPT背景