有时候由于工作需要,常在PPT中应用个性化模板,那么在PPT中如何新建自定义PPT主题呢?我们一起来看看吧!首先打开PPT演示文稿,创建四张空白文档(连按四下enter键),点击工作栏【视图......
2022-05-05 183 自定义PPT主题
在PPT中却有一些很容易被忽略的“隐藏功能”,掌握这些“隐藏功能”,可以提高很多的PPT制作效率。今天,就为大家介绍这些PPT中的“隐藏功能”。
现在,让我们来看一下PPT的常规操作页面
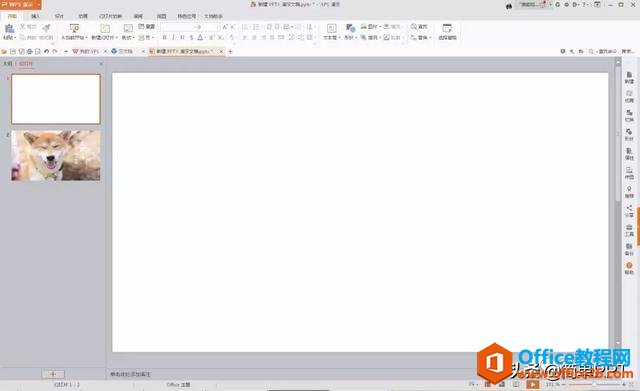
可以看到,PPT的常规页面,菜单栏中的功能就是上篇文章介绍的那些。但是,当我们添加一些东西进去之后,就会看到PPT中的“隐藏功能”了。
首先,让我们添加一些文字和图形。
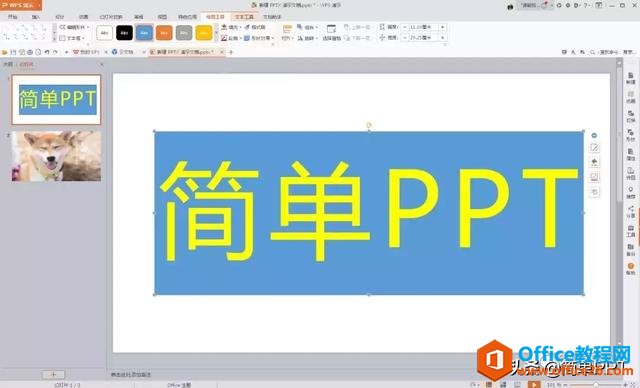
这里我添加的是长方形,在图形中添加的文字。添加图形和文字之后,我们再来看菜单栏,会发现多了两个功能,“绘图工具”和“文本工具”

我们先来看看“绘图工具”

可以看到,在“绘图工具”中,功能都是针对文本框、图形来进行编辑的。填充、轮廓功能,可以更改图形、文本框的填充颜色、边框颜色,以图中的图形为例,填充色则为蓝色、边框颜色为蓝色。
高度、宽度功能,则是可以通过调整数值,来对图形进行微调。
在“绘图工具”中,有以下几个功能,需要着重介绍,重点掌握。
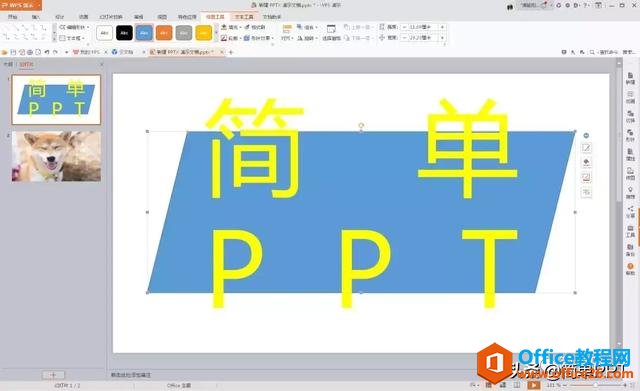
“编辑顶点”功能,则要神奇许多。我们经常在别人设计的PPT模板中,可以看到很多PPT预设中所没有的形状,这些形状,就是需要靠“编辑顶点”来实现了。点击“编辑顶点”之后,会看到长方形的边框变成了红色,四个顶点都出现了一个黑点。

现在,就代表可以对图形的顶点进行编辑。通过拉动顶点,即可将长方形变成各种形状了。我们先来将左上角的顶点向正上方拉动,看下图。


可以看到,在拉动顶点的时候,出现了虚线,这代表原图中的顶点和边框的移动路径和最终形状。我们在来拉动一下左下方的顶点,向内进行拉动。


可以看到,边框线是随着顶点的移动而改变。同时,无论图形怎么改变,都不会影响原图形中写入的文字效果。

文本工具中的功能,基本都在“开始”中可以用到,所以就不对文本工具中的功能做过多介绍。在文本工具中,同样有一个文本效果,功能类似于“绘图工具”中的形状效果。在其中多出一项效果——转换,可以将文字转换成各种形状。看一下对比:
这是正常的文字
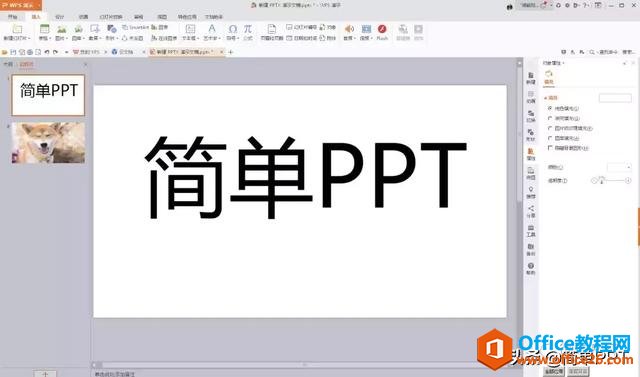
这是使用“转换”效果的文字:

更多的效果,大家可以在日常使用中多多体验。

以上是添加图形文字之后出现的“隐藏功能”,接下来为大家介绍,插入图片后出现的“隐藏功能”
我们在PPT中插入一个图片
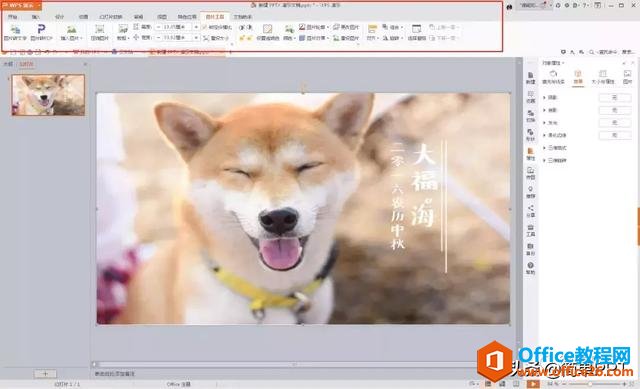
可以看到,插入图片之后,在菜单栏中出现了一个新的功能“图片工具”
在图片工具中,我们可以对图片进行一些细节化的处理,如果不会使用PS来对图片进行处理,则可以通过“图片工具”来将图片处理成需要的效果。
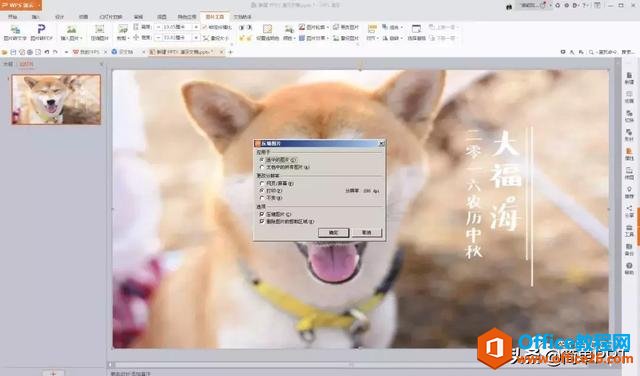
裁剪:图片工具中的重中之重,非掌握不可的功能。可以通过PPT中的预设形状,将图片进行裁剪;或通过比例,对图片进行裁剪。如想将图片裁剪成圆形,则可以点击图片裁剪,选择圆形。
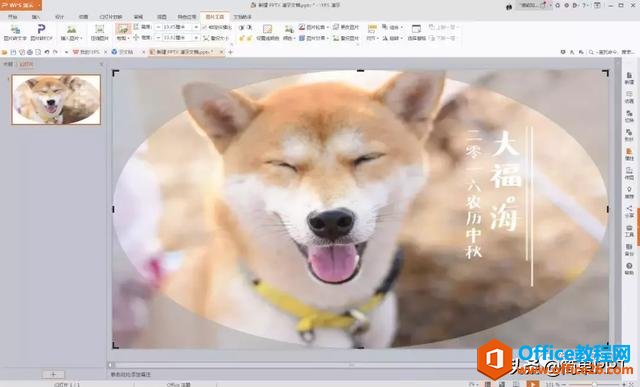
可以看到,选择圆形裁剪后,就可以将图片的四周裁切掉,只保留中间的圆形部分,按“回车键”就可以保存在PPT中了。
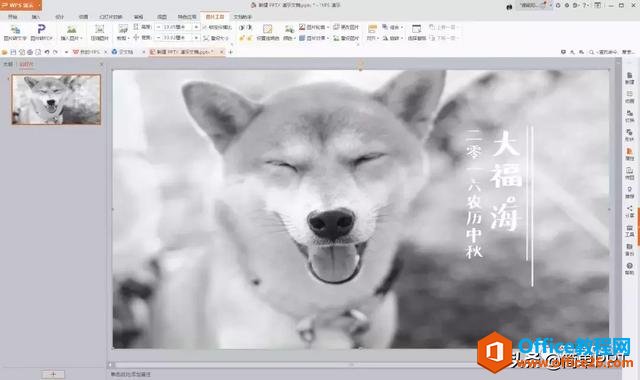
设置透明色:PPT中的去背景工具。比较粗糙,去掉背景后会有锯齿,建议在白色背景下应用这项功能,不会将去背景后的锯齿凸显出来。使用方法:点击设置透明色之后,会出现吸管状的光标,点选背景,即可去掉。注:无法去掉颜色复杂的背景。看下效果:
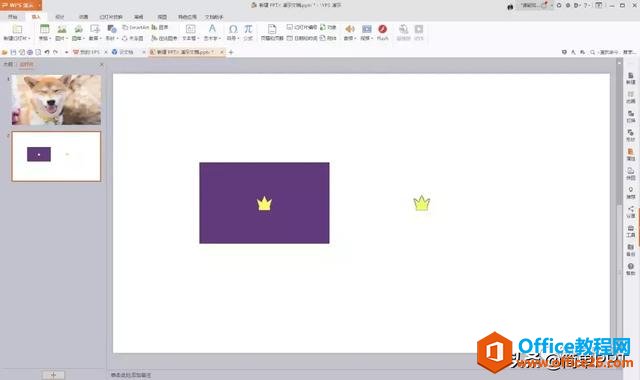
可以看到,左边是原图,右边是去掉背景色之后的效果。在白色背景的掩盖下,基本看不出锯齿对图片的影响。我们再来看一下有背景的情况下去掉背景是什么效果。
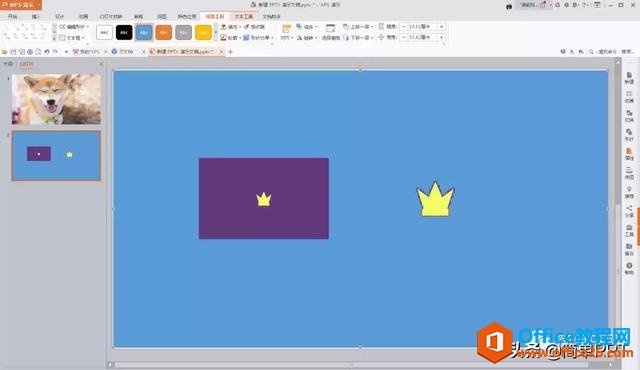
我们可以看到,在蓝色背景下,去掉图片背景之后,锯齿就显现出来了。
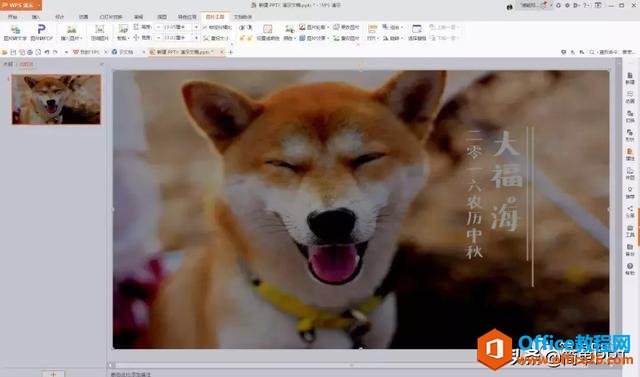
这种效果是仅通过降低亮度来达到的,就像在原图片加上了一层黑色60%左右透明度的蒙版一样。可以通过这种调节图片的方式,来打造PPT的封面图。

对比度、亮度调节
活学活用,能用PPT就实现的效果,就不要太费劲的去使用其他软件来做。提升PPT的制作效率,将精力花在内容的输出上。
标签: PPT隐藏功能
相关文章

有时候由于工作需要,常在PPT中应用个性化模板,那么在PPT中如何新建自定义PPT主题呢?我们一起来看看吧!首先打开PPT演示文稿,创建四张空白文档(连按四下enter键),点击工作栏【视图......
2022-05-05 183 自定义PPT主题

我们有时候在使用PPT过程中需要在PPT中批量插入图片三种方法,你知道怎样在PPT中批量插入图片吗?今天小编就教一下大家在PPT中批量插入图片三种方法。一、把多张图片批量插入到一张幻灯......
2022-05-05 355 PPT批量插入图片

如何在PPT中绘制倒金字塔的逻辑表达效果老规矩,方法看看效果。是一个倒金字塔逻辑思路表达,表达经过层层筛选总结,最后合作得以实现的表达。这种有立体的环形的金字塔怎么绘制呢?......
2022-05-05 491 PPT绘制倒金字塔效果

用PPT演示文稿的操作中,我们会根据需要进行背景设置,如果想使用电脑上的图片,例如团队照片、网上下载的图片,我们该怎么操作呢?第一步,在页面空白处,点击右键,点击【设置背景......
2022-05-05 261 PPT背景