有时候由于工作需要,常在PPT中应用个性化模板,那么在PPT中如何新建自定义PPT主题呢?我们一起来看看吧!首先打开PPT演示文稿,创建四张空白文档(连按四下enter键),点击工作栏【视图......
2022-05-05 183 自定义PPT主题

文字形状格式选项卡,只有在选择了文字或者形状的时候才能被激活。在这个基础上还有隐藏的侧边栏:
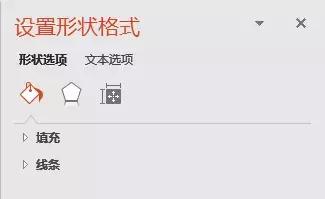
侧边栏我们在很多地方都提及过,尤其是在一分钟教程系列里。我们依次来介绍。
插入形状
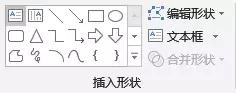
这部分功能和“插入”选项卡里的功能是有重合的地方的,而且“合并形状”我们在很多地方也都讲过就是“布尔运算”。
重复的地方不再赘述,我们主要看看“编辑形状”,编辑形状有三个选项,分别是“更改形状”“编辑顶点”和“重排连接符”。
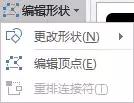
更改形状:就是将已经绘制的图形在不改变长宽的情况下变成其他图形。
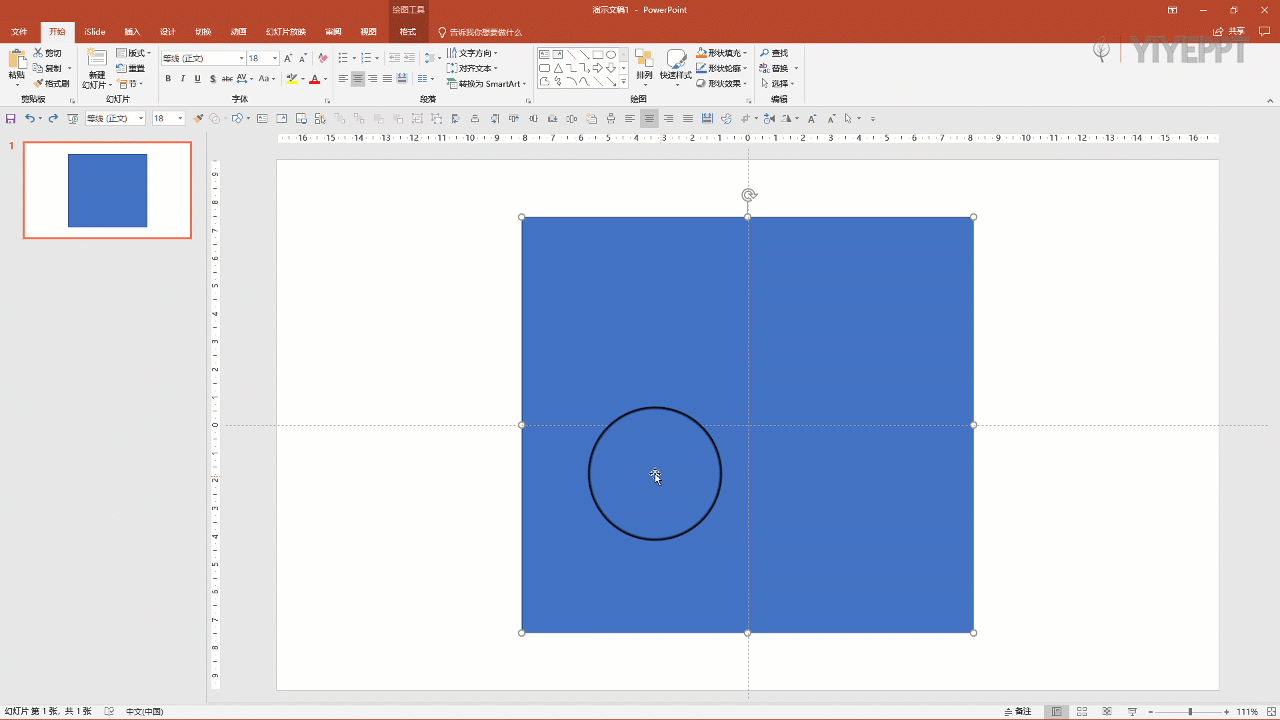
这个功能在一定程度上能够减少工作量,例如在你调整好各项参数却发现图形绘制错误的时候。
编辑顶点:PPT里提供的大部分都是规则的图形,这个功能可以帮你更改为其它形状。
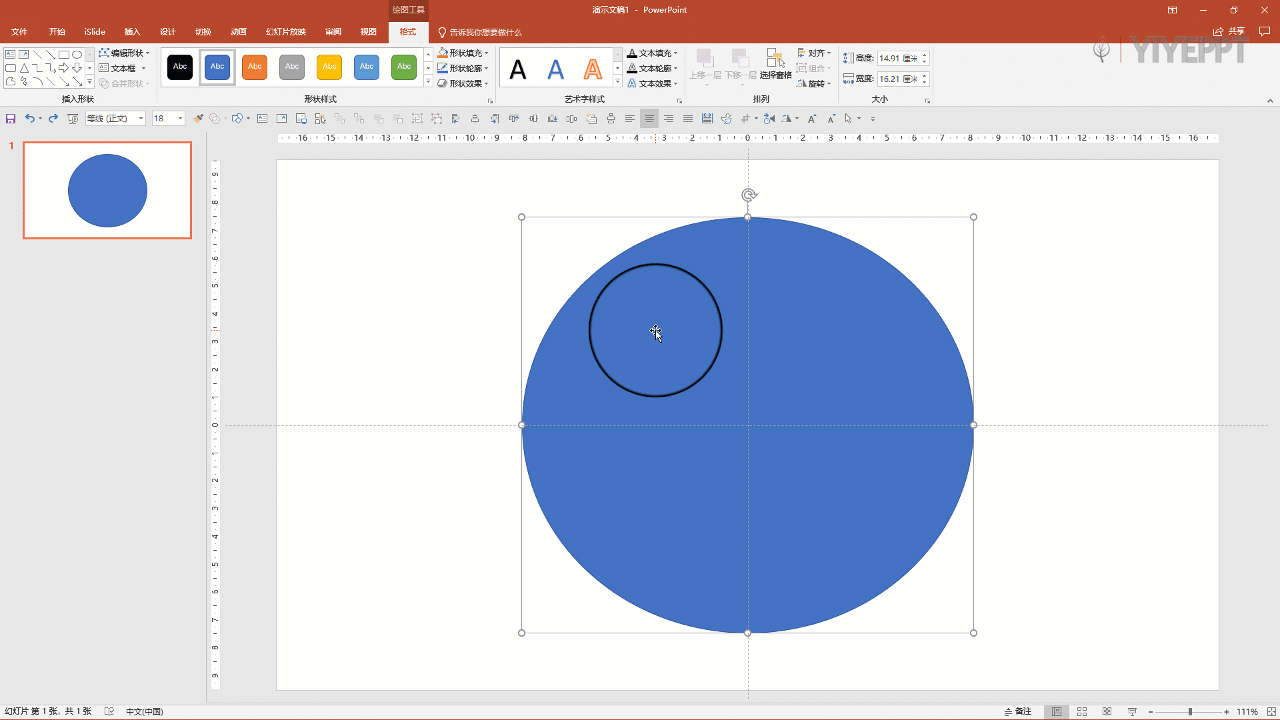
在点击“编辑顶点”之后,会出现几个点,可以根据每个点调整出不同的图形。
那么问题来了,有什么用呢?看下图~

这个调整能够让图片有更好的表现形式,下次做PPT不妨用这种方法,有意想不到的效果。
形状样式

PPT里提供的样式是不建议大家使用的,原因和之前的一样,审美和我们的有差别,直接使用样式,不如老老实实自己画一个。
形状填充:顾名思义就是填充图形内的修饰,包括颜色,纹理和图片。(文本框里也是可以填充的)
形状轮廓:在形状周围添上轮廓。
形状效果:这里有很多修饰用的功能:

最常用的就是“阴影”,在调整一个效果的时候,建议呼出侧边栏进行调整。关于侧边栏我们下一期讲。
艺术字样式
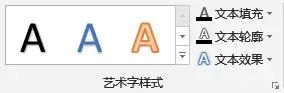
这个版块,尤其是系统提供的艺术字样式是坚决不建议使用的。为什么?我们来看一张图,这代表了大部分使用系统提供的艺术字的水平:

感受到从屏幕里喷薄而出的王霸之气了吗?所以,听不识一句劝,别用,真的。
右侧的那些调整作用和“形状样式”里讲到的效果一样,这里就不赘述了。
其实隐藏的选项卡的功能是差不多的。尤其是在常用功能上。

调整
调整里有很多实用的功能,我们一个一个看。首先是删除背景,简单说就是抠图,有多简单呢?看动图:
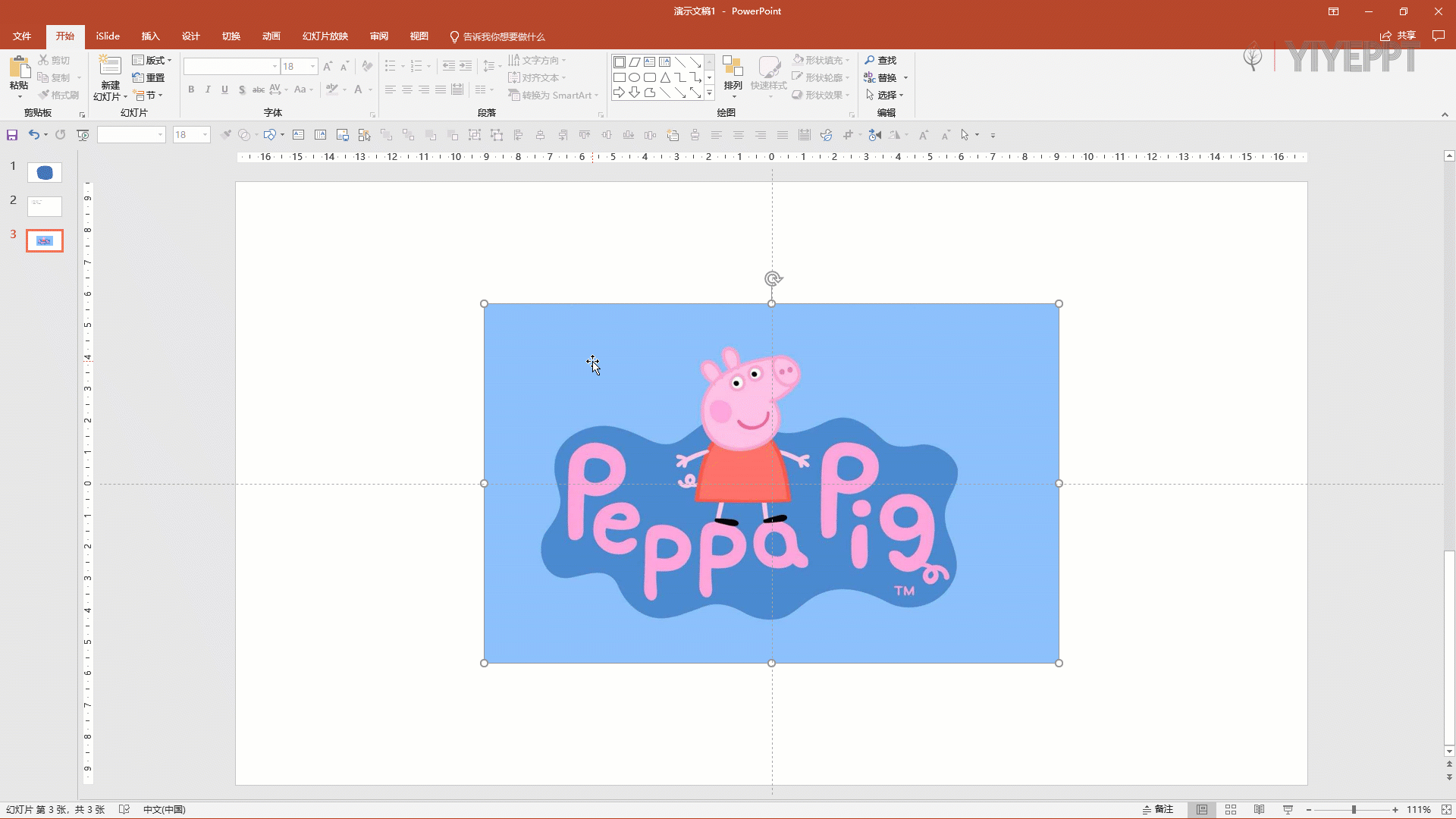
一些简单的纯色抠图,可以一键抠图,复杂的可能就需要花点时间。
校正是在不改变图片的基础上改变“锐化/柔化”和“亮度/对比度”
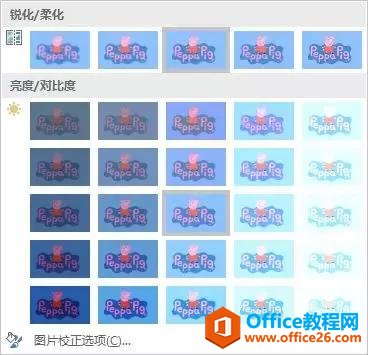
颜色选项则是改变图片的颜色,改变了图片原本属性。
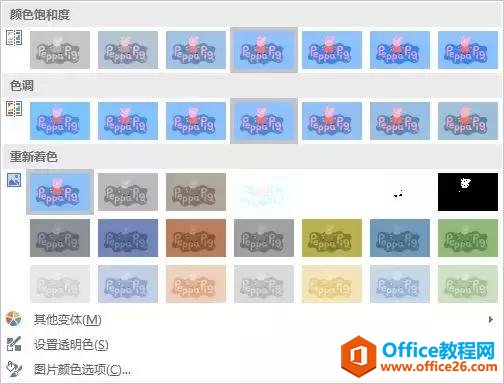
颜色里有一个功能需要详细说一下——设置透明色。
在抠纯色图片的时候这个功能依然非常方便:
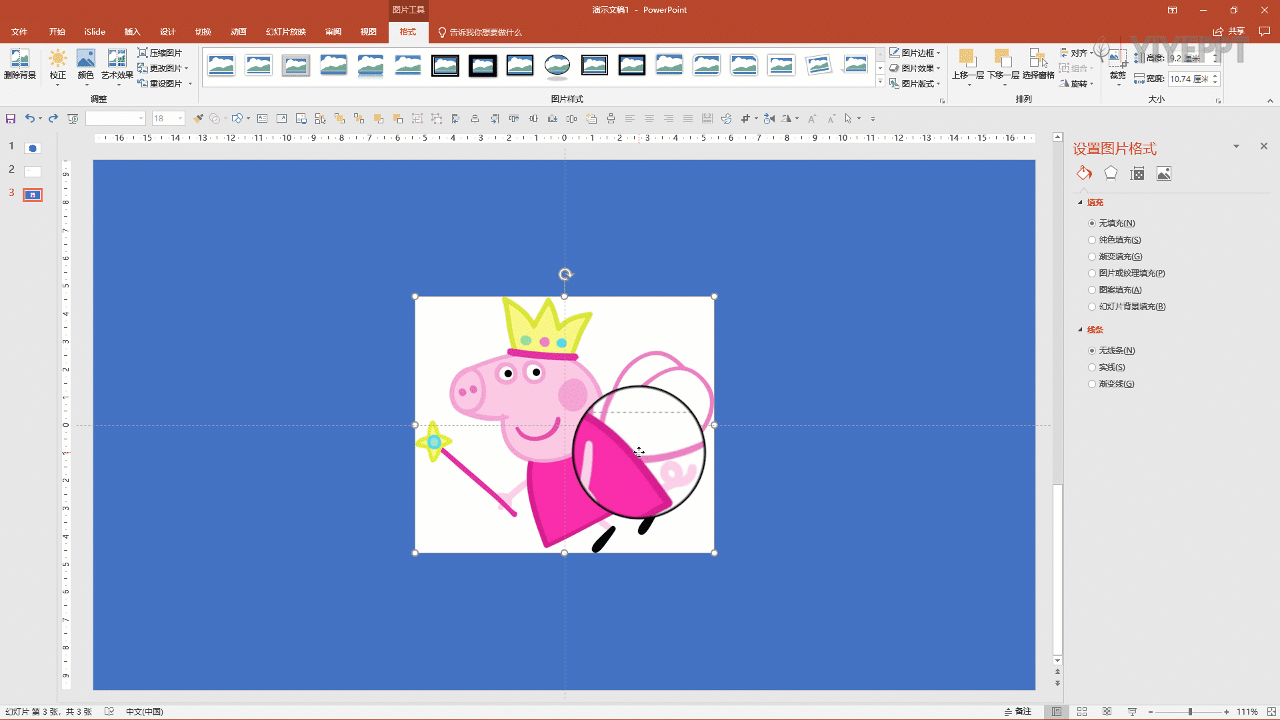
只不过调整起来比较麻烦,不如“删除背景”好用。
艺术效果的作用是提供不同的效果选项。例如:高斯模糊。

这个做出很多有意思的效果,例如iOS的毛玻璃效果。
具体的参数可以在侧边栏里调整。
剩下的三个选项都是顾名思义的那种,分别是“压缩图片”“更改图片”(和更改形状相似)和“重设图片”。
图片样式
和其他几个“样式”要说的一样。系统提供的不建议使用,可以通过右侧的选项进行调整。

其中“图片版式”有些和smartart相似。
排列
包括图层移动,各种对齐,组合和旋转等。
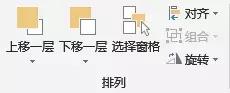
这部分如果你看了其他文章,会发现经常使用到。其中要讲的主要是“选择窗格”。这部分属于侧边栏部分,我们下一期讲。
大小
一个不用介绍,只要让大家知道它在哪儿就会用的部分。
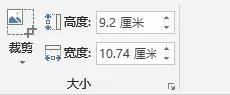
可以上手试试啦,基础知识很简单~勤动手才是王道。
相关文章

有时候由于工作需要,常在PPT中应用个性化模板,那么在PPT中如何新建自定义PPT主题呢?我们一起来看看吧!首先打开PPT演示文稿,创建四张空白文档(连按四下enter键),点击工作栏【视图......
2022-05-05 183 自定义PPT主题

我们有时候在使用PPT过程中需要在PPT中批量插入图片三种方法,你知道怎样在PPT中批量插入图片吗?今天小编就教一下大家在PPT中批量插入图片三种方法。一、把多张图片批量插入到一张幻灯......
2022-05-05 355 PPT批量插入图片

如何在PPT中绘制倒金字塔的逻辑表达效果老规矩,方法看看效果。是一个倒金字塔逻辑思路表达,表达经过层层筛选总结,最后合作得以实现的表达。这种有立体的环形的金字塔怎么绘制呢?......
2022-05-05 491 PPT绘制倒金字塔效果

用PPT演示文稿的操作中,我们会根据需要进行背景设置,如果想使用电脑上的图片,例如团队照片、网上下载的图片,我们该怎么操作呢?第一步,在页面空白处,点击右键,点击【设置背景......
2022-05-05 261 PPT背景