有时候由于工作需要,常在PPT中应用个性化模板,那么在PPT中如何新建自定义PPT主题呢?我们一起来看看吧!首先打开PPT演示文稿,创建四张空白文档(连按四下enter键),点击工作栏【视图......
2022-05-05 183 自定义PPT主题
如果你不是小白,可以直接略过这一部分。在开始之前需要说明几点:1.这个系列的教程以office 2013及以上版本的界面为示例。2.开始之前,我们需要先了解一下,这些页面都叫什么。
快捷工具栏
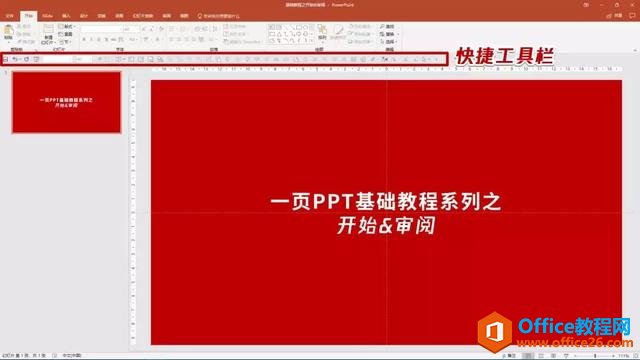
选项卡
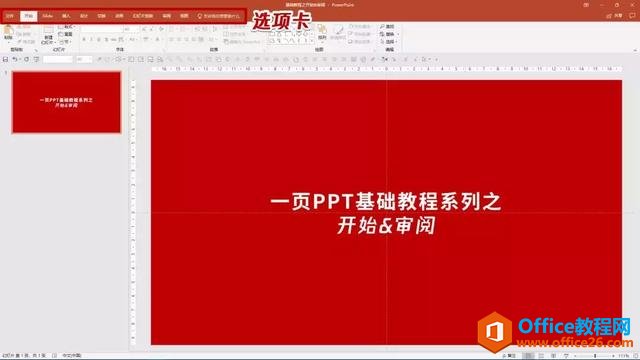
标题栏

工具栏

视图区

工作区

这些就是PPT界面的基本组成,下面我们开始正式开始我们的教程。

上图就是开始选项卡的主要功能,我们分不同的工具来看这个选项卡。
1.剪切板
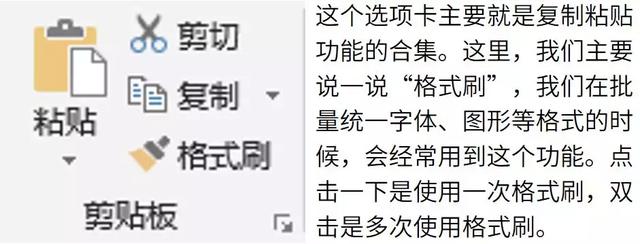
2.幻灯片

这个版块使用面也比较小,如果是刚刚入门,这个页面只需要记住新建幻灯片里,有各种母版里提供的版式就可以了。至于,“版式”“重置”和“节”,在后面的PPT文章里,我们都会提到。
3.字体
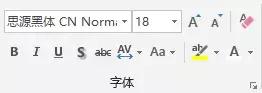
字体这一部分的工具,使用频率可以说是PPT制作过程中最高的。从左至右分别是:修改字体,字体大小(字体逐级增大和逐级减小),字体格式清除(回复默认);
下一行从左至右分别是:字体加粗,斜体,加下划线,加阴影,加删除线,字间距,大小写切换,加背景色,改变字体颜色。
如果需要更高阶的操作可以,点击右下角的那个小箭头。会弹出一个更详细操作的窗口。

在这里,字体的所有基本操作都在,由于文章字数限制,不再展开讲,如果以后遇到这中间的操作,我们再详细说。刚刚的介绍基本上就已经通过名字把它的功能说完了。
4.段落
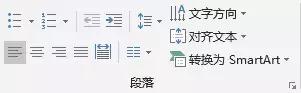
在这个工具里,最常用的是文字的对齐,就是这一列图标
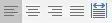
其他的应用面不广,有一点需要特别讲一下的就是右下角小箭头部分的一些功能。
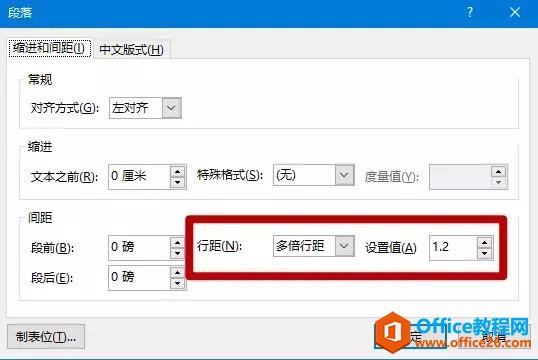
这算是一个比较讨巧的设计,大段的文字展示在PPT上,如果,觉得不好看,那就去调整一下行间距,推荐的行间距是“1.2 - 1.3”。
段落的所有操作,在这里都能找到。
5.绘图
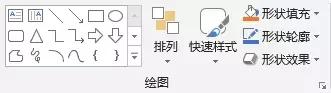
绘图是值得展开讲的一个工具,里面包括了使用频率非常高的“插入图形”“排列组合”“形状填充”“形状轮廓”以及形状效果。
这些功能顾名思义,分别是更改形状填充的内容,形状的轮廓,以及形状的阴影发光等等。具体有哪些功能小伙伴们可以打开看看。记得先建立图形。
需要说明的是,office里提供的“快速样式”不建议使用。因为主要是比较符合外国人的审美,不太适合我们自己使用。
6.编辑

查找:快速定位到你需要寻找的内容部分。
替换:可以替换的内容包括,文字内容和字体等,可以多试一试。
选择:选择里有一个“选择窗格”这个功能在我们的历史文章里详细讲过,类似于PS里的图层原理。
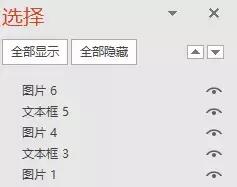
右侧的小眼睛可以选择关闭相关对象的显示,方便修改被图片遮住的内容。
以上就是“开始”选项卡里的基本内容。一页君只能简单的介绍它们的基本功能是什么。
详细的展开的话,功能里套用功能,一个选项卡能讲十篇文章~所以,主要还是要靠小伙伴们自己去尝试一下。如果有什么问题,可以私信我们

这一部分之所以和开始选项卡一起介绍,是因为,它比较简单。而且大部分功能在Word里用的比较多,在PPT里不常用。
简而言之,这一部分在PPT里的使用频率是极低的,如果说有高的地方就是“中文简繁转换”。
但是,如果你是类似于中文专业,需要使用繁体,十分不建议用这个功能,因为简化字和繁体字并非是一一对应的,繁体字更多一点。
还有就是“批注”部分,
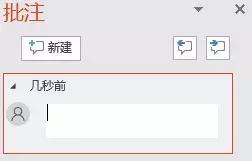
它可以方便的对PPT提出意见,不过这个功能应该是甲方专用的功能。(手动滑稽)
标签: PPT基础功能
相关文章

有时候由于工作需要,常在PPT中应用个性化模板,那么在PPT中如何新建自定义PPT主题呢?我们一起来看看吧!首先打开PPT演示文稿,创建四张空白文档(连按四下enter键),点击工作栏【视图......
2022-05-05 183 自定义PPT主题

我们有时候在使用PPT过程中需要在PPT中批量插入图片三种方法,你知道怎样在PPT中批量插入图片吗?今天小编就教一下大家在PPT中批量插入图片三种方法。一、把多张图片批量插入到一张幻灯......
2022-05-05 355 PPT批量插入图片

如何在PPT中绘制倒金字塔的逻辑表达效果老规矩,方法看看效果。是一个倒金字塔逻辑思路表达,表达经过层层筛选总结,最后合作得以实现的表达。这种有立体的环形的金字塔怎么绘制呢?......
2022-05-05 491 PPT绘制倒金字塔效果

用PPT演示文稿的操作中,我们会根据需要进行背景设置,如果想使用电脑上的图片,例如团队照片、网上下载的图片,我们该怎么操作呢?第一步,在页面空白处,点击右键,点击【设置背景......
2022-05-05 261 PPT背景