有时候由于工作需要,常在PPT中应用个性化模板,那么在PPT中如何新建自定义PPT主题呢?我们一起来看看吧!首先打开PPT演示文稿,创建四张空白文档(连按四下enter键),点击工作栏【视图......
2022-05-05 183 自定义PPT主题
有人可能想说:“直接用PPT里的创建视频不就好了吗?”
的确,那样做是可以导出视频,但仅仅适用于无动画的PPT。我们既然单独说这个事情,是因为有这些情况存在。
动画数量多,可能会造成每页PPT的播放时长不一;
单击次数多,可能会造成每次单击后画面停顿不可控;
仅一次单击,可能会造成动画出现时间不可控;
没看明白?如果你想弄明白,慢慢看下去或者自己做个小试验。无所谓的话,直接进入正确操作方法部分即可。
首先,我们假定每张幻灯片的动画时长都不统一,而PPT导出视频时,只能统一设置每页PPT的时长。
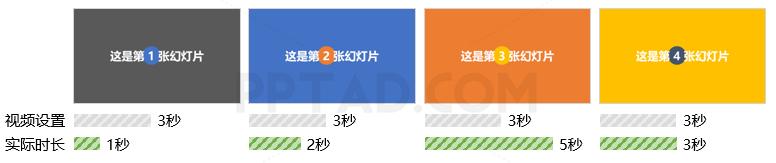
如果视频设置时间更长,动画播放完后,会有相应停顿。
如果视频设置时间更短,只好赶紧完成任务,播放完就滚蛋!
所以,第3张幻灯片中的动画播放完,就直接进入了第4页了。在大多数情况下,这肯定不合适的。必须给人留点时间观看页面内容嘛。如果是一堆单击动画,并且搭配了退出与进入效果,动画之间会完全没有停顿。PPT心想:“动画播出来了就好,还要什么自行车?!”
那么,今天我们要解决的根本问题是:PPT导出视频时,如何设置每段动画和每页幻灯片之间的间隔?
在幻灯片放映菜单中,点击排练计时或录制幻灯片演示
根据自己的节奏,播放一遍整个PPT
录制完成后,即可看到每张PPT所用的时长
导出视频,选择使用录制的计时和旁白
导出完成后,可以一次性清除计时
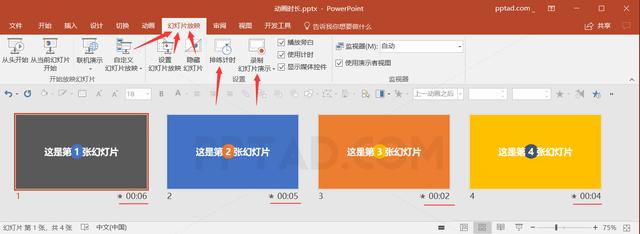
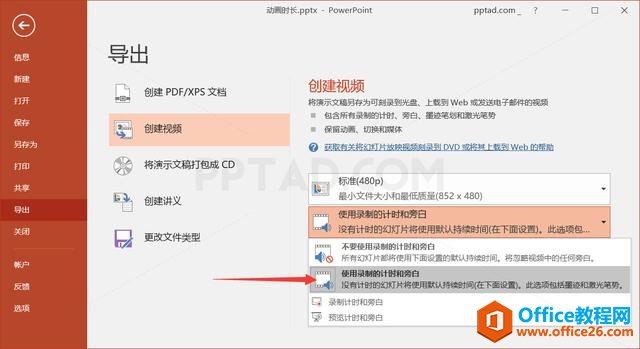
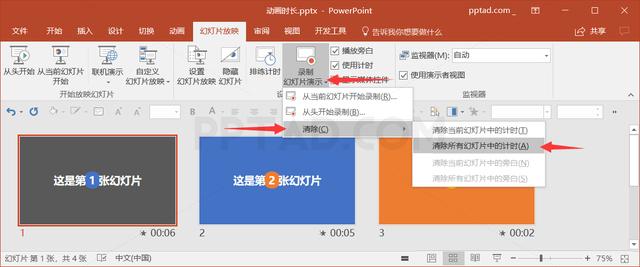
这个方法的优点是:操作简单,容易上手;缺点是:不便于后期快速修改(需要重新录制),也不能做到精确的控制间隔。所以,还有第二种方法。
这是个粗暴的方法。简单的说,就是在PPT动画时间轴里,添加个延迟的动画。PPT反正都要播放完所有动画,所以在这个延迟动画出现前,画面会固定在上一个动画的播放完之后,就达到了动画/幻灯片之间的间隔。
没明白?看我一步一步操作给你看。
在幻灯片之外,添加一个形状,随便什么形状
给它添加出现动画
将它的位置放在俩个动画之间,并设置成上一动画之后
设置延迟时间,也就是你希望俩个动画之间的停顿时间
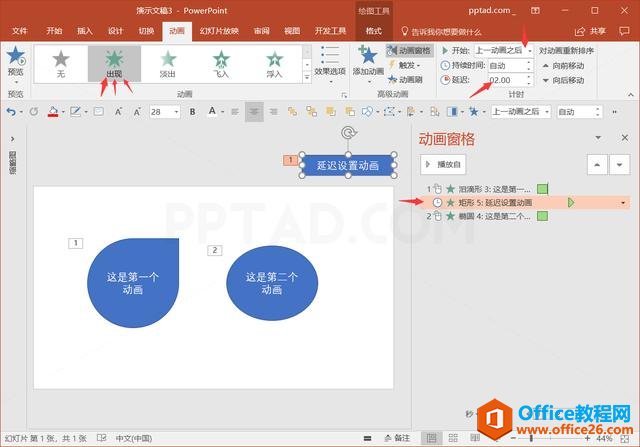
根据上图的设置,第一个动画播放完之后,会停顿2秒,再出现第二个动画。
页面的间隔的话,就在页面最后一个动画之后添加咯。注意,要添加多段间隔,在一个形状上添加多个出现动画即可。
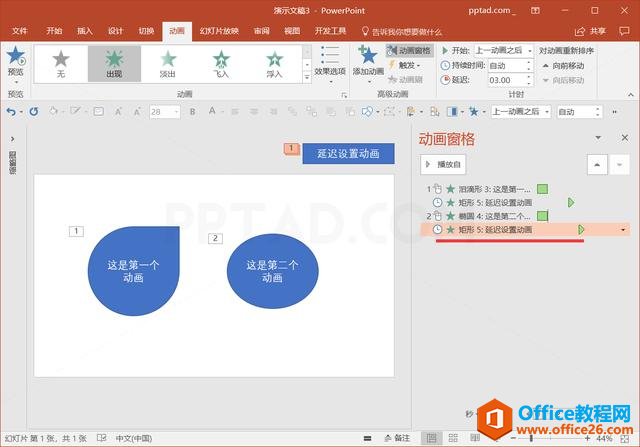
根据上图的设置,页面最后一个动画播放完之后,会停顿3秒,再出进入下一页。
在所有页面添加完成后,将导出视频的时间设置成0.1秒(反正你都已经定义了每个动画/页面的停顿时间)。
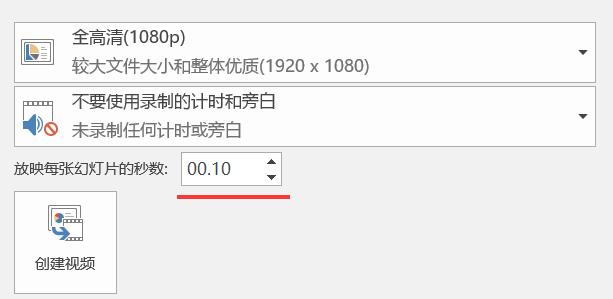
这种方法原理很简单,只是相对于录制的方法,稍稍有点麻烦,但修改时更方便,并能做到精确控制。
只是需要用视频快速分享给他人,用录制的方法就好,没啥操作门槛。
用PPT制作宣传视频、给客户预览PPT时,从整体角度考虑,还是用添加间隔动画更省事。毕竟是一劳永逸。
标签: PPT转换成视频
相关文章

有时候由于工作需要,常在PPT中应用个性化模板,那么在PPT中如何新建自定义PPT主题呢?我们一起来看看吧!首先打开PPT演示文稿,创建四张空白文档(连按四下enter键),点击工作栏【视图......
2022-05-05 183 自定义PPT主题

我们有时候在使用PPT过程中需要在PPT中批量插入图片三种方法,你知道怎样在PPT中批量插入图片吗?今天小编就教一下大家在PPT中批量插入图片三种方法。一、把多张图片批量插入到一张幻灯......
2022-05-05 355 PPT批量插入图片

如何在PPT中绘制倒金字塔的逻辑表达效果老规矩,方法看看效果。是一个倒金字塔逻辑思路表达,表达经过层层筛选总结,最后合作得以实现的表达。这种有立体的环形的金字塔怎么绘制呢?......
2022-05-05 491 PPT绘制倒金字塔效果

用PPT演示文稿的操作中,我们会根据需要进行背景设置,如果想使用电脑上的图片,例如团队照片、网上下载的图片,我们该怎么操作呢?第一步,在页面空白处,点击右键,点击【设置背景......
2022-05-05 261 PPT背景