有时候由于工作需要,常在PPT中应用个性化模板,那么在PPT中如何新建自定义PPT主题呢?我们一起来看看吧!首先打开PPT演示文稿,创建四张空白文档(连按四下enter键),点击工作栏【视图......
2022-05-05 183 自定义PPT主题
PPT触发动画,能让PPT达到类似APP、网页中的点击交互效果。它独立于其他动画的播放顺序之外,所以,放映时实现内容自主选择。废话不多说,先看效果。

要实现这个动画效果,有两个关键。
点击触发动画
瞬间路径动画
1.确定触发区域
首先确定点击哪块,才触发动画。这是关键。关系到之后的视觉与动画设计。一般来说,每页共有对象区域可作为触发区域。以下面几张PPT为例来看,很明显就是右上角的了。


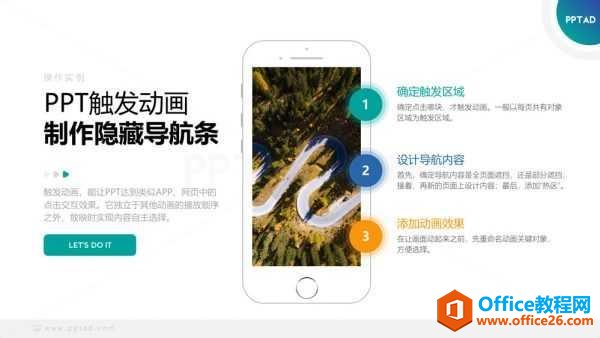

2.设计导航内容
① 确定导航内容是全屏遮挡,还是部分遮挡
所谓的全屏遮挡,就是导航条的内容,包含背景在内,全部遮住原来页面的区域;而部分遮挡 ,就是一个长/竖导航条,遮挡住被覆盖的部分。这里我们选择全屏遮挡。
② 在新的页面上设计内容(此处省略N字)

③ 给需要跳转的区域,添加“热区”
热区,是个网页词汇,就是在页面上点击后可以跳转的区域。这里有四个图标,分别代表了之前的四个页面。我们来一一添加。
添加“热区”形状
“热区”是个对视觉来说不可见,对计算机又必须存在的区域。在PPT中一般设置成:无边框、100%透明纯色填充的矩形。
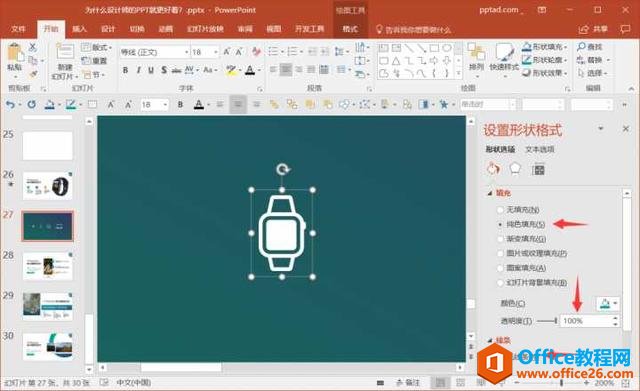
给“热区”添加链接
首先,选中刚添加矩形,单击右键,选择链接;
然后,将其链接到相应页面。
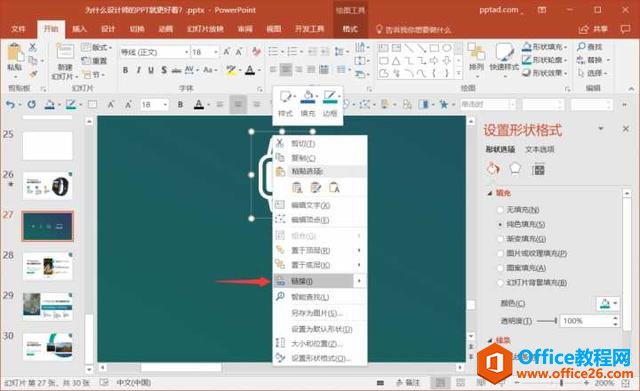
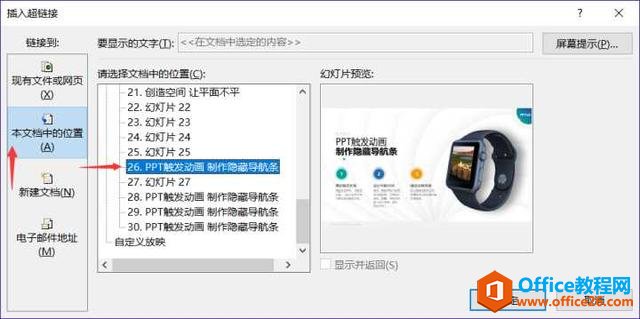
重复上面的操作,给其他3个图标都加上相应“热区”和链接。都弄完了,可以放映点击一遍以做检查。
3.添加动画效果
① 重命名对象
为了待会做动画是方便选择对象。一般分为点击进入和点击退出俩个对象。
在此动画中,右上角的那个色块为进入区域,需要再添加一个“热区”;而点击退出对象(也就是背景),我们选择右上角画一个圆点,待会做放大动画,演变为背景。
打开对象窗格,选中对象并重命名。
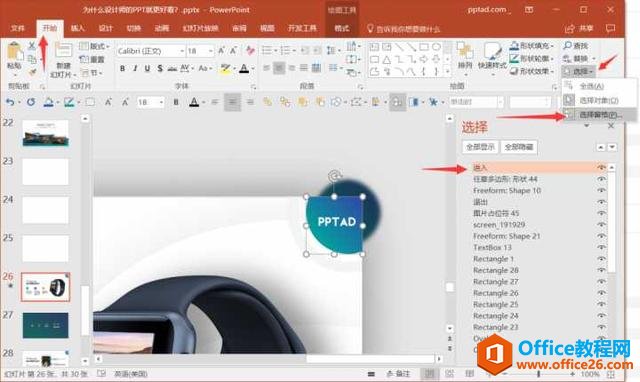
②剪切导航页面中的内容,复制到这一页,并放置在页面之外
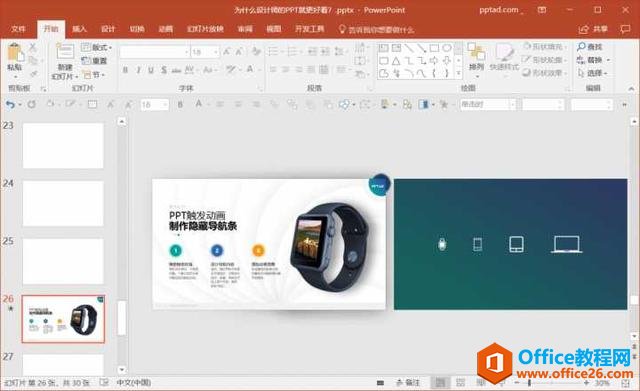
③ 给背景添加向右的路径动画,使其正好覆盖整个页面,持续时间为00.01秒
这样做可以让对象瞬间出现在页面之中。
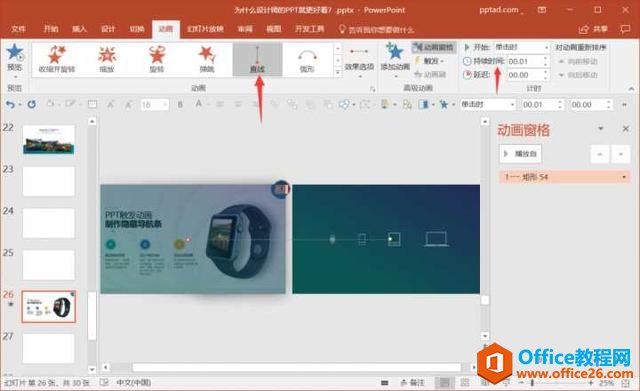
④ 使用动画刷,将路径动画刷给所有导航条中的对象,包括不可见的“热区”。
因为“热区”覆盖了图标,所以,刷完“热区”后,需要稍微一动下,才能刷给图标,最后再移回去。刷完了,可以把动画顺序改成与上一动画同时,验证下是不是OK了。
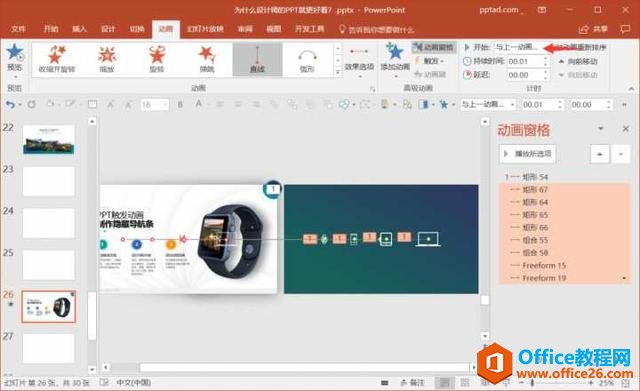
⑤ 删掉页面外的那个背景,给小圆点添加放大与出现动画,并添加触发对象
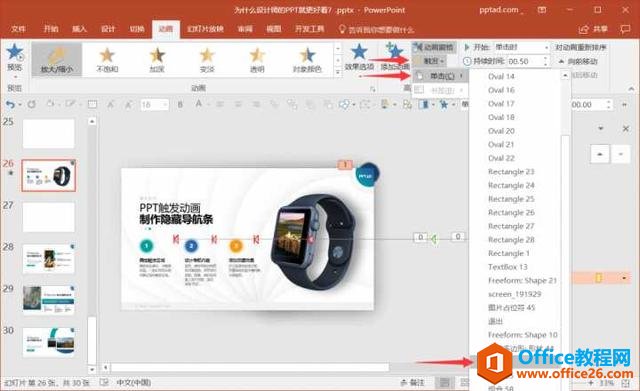
⑥ 导航条中的动画内容,移动到触发之中
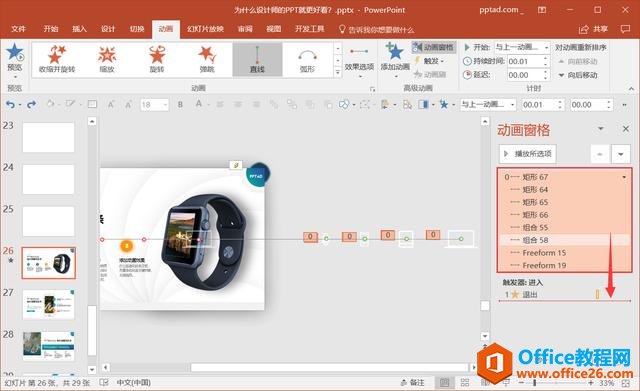
⑦ 添加点缀动画
注意,对象的路径动画需要与自身其他动画同时出现
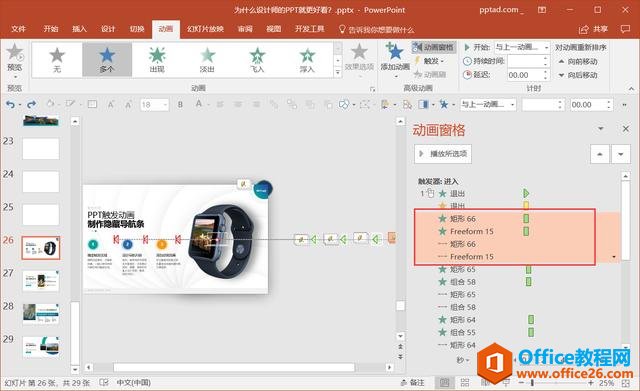
⑧ 给导航条添加退出动画,触发对象为背景
达到点击背景就让导航条消失的效果。给自己多一个选择嘛。
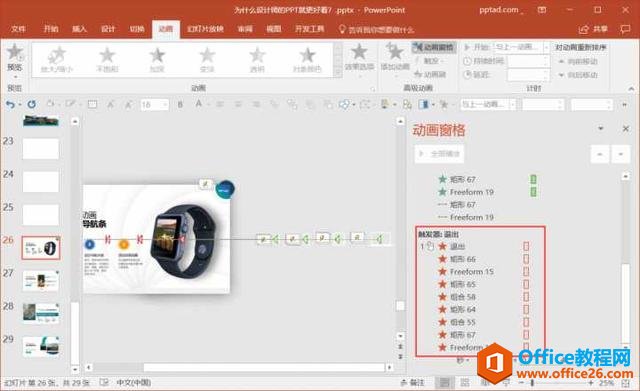
⑨ 最后,动画内容复制到其他页面即可

4.重点总结
热区为无边框,100%透明纯色填充的对象
给关键对象重命名
路径动画持续时间为0.01秒
对象的路径动画需要与自身其他动画同时出现
标签: PPT点击触发动画PPT瞬间路径动画PPT隐藏导航条
相关文章

有时候由于工作需要,常在PPT中应用个性化模板,那么在PPT中如何新建自定义PPT主题呢?我们一起来看看吧!首先打开PPT演示文稿,创建四张空白文档(连按四下enter键),点击工作栏【视图......
2022-05-05 183 自定义PPT主题

我们有时候在使用PPT过程中需要在PPT中批量插入图片三种方法,你知道怎样在PPT中批量插入图片吗?今天小编就教一下大家在PPT中批量插入图片三种方法。一、把多张图片批量插入到一张幻灯......
2022-05-05 355 PPT批量插入图片

如何在PPT中绘制倒金字塔的逻辑表达效果老规矩,方法看看效果。是一个倒金字塔逻辑思路表达,表达经过层层筛选总结,最后合作得以实现的表达。这种有立体的环形的金字塔怎么绘制呢?......
2022-05-05 491 PPT绘制倒金字塔效果

用PPT演示文稿的操作中,我们会根据需要进行背景设置,如果想使用电脑上的图片,例如团队照片、网上下载的图片,我们该怎么操作呢?第一步,在页面空白处,点击右键,点击【设置背景......
2022-05-05 261 PPT背景