有时候由于工作需要,常在PPT中应用个性化模板,那么在PPT中如何新建自定义PPT主题呢?我们一起来看看吧!首先打开PPT演示文稿,创建四张空白文档(连按四下enter键),点击工作栏【视图......
2022-05-05 183 自定义PPT主题
第一种:遮罩法。
原理:用多个与背景填充相同的规则的形状将文字的笔画覆盖,然后对矩形添加相应方向的擦除退出动画。
比如下面“T”这个字母。只有两个笔画,并且笔画简单清晰,背景为白色。我们就可以用遮罩法快速实现笔画擦除的效果。

首先拖出两个矩形,使得矩形尽量与字体的笔画方向一致,如下
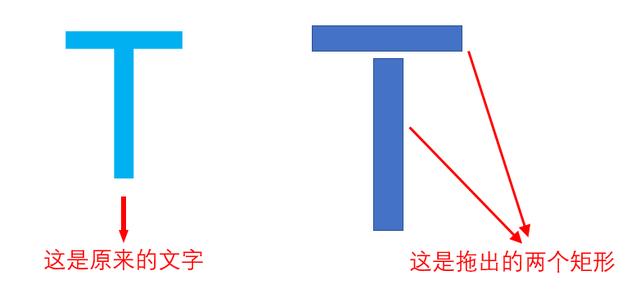
拖动矩形,使其将字体覆盖。
注意:尽量使笔画相连的地方与矩形的边缘对齐
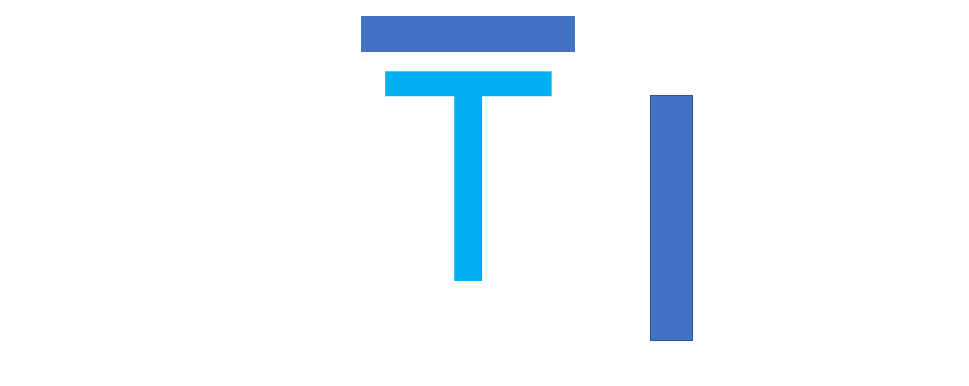
接着选中两个矩形——动画——添加动画——擦除退出,方向分别自左侧,和自顶部,开始方式为“从上一动画之后”
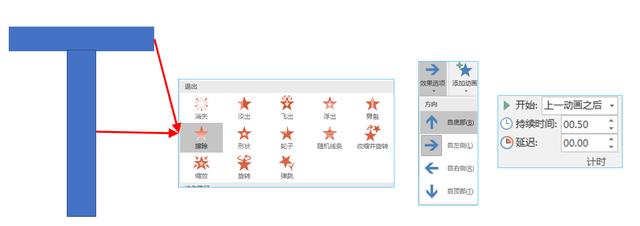
最后将两个矩形的边框设置为无,填充设置为背景色(这里是白色)就OK啦。
当幻灯片的背景为图片时,遮罩法也是可以用的(如下)

我们只需要把形状的填充改为背景填充就可以了就可以了
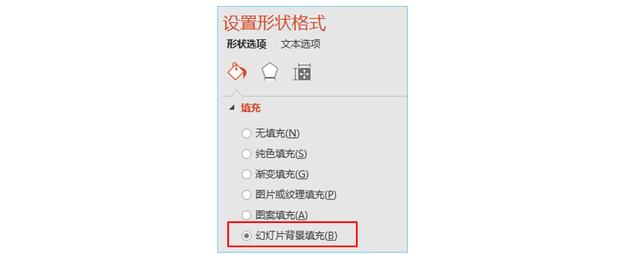
注:“KOBE”中的字母“O”,是被一个圆形覆盖的,添加的动画为轮子退出。
效果如下
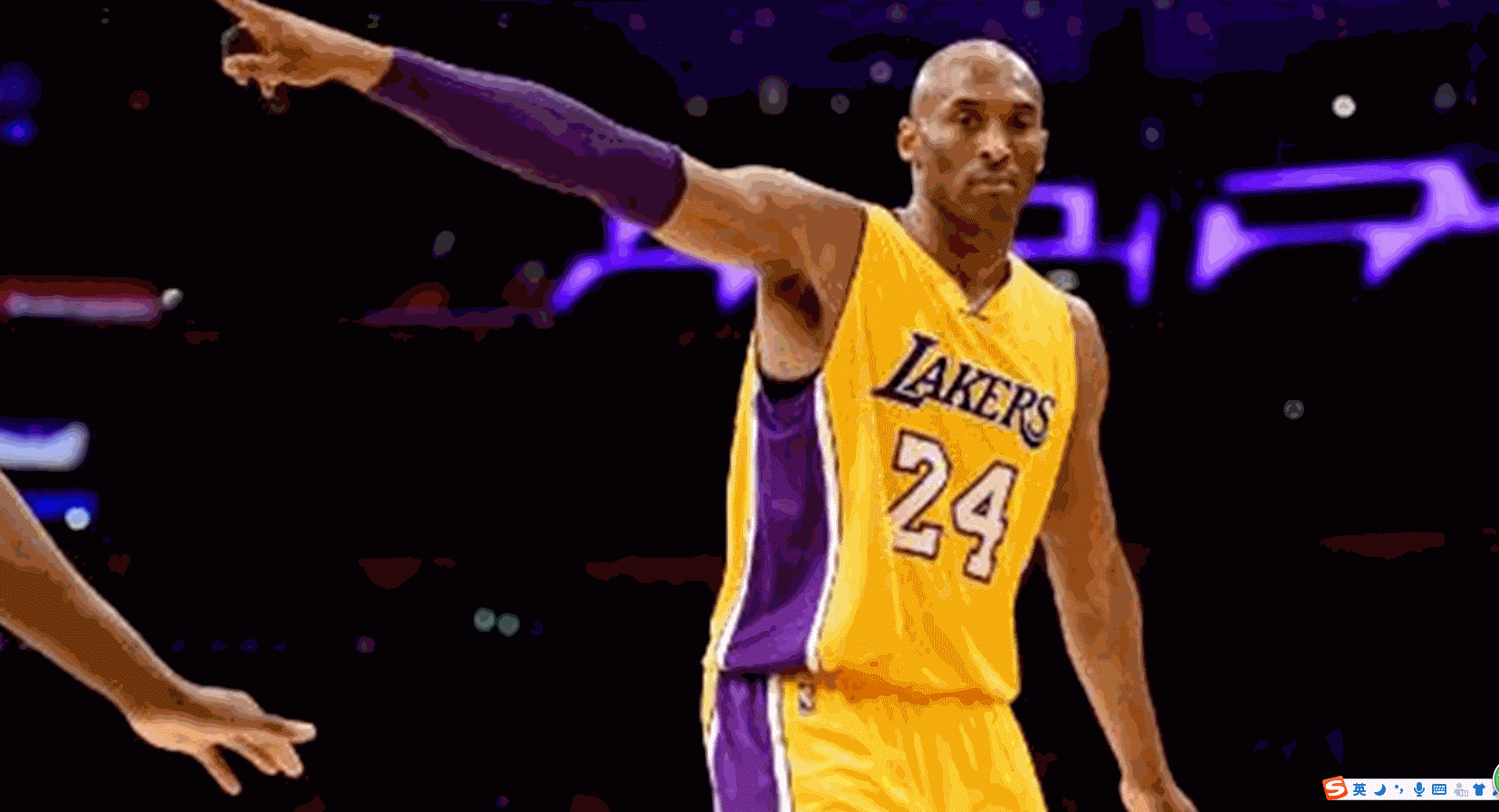
可以看到,当字母(例如上面的B)的笔画为曲线时,用规则的矩形并不能得到很好的擦除效果,而且由于用到的
矩形比较多,调节起来相当麻烦。
所以,如果我们能够得到字体的所有笔画,那么调整起来不就简单多了吗。
如何做呢?
第二种:曲线绘制
也是最简单、直接、粗暴的方法,即用曲线将字体的笔画依次绘制出来,
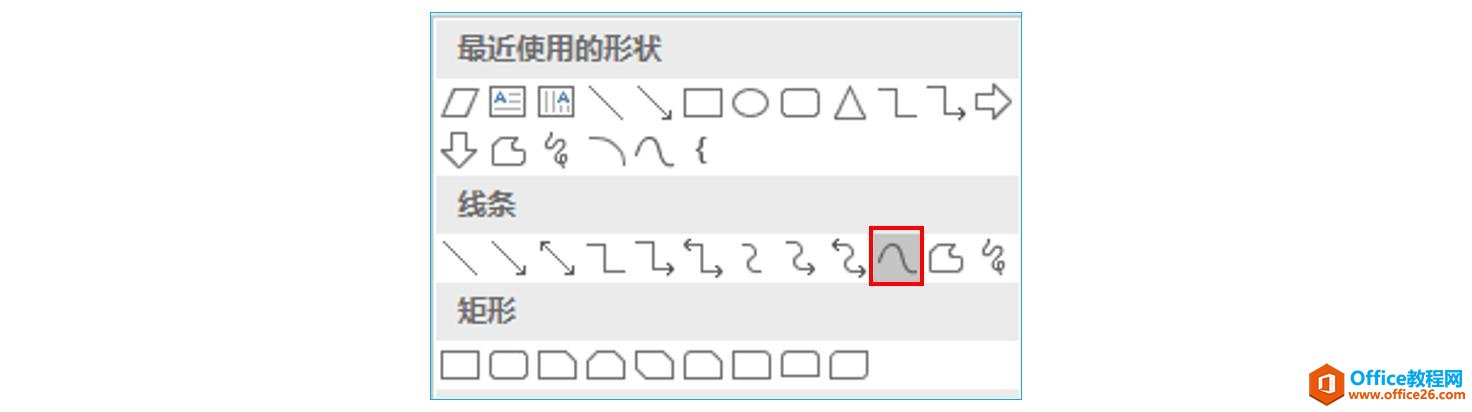
这个方法对于鼠绘好的同学应该很快就可以完成,没什么可讲的,就是一点一点绘制。
那对于不怎么会鼠绘的同学怎么破?
第三种:插件法
没关系,可以用插件——LvyhTool——快速获得字体的笔画。这也是花道推荐的做法。
注:本插件作者英豪,具有强大的形状编辑,顶点处理功能。(聊天界面回复 yinghao 获取)
下面还以字母“T”为例。
首先选中文字,然后依次点击LvyhTool——编辑形状——文本矢量化,这样字体就变成矢量形状了。
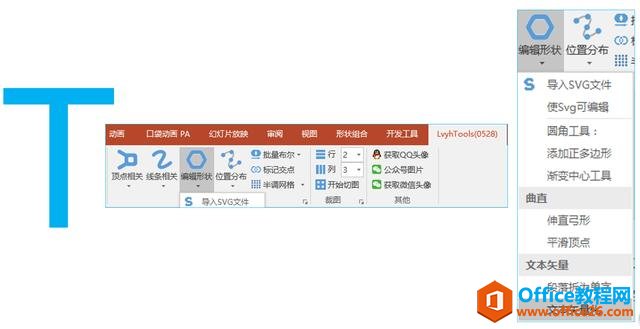
然后再依次点击LvyTools——线条相关——线条分段
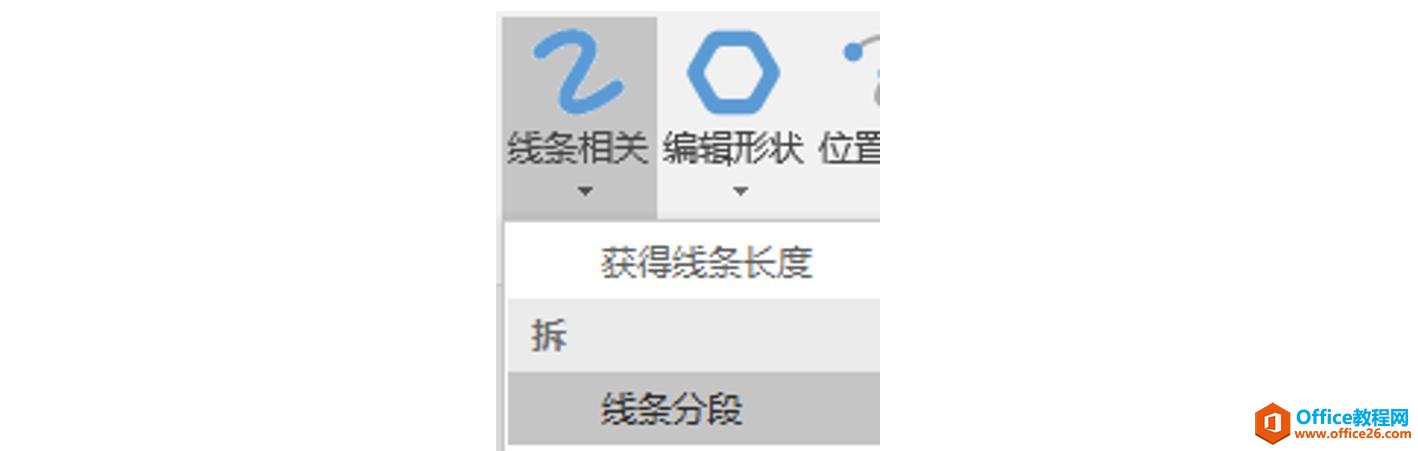
就得到了文字的分段轮廓
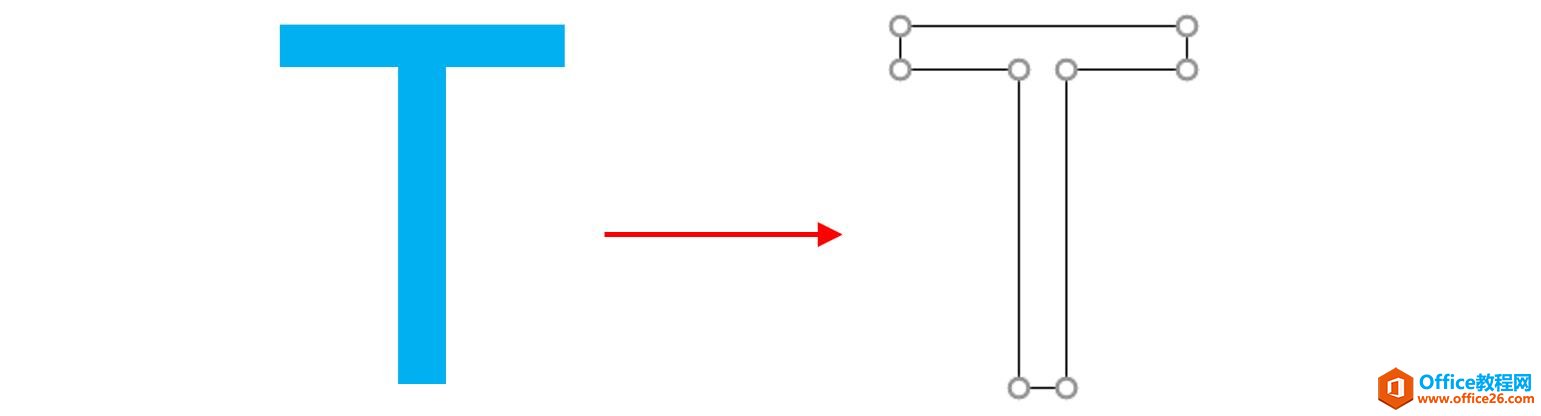
接下来就可以按照笔画选择相应的分段,然后依次点击LvyhTools——线条相关——形状拼接,就把相应的笔画
组合成一个形状了
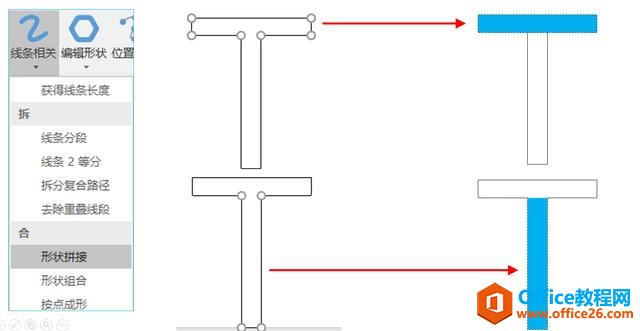
这样就把文字的每一个笔画给分离出来了!
然后添加相应的擦除进入动画就可以啦!
加上个手,给手添加相应的路径动画,就可以变成“手写字“的效果
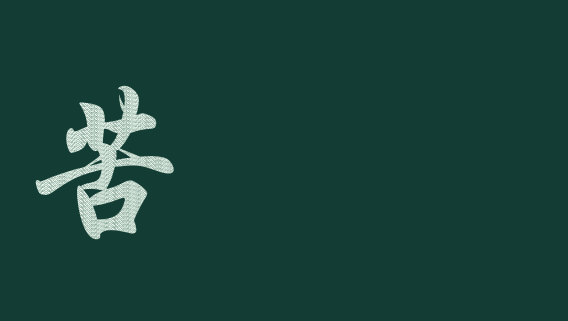
当然,我们也可以让所有的文字笔画同时擦除
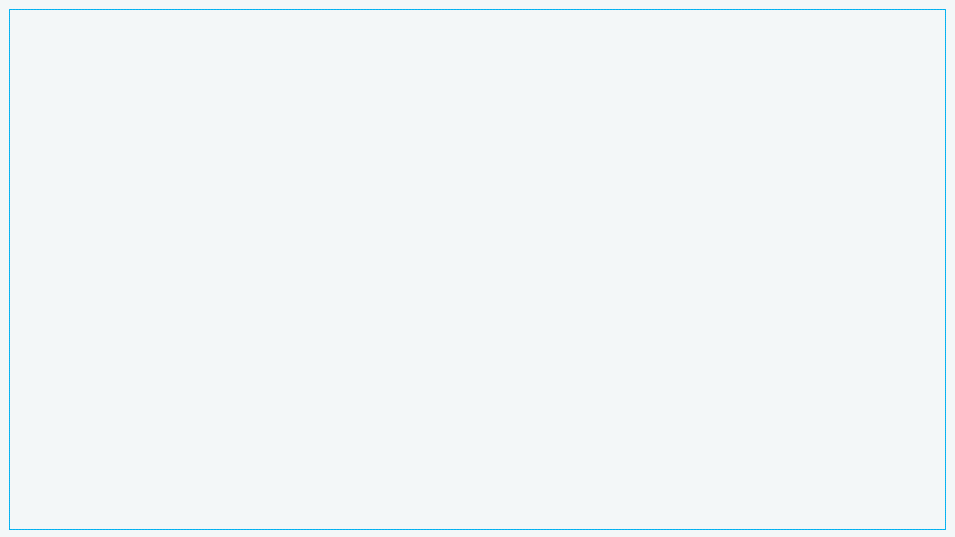
相关文章

有时候由于工作需要,常在PPT中应用个性化模板,那么在PPT中如何新建自定义PPT主题呢?我们一起来看看吧!首先打开PPT演示文稿,创建四张空白文档(连按四下enter键),点击工作栏【视图......
2022-05-05 183 自定义PPT主题

我们有时候在使用PPT过程中需要在PPT中批量插入图片三种方法,你知道怎样在PPT中批量插入图片吗?今天小编就教一下大家在PPT中批量插入图片三种方法。一、把多张图片批量插入到一张幻灯......
2022-05-05 355 PPT批量插入图片

如何在PPT中绘制倒金字塔的逻辑表达效果老规矩,方法看看效果。是一个倒金字塔逻辑思路表达,表达经过层层筛选总结,最后合作得以实现的表达。这种有立体的环形的金字塔怎么绘制呢?......
2022-05-05 491 PPT绘制倒金字塔效果

用PPT演示文稿的操作中,我们会根据需要进行背景设置,如果想使用电脑上的图片,例如团队照片、网上下载的图片,我们该怎么操作呢?第一步,在页面空白处,点击右键,点击【设置背景......
2022-05-05 261 PPT背景