有时候由于工作需要,常在PPT中应用个性化模板,那么在PPT中如何新建自定义PPT主题呢?我们一起来看看吧!首先打开PPT演示文稿,创建四张空白文档(连按四下enter键),点击工作栏【视图......
2022-05-05 183 自定义PPT主题

如果你要在今天表白,好吧,花道祝你一臂之力——送你个小动画思路,

如果你真要用这个小动画,可以把背景换上你的图片和音乐。
当然,我也顺便把上一次留的问题讲一下。
问:如何在PPT中制作下面的动画?

其实呢,这是一个老生常谈的问题了,可以用不同的方法,这里我只说一下文本框的方法。
首先插入一个文本框,然后在文本框中输入“心形”文本。
这里可以借助搜狗输入法,依次点击“输入方式”——“特殊符号”——“红桃”。

这时便插入了一个“心形”文本,

接着插入多个,并将文本的颜色设为红色,

接下来添加动画。
仔细观察的话,可以发现“心形”的动画其实由三部分组成:位移 + 缩放 + 透明度。
下面我要借助PA(口袋动画)来添加这三部分的动画。
首先选中“心形”文本,打开口袋动画的“动画风暴”,插入一个自定义动画,

然后在”动作列表”里分别添加”基本属性”—“高度”, ”基本属性”—“宽度”,并且把二者的“自动翻转”依次勾上,

效果如下
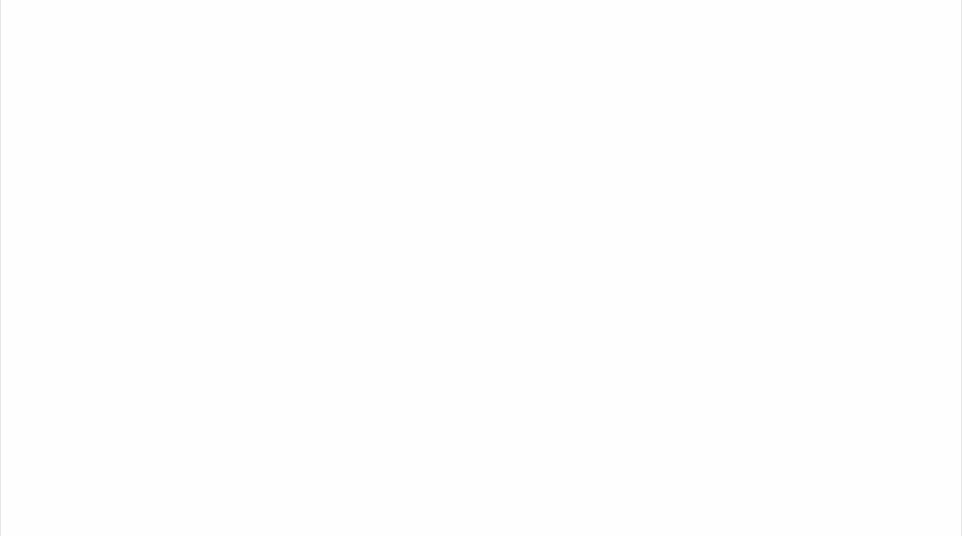
然后在”动作列表”里分别添加”滤镜”—“淡出”,时间设为”2秒”,把 “自动翻转”勾上,

效果如下
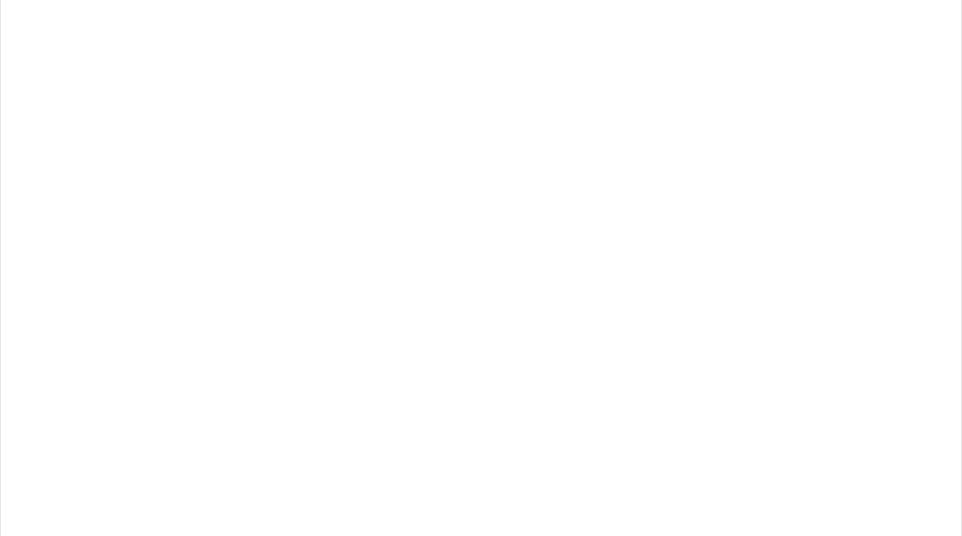
然后在”动作列表”里分别添加”基本属性”—“x坐标”,时间设为”4秒”,帧值设为:
第一帧:
时间0, 值 #ppt_x
第二帧:
时间1, 值 #ppt_x+0.2*rand(1)-0.1

其中#ppt_x代表对象当前水平的位置, rand() 是随机函数, #ppt_x+0.2*rand(1)-0.1 代表对象最终水平的位置,
这样的实现的效果就是对象从当前的水平位置,随机移动到水平的其他位置,如下所示,
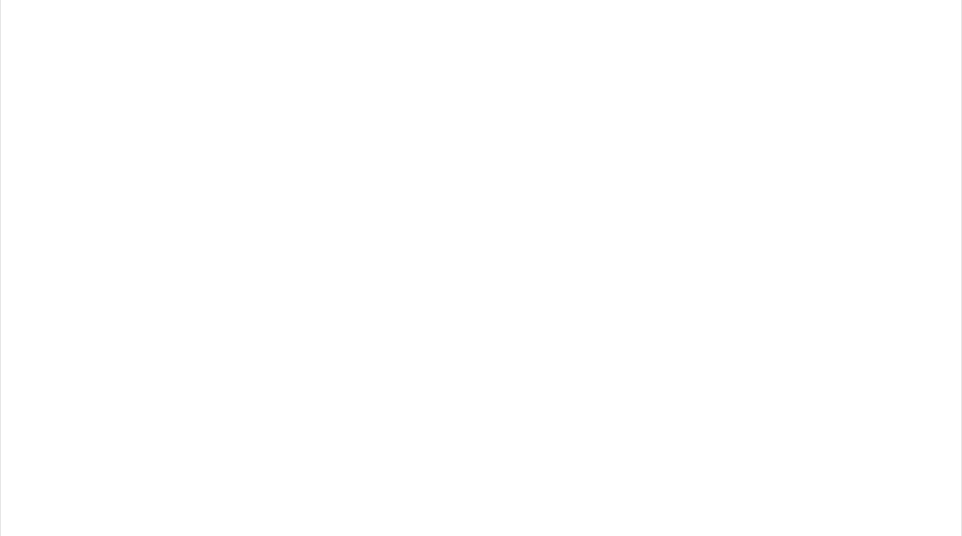
同样的,在”动作列表”里分别添加”基本属性”—“y坐标”,时间设为”4秒”,帧值设为:
第一帧:
时间0, 值 #ppt_y
第二帧:
时间1,值 #ppt_y-rand(0.4)

效果如下

可以看到,这时所有的“心形”是一起运动的。
我们选中文本框,将其动画效果改为“按字母”,延迟为“10%”,

这时的效果就变成这样子啦,

如果觉得太慢,可以减少动画的时长,

这时就变快了,

最后再选中文本框,依次点击“口袋动画”——“文本动画”——“文本压缩”,

这时就出现最终的效果啦,

本篇完。
最后,愿大家早日寻到另一半。

标签: PPT制作表白小动画
相关文章

有时候由于工作需要,常在PPT中应用个性化模板,那么在PPT中如何新建自定义PPT主题呢?我们一起来看看吧!首先打开PPT演示文稿,创建四张空白文档(连按四下enter键),点击工作栏【视图......
2022-05-05 183 自定义PPT主题

我们有时候在使用PPT过程中需要在PPT中批量插入图片三种方法,你知道怎样在PPT中批量插入图片吗?今天小编就教一下大家在PPT中批量插入图片三种方法。一、把多张图片批量插入到一张幻灯......
2022-05-05 355 PPT批量插入图片

如何在PPT中绘制倒金字塔的逻辑表达效果老规矩,方法看看效果。是一个倒金字塔逻辑思路表达,表达经过层层筛选总结,最后合作得以实现的表达。这种有立体的环形的金字塔怎么绘制呢?......
2022-05-05 491 PPT绘制倒金字塔效果

用PPT演示文稿的操作中,我们会根据需要进行背景设置,如果想使用电脑上的图片,例如团队照片、网上下载的图片,我们该怎么操作呢?第一步,在页面空白处,点击右键,点击【设置背景......
2022-05-05 261 PPT背景